
1063dsma5标准教程 5.1摄像机(Cameras) 5.1.1摄像机的类型 Cameras是3 ds max中的对象类型,它定义观察图形的方向和投影参数。3 ds max有两种 类型的摄像机一一目标摄像机和自由摄像机。 目标摄像机有两个对象,即摄像机的视点和目标点,由一条线连接起来。我们将连接摄 像机视点和目标点的连线称之为视线。 对于静态图像或者不要摄像机运动的时候最好使用目标摄像机,这样可以方便地定位视 点和目标点。如果要制作摄像机运动的动画,那么最好使用自由摄像机。这样只要设置视点 的动画位置即可。 5.1.2使用摄像机 可以在Create命令面板的Cameras标签下创建摄像机。摄像机被创建后被放在当前视口 的绘图平面上。 创建摄像机后还可以使用多种方法选择并调整参数。下面举例说明如何创建和使用摄像机 创建摄像机 1.启动3 ds max,选取Fie/Open,打开本书配套光盘中的amples ch05ch0s_01.max文件。 该文件包含一个喷气机,见图51。 2.激活顶视口。 3.到Create命令面板的Cameras标签下,单击Target按钮。 4.在项视口单击创建摄像机的视点,然后拖曳确定摄像机的目标点。待目标点位置满意 后释放鼠标键,见图5.2。 erspective 图5.1 图5.2
106 3ds max 5 标准教程 5.1 摄像机(Cameras) 5.1.1 摄像机的类型 Cameras 是 3ds max 中的对象类型,它定义观察图形的方向和投影参数。3ds max 有两种 类型的摄像机——目标摄像机和自由摄像机。 目标摄像机有两个对象,即摄像机的视点和目标点,由一条线连接起来。我们将连接摄 像机视点和目标点的连线称之为视线。 对于静态图像或者不要摄像机运动的时候最好使用目标摄像机,这样可以方便地定位视 点和目标点。如果要制作摄像机运动的动画,那么最好使用自由摄像机。这样只要设置视点 的动画位置即可。 5.1.2 使用摄像机 可以在 Create 命令面板的 Cameras 标签下创建摄像机。摄像机被创建后被放在当前视口 的绘图平面上。 创建摄像机后还可以使用多种方法选择并调整参数。下面举例说明如何创建和使用摄像机。 创建摄像机 1. 启动3ds max,选取File / Open,打开本书配套光盘中的 amples\ch05\ch05_01.max 文件。 该文件包含一个喷气机,见图 5.1。 2. 激活顶视口。 3. 到 Create 命令面板的 Cameras 标签下,单击 Target 按钮。 4. 在顶视口单击创建摄像机的视点,然后拖曳确定摄像机的目标点。待目标点位置满意 后释放鼠标键,见图 5.2。 图 5.1 图 5.2
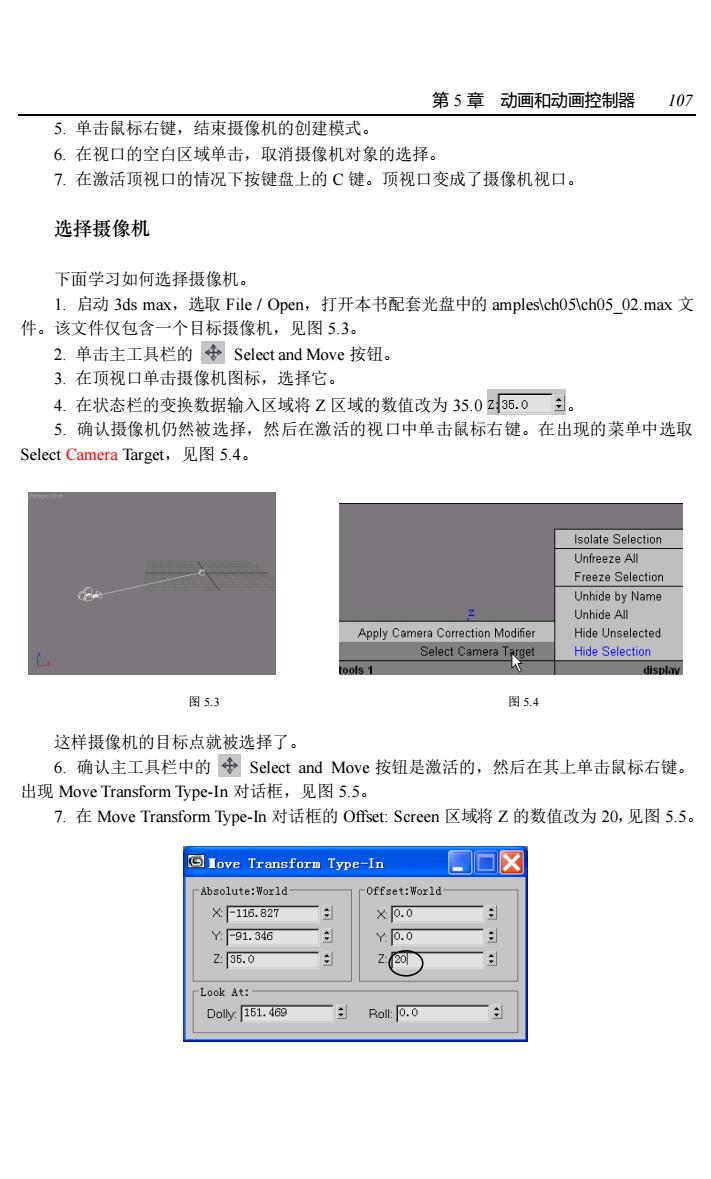
第5章动画和动画控制器107 5.单击鼠标右键,结束摄像机的创建模式。 9在日传中袋C使物桥支我了指机限口。 选择摄像机 下面学习如何选择摄像机。 L.启动3 ds max,选取File/Open,打开本书配套光盘中的amples\ch05ch05_02.max文 件。该文件仅包含 个目标摄像机,见图53。 2.单击主工具栏的+Select and Move按钮。 3.在顶视口单击摄像机图标,选择它。 4.在状态栏的变换数据输入区域将Z区域的数值改为35.0235.0一:。 5.确认摄像机仍然被选择,然后在激活的视口中单击鼠标右键。在出现的菜单中选取 Select Camera Target,见图5.4。 Isolate Selection Uid by Nam Apply Camera Correction Modifier Hide Unselected 图5.3 图5.4 这样摄像机的目标点就被选择了。 6.确认主工具栏中的Select and Move按纽是激活的,然后在其上单击鼠标右键 出现Move Transform Type-ln对话框,见图5.5。 7.在Move Transform Type-ln对话框的Offset:Screen区域将Z的数值改为20,见图5.5: love Transform Type-In 回☒ Absolute:World- %-116.827 ×0,0 :-91.346 0.0 z55.0 20) Look At: Dolly:151.6
第 5 章 动画和动画控制器 107 5. 单击鼠标右键,结束摄像机的创建模式。 6. 在视口的空白区域单击,取消摄像机对象的选择。 7. 在激活顶视口的情况下按键盘上的 C 键。顶视口变成了摄像机视口。 选择摄像机 下面学习如何选择摄像机。 1. 启动 3ds max,选取 File / Open,打开本书配套光盘中的 amples\ch05\ch05_02.max 文 件。该文件仅包含一个目标摄像机,见图 5.3。 2. 单击主工具栏的 Select and Move 按钮。 3. 在顶视口单击摄像机图标,选择它。 4. 在状态栏的变换数据输入区域将 Z 区域的数值改为 35.0 。 5. 确认摄像机仍然被选择,然后在激活的视口中单击鼠标右键。在出现的菜单中选取 Select Camera Target,见图 5.4。 图 5.3 图 5.4 这样摄像机的目标点就被选择了。 6. 确认主工具栏中的 Select and Move 按钮是激活的,然后在其上单击鼠标右键。 出现 Move Transform Type-In 对话框,见图 5.5。 7. 在 Move Transform Type-In 对话框的 Offset: Screen 区域将 Z 的数值改为 20,见图 5.5

1083 ds max5标准教程 图55 8.单击X按钮,关闭Move Transform Type-n对话框。 9.在视口的空白区域单击,取消摄像机的选择。 l0.按键盘上的H键,打开Select Objects对话框。 摄像机和它的目标显示在Select Objects对话框的文件名列表区域。可以使用这个对话框 选择摄像机或者摄像机的目标。 1L.单击Cancel按钮,关闭这个对话框 设置摄像机视口 前面学习了如何创建和选择摄像机,下面举例说明如何设置摄像机视口。 1.启动3 ds max,选取File/Open,打开本书配套光盘中的amples\ch05ch0503.max文 件。 该文件中包含了一个圆柱、一个角锥和一个摄像机。 2.在透视视口的视口标签上单击鼠标右键。 3.从弹出的菜单中选取Vews/Camera01。 现在透视视口变成了摄像机视口。也可以使用键盘上的快捷键激活摄像机视口。 4.激活左视口,然后按键盘上的C激活摄像机视口。 现在我们有了两个摄像机视口,见图5.6。 ■■ 图5.6
108 3ds max 5 标准教程 图 5.5 8. 单击 按钮,关闭 Move Transform Type-In 对话框。 9. 在视口的空白区域单击,取消摄像机的选择。 10. 按键盘上的 H 键,打开 Select Objects 对话框。 摄像机和它的目标显示在 Select Objects 对话框的文件名列表区域。可以使用这个对话框 选择摄像机或者摄像机的目标。 11. 单击 Cancel 按钮,关闭这个对话框。 设置摄像机视口 前面学习了如何创建和选择摄像机,下面举例说明如何设置摄像机视口。 1. 启动 3ds max,选取 File / Open,打开本书配套光盘中的 amples\ch05\ch05_03.max 文 件。 该文件中包含了一个圆柱、一个角锥和一个摄像机。 2. 在透视视口的视口标签上单击鼠标右键。 3. 从弹出的菜单中选取 Views / Camera01。 现在透视视口变成了摄像机视口。也可以使用键盘上的快捷键激活摄像机视口。 4. 激活左视口,然后按键盘上的 C 激活摄像机视口。 现在我们有了两个摄像机视口,见图 5.6。 图 5.6

第5章动画和动画控制器109 5.1.3摄像机导航控制按钮 当激活摄像机视口后,视口导航控制区域的按钮变成了摄像机视口专用导航控制按钮, 见图5.7. 去品 >物9吗 图5.7 下面介绍这些按钮的含义。 志】Dolly Camera(移动摄像机)按钮 使用专,Dolly Camera(移动摄像机)按纽可沿着摄像机的视线移动摄像机。在移动摄 像机的时候,它的镜头长度保持不变,其结果是使摄像机靠近或远离对象。 L.启动3 ds max,选取File/Open,打开本书配套光盘中的amples\ch(05ch05_04.max文 件。该文件中包含了一个圆柱、一个角锥和一个摄像机,见图5.8。 Let 图5.8 2.在摄像机视口的视口标签上单击鼠标右键,从弹出的菜单中选取Select Camera,见图5.9。 Select Canera Select Canera Target 图5.9
第 5 章 动画和动画控制器 109 5.1.3 摄像机导航控制按钮 当激活摄像机视口后,视口导航控制区域的按钮变成了摄像机视口专用导航控制按钮, 见图 5.7。 图 5.7 下面介绍这些按钮的含义。 Dolly Camera(移动摄像机)按钮 使用 Dolly Camera(移动摄像机)按钮可沿着摄像机的视线移动摄像机。在移动摄 像机的时候,它的镜头长度保持不变,其结果是使摄像机靠近或远离对象。 1. 启动 3ds max,选取 File / Open,打开本书配套光盘中的 amples\ch05\ch05_04.max 文 件。该文件中包含了一个圆柱、一个角锥和一个摄像机,见图 5.8。 图 5.8 2. 在摄像机视口的视口标签上单击鼠标右键,从弹出的菜单中选取Select Camera,见图 5.9。 图 5.9
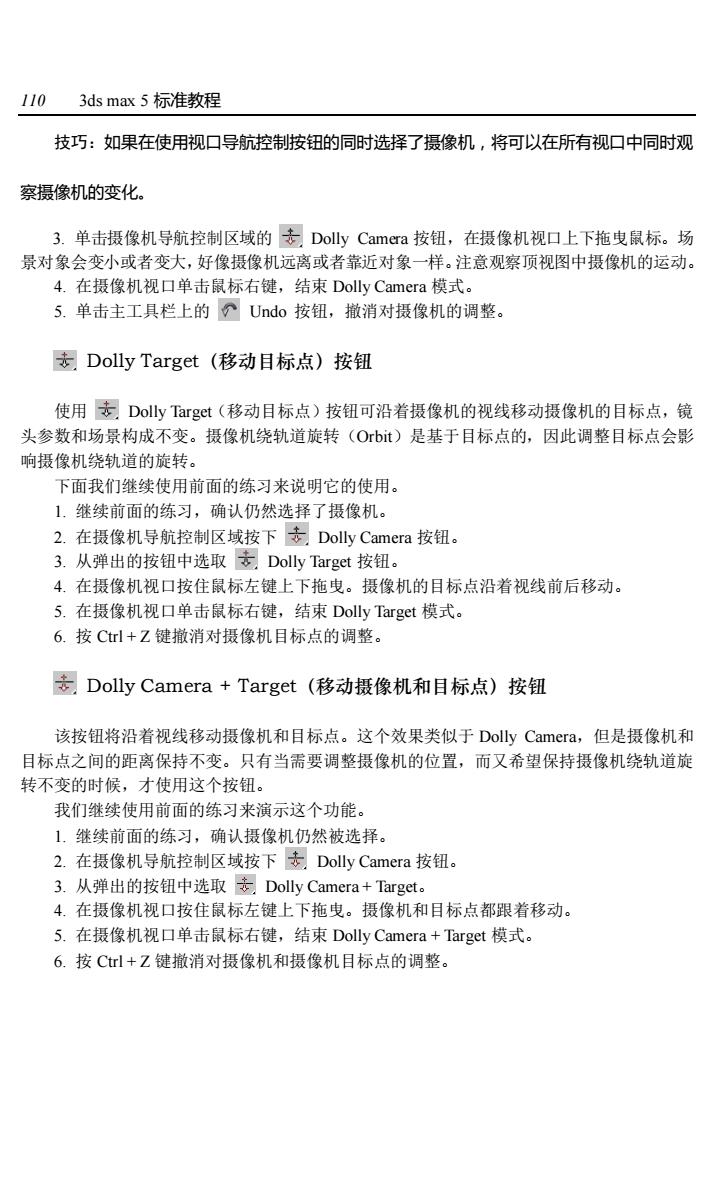
1103 ds max5标准教程 技巧:如果在使用视口导航控制按钮的同时选择了摄像机,将可以在所有视口中同时观 察摄像机的变化。 3.单击摄像机导航控制区域的去,Dolly Camera按钮,在摄像机视口上下拖曳鼠标。场 景对象会变小或者变大,好像摄像机远离或者靠近对象一样。注意观察顶视图中摄像机的运动 4.在摄像机视口单击鼠标右键,结束Dolly Camera模式。 5.单击主工具栏上的>Undo按钮,撤消对摄像机的调整。 专.Dolly Target(移动目标点)按钮 使用专Dolly Target(移动目标点)按钮可沿着摄像机的视线移动摄像机的目标点,镜 头参数和场景构成不变。摄像机绕轨道旋转(Orbit)是基于目标点的,因此调整目标点会影 响摄像机绕轨道的旋转。 下面我们继续使用前面的练习来说明它的使用。 1.继续前面的练习,确认仍然选择了摄像机。 2.在摄像机导航控制区域按下本.Dolly Camera按钮。 3.从弹出的按钮中选取支.Dolly Target按钮。 4.在摄像机视口按住鼠标左键上下拖曳。摄像机的目标点沿者视线前后移动。 5.在摄像机视口单击鼠标右键,结束Dolly Target模式。 6.按Cl+Z键撤消对摄像机目标点的调整。 专.Dolly Camera+Target(移动摄像机和目标点)按钮 该按钮将沿着视线移动摄像机和目标点。这个效果类似于Dolly Camera,但是摄像机和 目标点之间的距离保持不变。只有当需要调整摄像机的位置,而又希望保持摄像机绕轨道旋 转不变的时候,才使用这个按钮。 我们继续使用前面的练习来演示这个功能。 1.继续前面的练习,确认摄像机仍然被选择。 2.在摄像机导航控制区域按下本.Dolly Camera按钮 3.从弹出的按钮中选取云Dolly Camera+Target。 4.在摄像机视口按住鼠标左键上下拖曳。摄像机和目标点都跟着移动。 5.在摄像机视口单击鼠标右键,结束Dolly Camera+Target模式, 6.按C+Z建橄消对摄像机和摄像机目标点的调整
110 3ds max 5 标准教程 技巧:如果在使用视口导航控制按钮的同时选择了摄像机,将可以在所有视口中同时观 察摄像机的变化。 3. 单击摄像机导航控制区域的 Dolly Camera 按钮,在摄像机视口上下拖曳鼠标。场 景对象会变小或者变大,好像摄像机远离或者靠近对象一样。注意观察顶视图中摄像机的运动。 4. 在摄像机视口单击鼠标右键,结束 Dolly Camera 模式。 5. 单击主工具栏上的 Undo 按钮,撤消对摄像机的调整。 Dolly Target(移动目标点)按钮 使用 Dolly Target(移动目标点)按钮可沿着摄像机的视线移动摄像机的目标点,镜 头参数和场景构成不变。摄像机绕轨道旋转(Orbit)是基于目标点的,因此调整目标点会影 响摄像机绕轨道的旋转。 下面我们继续使用前面的练习来说明它的使用。 1. 继续前面的练习,确认仍然选择了摄像机。 2. 在摄像机导航控制区域按下 Dolly Camera 按钮。 3. 从弹出的按钮中选取 Dolly Target 按钮。 4. 在摄像机视口按住鼠标左键上下拖曳。摄像机的目标点沿着视线前后移动。 5. 在摄像机视口单击鼠标右键,结束 Dolly Target 模式。 6. 按 Ctrl + Z 键撤消对摄像机目标点的调整。 Dolly Camera + Target(移动摄像机和目标点)按钮 该按钮将沿着视线移动摄像机和目标点。这个效果类似于 Dolly Camera,但是摄像机和 目标点之间的距离保持不变。只有当需要调整摄像机的位置,而又希望保持摄像机绕轨道旋 转不变的时候,才使用这个按钮。 我们继续使用前面的练习来演示这个功能。 1. 继续前面的练习,确认摄像机仍然被选择。 2. 在摄像机导航控制区域按下 Dolly Camera 按钮。 3. 从弹出的按钮中选取 Dolly Camera + Target。 4. 在摄像机视口按住鼠标左键上下拖曳。摄像机和目标点都跟着移动。 5. 在摄像机视口单击鼠标右键,结束 Dolly Camera + Target 模式。 6. 按 Ctrl + Z 键撤消对摄像机和摄像机目标点的调整