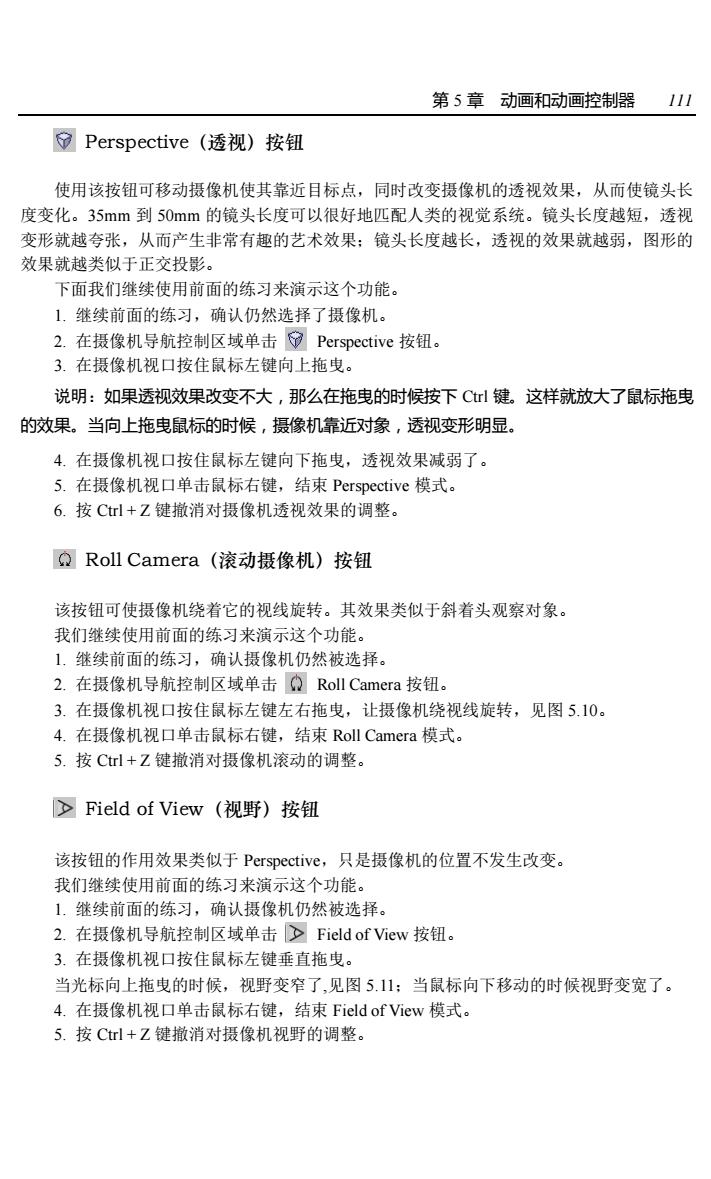
第5章动画和动画控制器111 Perspective(透视)按钮 使用该按钮可移动摄像机使其靠近目标点,同时改变摄像机的透视效果,从而使镜头长 度变化。35mm到50mm的镜头长度可以很好地匹配人类的视觉系统。镜头长度越短,透视 变形就越夸张,从而产生非常有趣的艺术效果:镜头长度越长,透视的效果就越弱,图形的 效果就越类似于正交投影。 下面我们继续使用前面的练习来演示这个功能。 1.继续前面的练习,确认仍然选择了摄像机。 2.在摄像机导航控制区域单击⑦Perspective按钮。 3.在摄像机视口按住鼠标左键向上拖曳。 说明:如果透视效果改变不大,那么在拖曳的时候按下C键。这样就放大了鼠标拖曳 的效果。当向上拖曳鼠标的时候,摄像机靠近对像,透视变形明显, 4.在摄像机视口按住鼠标左键向下拖曳,透视效果减弱了。 5.在摄像机视口单击鼠标右键,结束Perspective模式。 6.按Cl+Z键撤消对摄像机透视效果的调整。 Roll Camera(滚动摄像机)按钮 该按钮可使摄像机绕着它的视线旋转。其效果类似于斜着头观察对象。 我们继续使用前面的练习来演示这个功能。 1.继续前面的练习,确认摄像机仍然被选择。 2.在摄像机导航控制区域单击Roll Camera按钮。 3.在摄像机视口按住鼠标左键左右拖曳,让摄像机绕视线旋转,见图5.10。 4.在摄像机视口单击鼠标右键,结束Roll Camera模式。 5.按Cl+Z键撒消对摄像机滚动的调整。 I>Field of View(视野)按钮 该按钮的作用效果类似于Perspective,只是摄像机的位置不发生改变。 我们继续使用前面的练习来演示这个功能。 L.继续前面的练习,确认摄像机仍然被选择。 2.在摄像机导航控制区域单击>Field of View按钮。 3.在摄像机视口按住鼠标左键垂直拖曳。 当光标向上拖曳的时候,视野变窄了,见图5.11:当鼠标向下移动的时候视野变宽了。 4.在摄像机视口单击鼠标右键,结束Field of View模式。 5.按Cl+Z键撤消对摄像机视野的调整
第 5 章 动画和动画控制器 111 Perspective(透视)按钮 使用该按钮可移动摄像机使其靠近目标点,同时改变摄像机的透视效果,从而使镜头长 度变化。35mm 到 50mm 的镜头长度可以很好地匹配人类的视觉系统。镜头长度越短,透视 变形就越夸张,从而产生非常有趣的艺术效果;镜头长度越长,透视的效果就越弱,图形的 效果就越类似于正交投影。 下面我们继续使用前面的练习来演示这个功能。 1. 继续前面的练习,确认仍然选择了摄像机。 2. 在摄像机导航控制区域单击 Perspective 按钮。 3. 在摄像机视口按住鼠标左键向上拖曳。 说明:如果透视效果改变不大,那么在拖曳的时候按下 Ctrl 键。这样就放大了鼠标拖曳 的效果。当向上拖曳鼠标的时候,摄像机靠近对象,透视变形明显。 4. 在摄像机视口按住鼠标左键向下拖曳,透视效果减弱了。 5. 在摄像机视口单击鼠标右键,结束 Perspective 模式。 6. 按 Ctrl + Z 键撤消对摄像机透视效果的调整。 Roll Camera(滚动摄像机)按钮 该按钮可使摄像机绕着它的视线旋转。其效果类似于斜着头观察对象。 我们继续使用前面的练习来演示这个功能。 1. 继续前面的练习,确认摄像机仍然被选择。 2. 在摄像机导航控制区域单击 Roll Camera 按钮。 3. 在摄像机视口按住鼠标左键左右拖曳,让摄像机绕视线旋转,见图 5.10。 4. 在摄像机视口单击鼠标右键,结束 Roll Camera 模式。 5. 按 Ctrl + Z 键撤消对摄像机滚动的调整。 Field of View(视野)按钮 该按钮的作用效果类似于 Perspective,只是摄像机的位置不发生改变。 我们继续使用前面的练习来演示这个功能。 1. 继续前面的练习,确认摄像机仍然被选择。 2. 在摄像机导航控制区域单击 Field of View 按钮。 3. 在摄像机视口按住鼠标左键垂直拖曳。 当光标向上拖曳的时候,视野变窄了,见图 5.11;当鼠标向下移动的时候视野变宽了。 4. 在摄像机视口单击鼠标右键,结束 Field of View 模式。 5. 按 Ctrl + Z 键撤消对摄像机视野的调整

1123 ds max5标准教程 图5.10 图5.11 9 Truck Camera(滑动摄像机)按钮 使用该按钮可使摄像机沿着垂直于它的视线的平面移动,只改变摄像机的位置,而不改 变摄像机的参数。当给该功能设置动画效果后,可以模拟行进汽车的效果。场景中的对象可 能跑到视野之外。 我们继续使用前面的练习来宿示这个功能。 1.继续前面的练习,确认摄像机仍然被选择。 2.在摄像机导航控制区域单击弯Truck Camera按钮。 3.在摄像机视口按住鼠标左键水平拖曳,让摄像机在图形平面内水平移动。 4.在摄像机视口按住鼠标左键垂直拖曳,让摄像机在图形平面内垂直移动。 5.在摄像机视口单击鼠标右键,结束Truck Camera模式。 6.按Cl+Z键撤消对摄像机滑动的调整。 技巧:当滑动摄像机的时候,按住Sif键可将摄像机的运动约束到视图平面的水平或者 垂直平面。 9 Orbit Camera(绕轨道旋转摄像机) 使用该按钮,可使摄像机围绕着目标点旋转。我们继续使用前面的练习来演示这个功能。 1.继续前面的练习,确认摄像机仍然被选择。 2.在摄像机导航控制区域单击.Orbit Camera按钮。 3.按下Sin键,在摄像机视口水平拖曳摄像机。摄像机在水平面上绕目标点旋转。 4.按下Shi键,在摄像机视口垂直拖曳摄像机,让摄像机在垂直面上绕目标点旋转。 5.在摄像机视口单击鼠标右键,结束Orbit Camera模式。 6.按Cl+Z键撒消对摄像机的调整
112 3ds max 5 标准教程 图 5.10 图 5.11 Truck Camera(滑动摄像机)按钮 使用该按钮可使摄像机沿着垂直于它的视线的平面移动,只改变摄像机的位置,而不改 变摄像机的参数。当给该功能设置动画效果后,可以模拟行进汽车的效果。场景中的对象可 能跑到视野之外。 我们继续使用前面的练习来演示这个功能。 1. 继续前面的练习,确认摄像机仍然被选择。 2. 在摄像机导航控制区域单击 Truck Camera 按钮。 3. 在摄像机视口按住鼠标左键水平拖曳,让摄像机在图形平面内水平移动。 4. 在摄像机视口按住鼠标左键垂直拖曳,让摄像机在图形平面内垂直移动。 5. 在摄像机视口单击鼠标右键,结束 Truck Camera 模式。 6. 按 Ctrl + Z 键撤消对摄像机滑动的调整。 技巧:当滑动摄像机的时候,按住 Shift 键可将摄像机的运动约束到视图平面的水平或者 垂直平面。 Orbit Camera(绕轨道旋转摄像机) 使用该按钮,可使摄像机围绕着目标点旋转。我们继续使用前面的练习来演示这个功能。 1. 继续前面的练习,确认摄像机仍然被选择。 2. 在摄像机导航控制区域单击 Orbit Camera 按钮。 3. 按下 Shift 键,在摄像机视口水平拖曳摄像机。摄像机在水平面上绕目标点旋转。 4. 按下 Shift 键,在摄像机视口垂直拖曳摄像机,让摄像机在垂直面上绕目标点旋转。 5. 在摄像机视口单击鼠标右键,结束 Orbit Camera 模式。 6. 按 Ctrl + Z 键撤消对摄像机的调整
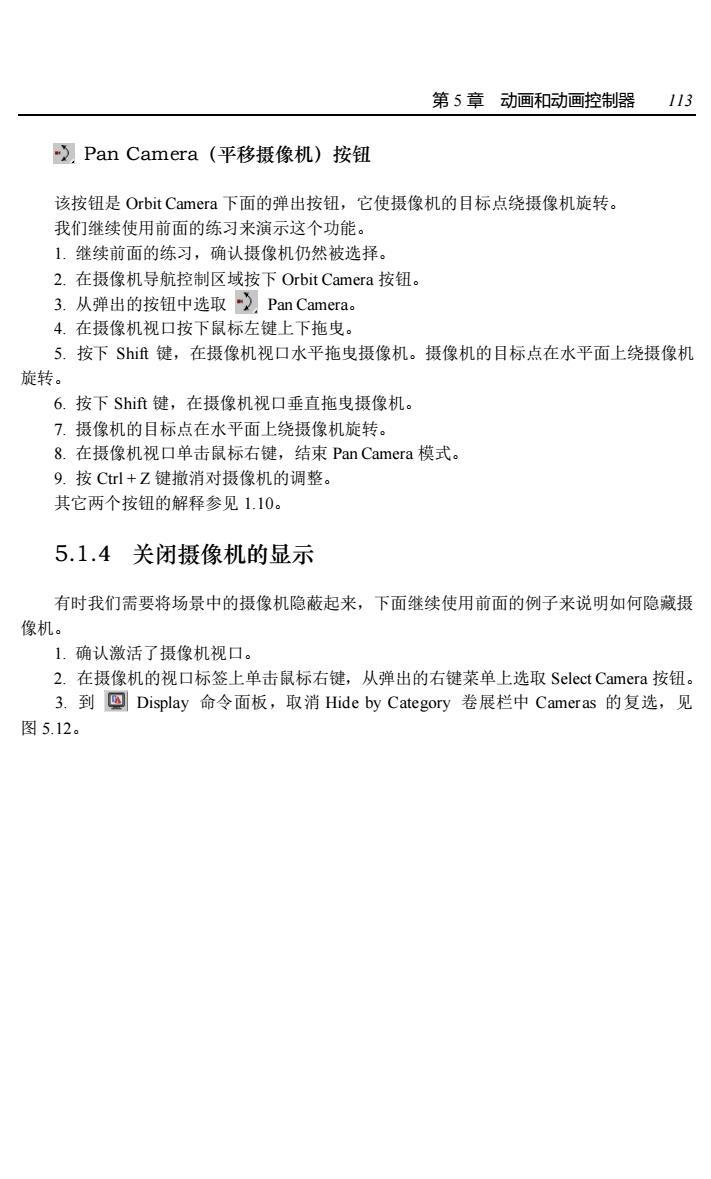
第5章动画和动画控制器113 】.Pan Camera(平移摄像机)按钮 该按钮是Orbit Camera下面的弹出按钮,它使摄像机的目标点绕摄像机旋转。 我们继续使用前面的练习来演示这个功能。 1.继续前面的练习,确认摄像机仍然被选择。 2.在摄像机导航控制区域按下Orbit Camera按钮。 3.从弹出的按钮中选取2,Pan Camera 4.在摄像机视口按下鼠标左键上下拖曳。 5.按下Shif键,在摄像机视口水平拖曳摄像机。摄像机的目标点在水平面上绕摄像机 旋转。 6.按下Shin键,在摄像机视口垂直拖曳摄像机 7.摄像机的目标点在水平面上绕摄像机旋转。 8.在摄像机视口单击鼠标右键,结束Pan Camera模式。 9.按Cl+Z键撤消对摄像机的调整。 其它两个按钮的解释参见1.10。 5.1.4关闭摄像机的显示 有时我们需要将场景中的摄像机隐蔽起来,下面继续使用前面的例子来说明如何隐藏摄 像机。 1.确认激活了摄像机视口。 2.在摄像机的视口标签上单击鼠标右键,从弹出的右键菜单上选取Select Camera按钮。 3.到回Display命令面板,取消Hide by Category卷展栏中Cameras的复选,见 图5.12
第 5 章 动画和动画控制器 113 Pan Camera(平移摄像机)按钮 该按钮是 Orbit Camera 下面的弹出按钮,它使摄像机的目标点绕摄像机旋转。 我们继续使用前面的练习来演示这个功能。 1. 继续前面的练习,确认摄像机仍然被选择。 2. 在摄像机导航控制区域按下 Orbit Camera 按钮。 3. 从弹出的按钮中选取 Pan Camera。 4. 在摄像机视口按下鼠标左键上下拖曳。 5. 按下 Shift 键,在摄像机视口水平拖曳摄像机。摄像机的目标点在水平面上绕摄像机 旋转。 6. 按下 Shift 键,在摄像机视口垂直拖曳摄像机。 7. 摄像机的目标点在水平面上绕摄像机旋转。 8. 在摄像机视口单击鼠标右键,结束 Pan Camera 模式。 9. 按 Ctrl + Z 键撤消对摄像机的调整。 其它两个按钮的解释参见 1.10。 5.1.4 关闭摄像机的显示 有时我们需要将场景中的摄像机隐蔽起来,下面继续使用前面的例子来说明如何隐藏摄 像机。 1. 确认激活了摄像机视口。 2. 在摄像机的视口标签上单击鼠标右键,从弹出的右键菜单上选取 Select Camera 按钮。 3. 到 Display 命令面板,取消 Hide by Category 卷展栏中 Cameras 的复选,见 图 5.12
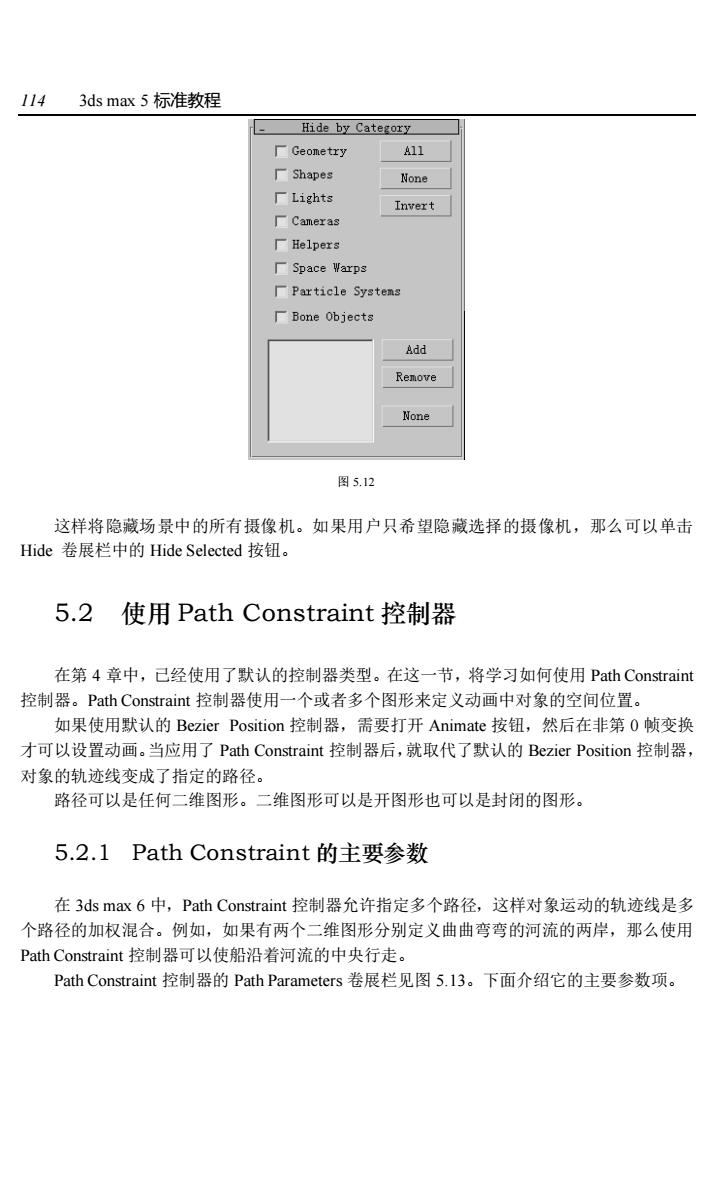
1143 ds max5标准教程 Hide by Category 厂Geonetry ■Shapes None Lights Invert Helper 厂Space WarDs 厂Particle5 yatens 厂Bone Objects Add Renove None 图5.12 这样将隐藏场景中的所有摄像机。如果用户只希望隐藏选择的摄像机,那么可以单击 Hide卷展栏中的Hide Selected按钮。 5.2使用Path Constraint控制器 在第4章中,己经使用了默认的控制器类型。在这一节,将学习如何使用Path Constraint 控制器。Path Constraint控制器使用一个或者多个图形来定义动画中对象的空间位置。 如果使用默认的Bezier Position控制器,需要打开Animate按钮,然后在非第0帧变换 才可以设置动画。当应用了Path Constraint控制器后,就取代了默认的Bezier Position控制器, 对象的轨迹线变成了指定的路径。 路径可以是任何二维图形。二维图形可以是开图形也可以是封闭的图形。 5.2.1 Path Constraint的主要参数 在3 ds max6中,Path Constraint控制器允许指定多个路径,这样对象运动的轨迹线是多 个路径的加权混合。例如,如果有两个二维图形分别定义曲曲弯弯的河流的两岸,那么使用 Path Constraint控制器可以使船沿着河流的中央行走。 Path Constraint控制器的Path Parameters卷展栏见图5.l3。下面介绍它的主要参数项
114 3ds max 5 标准教程 图 5.12 这样将隐藏场景中的所有摄像机。如果用户只希望隐藏选择的摄像机,那么可以单击 Hide 卷展栏中的 Hide Selected 按钮。 5.2 使用 Path Constraint 控制器 在第 4 章中,已经使用了默认的控制器类型。在这一节,将学习如何使用 Path Constraint 控制器。Path Constraint 控制器使用一个或者多个图形来定义动画中对象的空间位置。 如果使用默认的 Bezier Position 控制器,需要打开 Animate 按钮,然后在非第 0 帧变换 才可以设置动画。当应用了 Path Constraint 控制器后,就取代了默认的 Bezier Position 控制器, 对象的轨迹线变成了指定的路径。 路径可以是任何二维图形。二维图形可以是开图形也可以是封闭的图形。 5.2.1 Path Constraint 的主要参数 在 3ds max 6 中,Path Constraint 控制器允许指定多个路径,这样对象运动的轨迹线是多 个路径的加权混合。例如,如果有两个二维图形分别定义曲曲弯弯的河流的两岸,那么使用 Path Constraint 控制器可以使船沿着河流的中央行走。 Path Constraint 控制器的 Path Parameters 卷展栏见图 5.13。下面介绍它的主要参数项
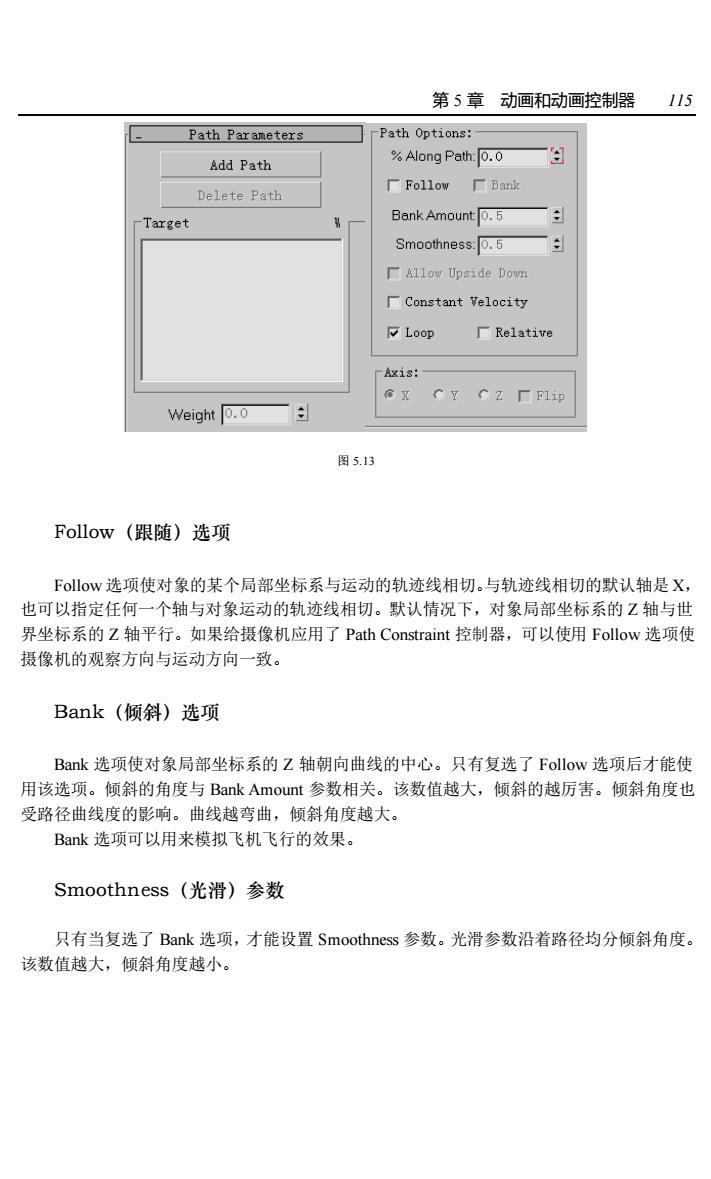
第5章动画和动画控制器115 Path Options: Add Path %Along Path:0.0 Delete Path 厂Fo1loy厂Ba Target Bank Amount 0.5 Smoothness:0.5 厂A11owUp8 ide Down 厂Constant Velocity Loop Relative Axis: Weight 0.0 图5.13 Follow(跟随)选项 Flow选项使对象的某个局部坐标系与运动的轨迹线相切。与轨迹线相切的默认轴是X, 也可以指定任何一个轴与对象运动的轨迹线相切。默认情况下,对象局部坐标系的Z轴与世 界坐标系的Z轴平行。如果给摄像机应用了Path Constraint控制器,可以使用Follow选项使 摄像机的观察方向与运动方向一致。 Bank(倾斜)选项 Bank选项使对象局部坐标系的Z轴朝向曲线的中心。只有复选了Follow选项后才能使 用该选项。倾斜的角度与Bank Amount参数相关。该数值越大,倾斜的越厉害。倾斜角度也 受路径曲线度的影响。曲线越弯曲,倾斜角度越大。 Bank选项可以用来模拟飞机飞行的效果。 Smoothness(光滑)参数 只有当复选了Bank选项,才能设置Smoothness参数。光滑参数沿着路径均分倾斜角度。 该数值越大,倾斜角度越小
第 5 章 动画和动画控制器 115 图 5.13 Follow(跟随)选项 Follow 选项使对象的某个局部坐标系与运动的轨迹线相切。与轨迹线相切的默认轴是 X, 也可以指定任何一个轴与对象运动的轨迹线相切。默认情况下,对象局部坐标系的 Z 轴与世 界坐标系的 Z 轴平行。如果给摄像机应用了 Path Constraint 控制器,可以使用 Follow 选项使 摄像机的观察方向与运动方向一致。 Bank(倾斜)选项 Bank 选项使对象局部坐标系的 Z 轴朝向曲线的中心。只有复选了 Follow 选项后才能使 用该选项。倾斜的角度与 Bank Amount 参数相关。该数值越大,倾斜的越厉害。倾斜角度也 受路径曲线度的影响。曲线越弯曲,倾斜角度越大。 Bank 选项可以用来模拟飞机飞行的效果。 Smoothness(光滑)参数 只有当复选了 Bank 选项,才能设置 Smoothness 参数。光滑参数沿着路径均分倾斜角度。 该数值越大,倾斜角度越小