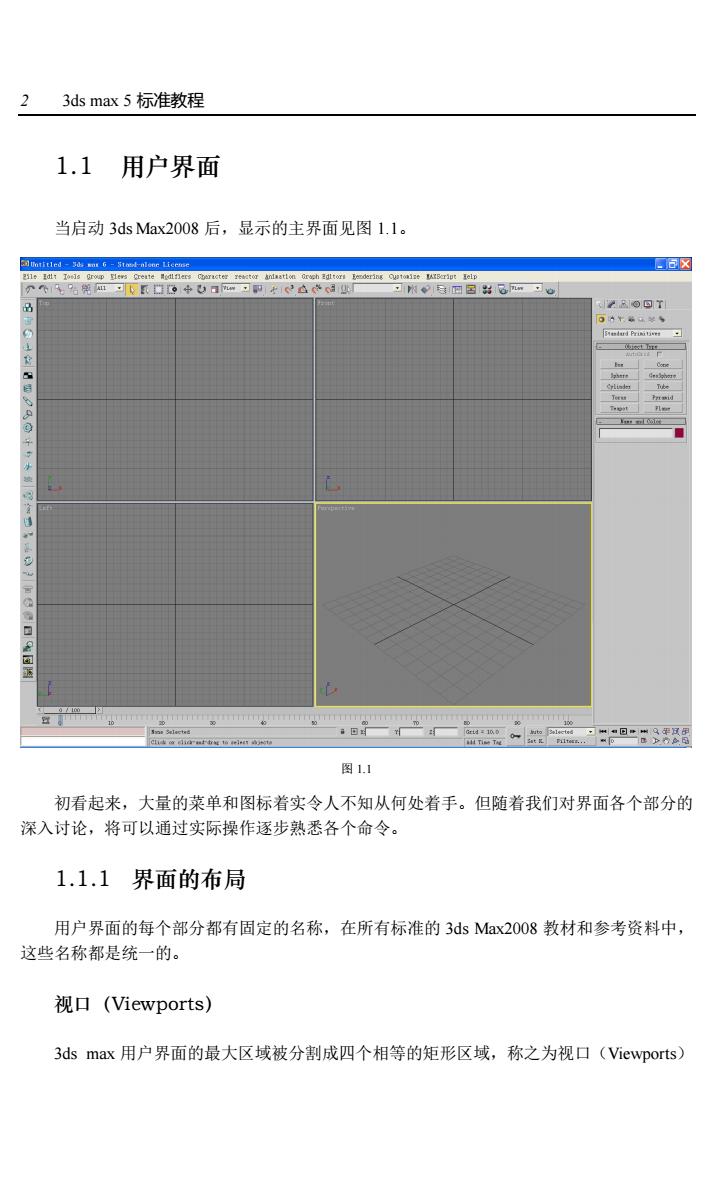
23 ds max5标准教程 1.1用户界面 当启动3 ds Max2008后,显示的主界面见图1.1。 区 图1.1 初看起米,大量的菜单和图标着实令人不知从何处着手。但随着我们对界面各个部分的 深入讨论,将可以通过实际操作逐步熟悉各个命令。 1.1.1界面的布局 用户界面的每个部分都有固定的名称,在所有标准的3 ds Max22008教材和参考资料中, 这些名称都是统一的。 视口(Viewports) 3 ds max用户界面的最大区域被分割成四个相等的矩形区域,称之为视口(Viewports)
2 3ds max 5 标准教程 1.1 用户界面 当启动 3ds Max2008 后,显示的主界面见图 1.1。 图 1.1 初看起来,大量的菜单和图标着实令人不知从何处着手。但随着我们对界面各个部分的 深入讨论,将可以通过实际操作逐步熟悉各个命令。 1.1.1 界面的布局 用户界面的每个部分都有固定的名称,在所有标准的 3ds Max2008 教材和参考资料中, 这些名称都是统一的。 视口(Viewports) 3ds max 用户界面的最大区域被分割成四个相等的矩形区域,称之为视口(Viewports)
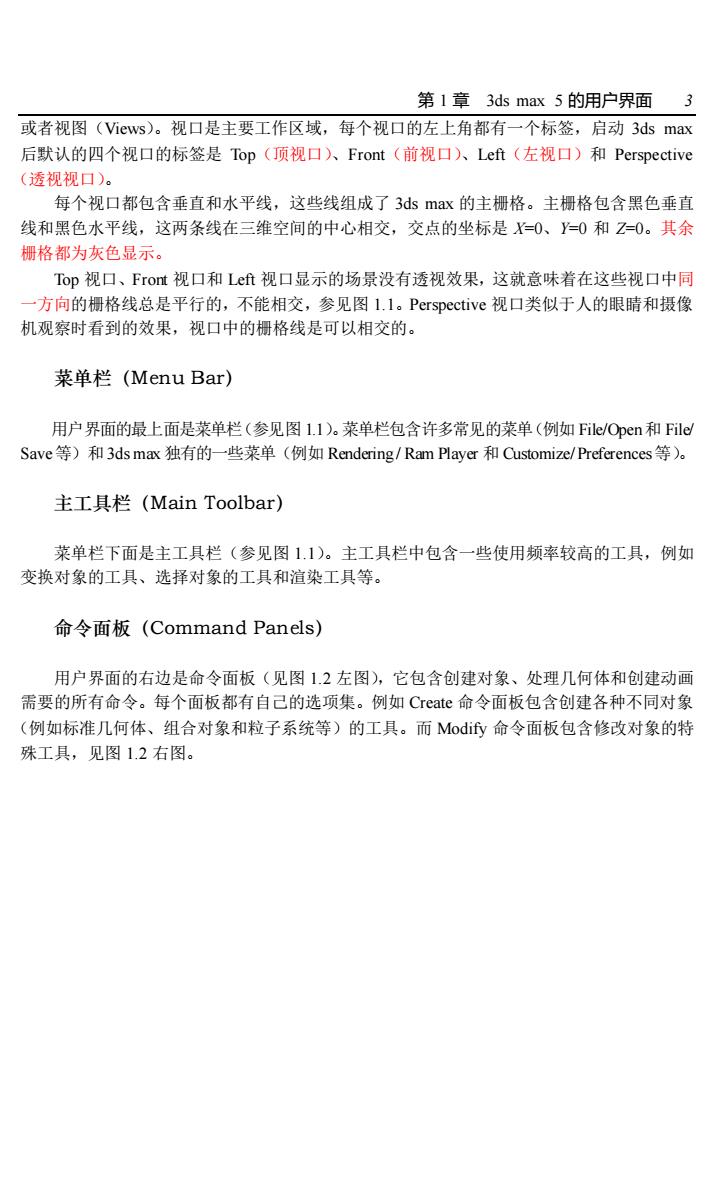
第1章3 ds max5的用户界面3 或者视图(Vews)。视口是主要工作区域,每个视口的左上角都有一个标签,启动3 ds max 后默认的四个视口的标签是Top(顶视口)入、Front(前视口)、Lefi(左视口)和Perspective (透视视口)。 每个视口都包含垂直和水平线,这些线组成了3 ds max的主栅格。主栅格包含黑色垂直 线和黑色水平线,这两条线在三维空间的中心相交,交点的坐标是X=0、=0和Z=0。其余 栅格都为灰色显示。 Top视口、Frot视口和Lef视口显示的场景没有透视效果,这就意味着在这些视口中同 一方向的栅格线总是平行的,不能相交,参见图1.l。Perspective视口类似于人的眼睛和摄像 机观察时看到的效果,视口中的栅格线是可以相交的。 菜单栏(Menu Bar) 用户界面的最上面是菜单栏(参见图l,l)。菜单栏包含许多常见的菜单(例如File/Open和Fild Save等)和3dsma独有的一些菜单(例如Rendering/Ram Player和Customize/Preferences等)。 主工具栏(Main Toolbar) 莱单栏下面是主工具栏(参见图1.1)。主工具栏中包含一些使用频率较高的工具,例如 变换对象的工具、选择对象的工具和渲染工具等。 命令面板(Command Panels) 用户界面的右边是命令面板(见图12左图),它包含创建对象、处理几何体和创建动面 需要的所有命令。每个面板都有自己的选项集。例如Cr©ate命令面板包含创建各种不同对象 (例如标准几何体、组合对象和粒子系统等)的工具。而Mofy命令面板包含修改对象的特 殊工具,见图1.2右图
第 1 章 3ds max 5 的用户界面 3 或者视图(Views)。视口是主要工作区域,每个视口的左上角都有一个标签,启动 3ds max 后默认的四个视口的标签是 Top(顶视口)、Front(前视口)、Left(左视口)和 Perspective (透视视口)。 每个视口都包含垂直和水平线,这些线组成了 3ds max 的主栅格。主栅格包含黑色垂直 线和黑色水平线,这两条线在三维空间的中心相交,交点的坐标是 X=0、Y=0 和 Z=0。其余 栅格都为灰色显示。 Top 视口、Front 视口和 Left 视口显示的场景没有透视效果,这就意味着在这些视口中同 一方向的栅格线总是平行的,不能相交,参见图 1.1。Perspective 视口类似于人的眼睛和摄像 机观察时看到的效果,视口中的栅格线是可以相交的。 菜单栏(Menu Bar) 用户界面的最上面是菜单栏(参见图 1.1)。菜单栏包含许多常见的菜单(例如 File/Open和 File/ Save等)和3ds max 独有的一些菜单(例如 Rendering / Ram Player 和 Customize/ Preferences等)。 主工具栏(Main Toolbar) 菜单栏下面是主工具栏(参见图 1.1)。主工具栏中包含一些使用频率较高的工具,例如 变换对象的工具、选择对象的工具和渲染工具等。 命令面板(Command Panels) 用户界面的右边是命令面板(见图 1.2 左图),它包含创建对象、处理几何体和创建动画 需要的所有命令。每个面板都有自己的选项集。例如 Create 命令面板包含创建各种不同对象 (例如标准几何体、组合对象和粒子系统等)的工具。而 Modify 命令面板包含修改对象的特 殊工具,见图 1.2 右图
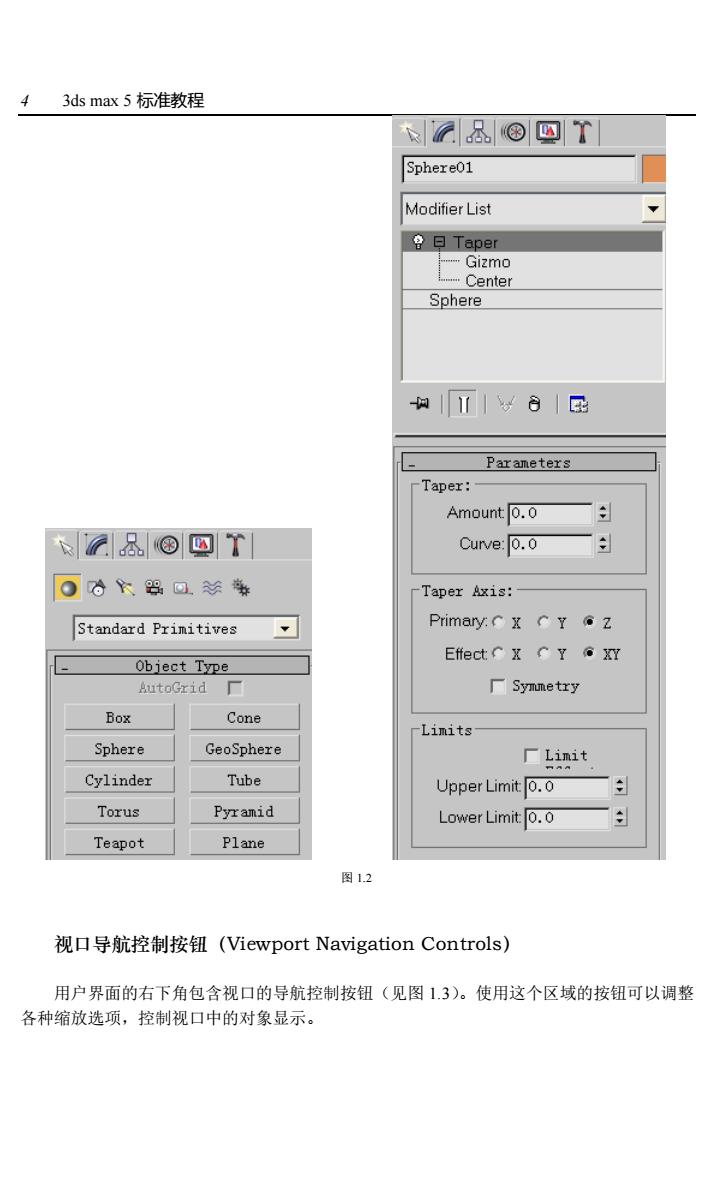
43 ds max5标准教程 &®四T Sphere01 Modifier List e日Tape Sphere a1|6厨 Paraneters Taper: Amount 0.0 &®四T Curve:0.0 O6盟回.衫标 Taper Axis: Standard Prinitives Primary.C x CY。z Object Type EffectC x C Y。X AutoGrid厂 厂Symmeti杠y Box Cone -Limits Sphere GeoSphere 厂Linit Cylinder Tube Upper Limit 0.0 Torus Pyranid Lower Limit 0.0 Teapot Plane 图12 视口导航控制按钮(Viewport Navigation Controls) 用户界面的右下角包含视口的导航控制按钮(见图13)。使用这个区域的按钮可以调整 各种缩放选项,控制视口中的对象显示
4 3ds max 5 标准教程 图 1.2 视口导航控制按钮(Viewport Navigation Controls) 用户界面的右下角包含视口的导航控制按钮(见图 1.3)。使用这个区域的按钮可以调整 各种缩放选项,控制视口中的对象显示
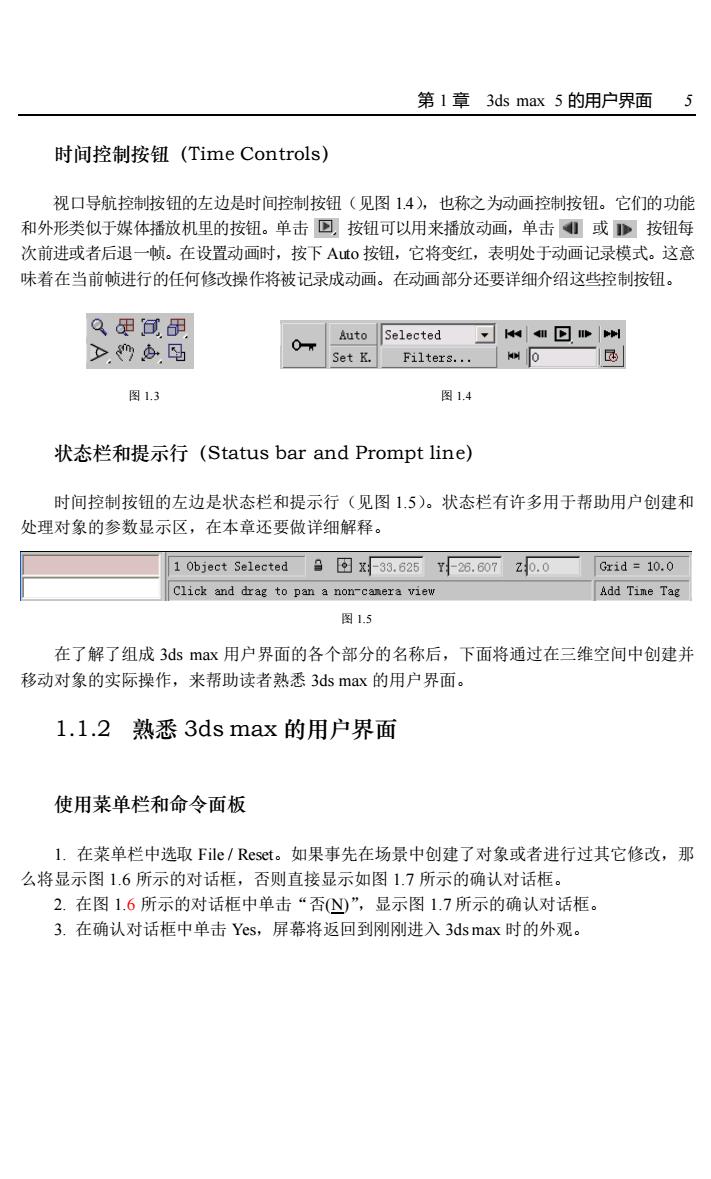
第1章3 ds max5的用户界面5 时间控制按钮(Time Controls) 视口导航控制按钮的左边是时间控制按钮(见图1.4),也称之为动画控制按钮。它们的功能 和外形类似于媒体播放机里的按钮。单击回按钮可以用来播放动画,单击!或》按钮每 次前进或者后退一顿。在设置动画时,按下Ato按钮,它将变红,表明处于动画记录模式。这意 味着在当前帧进行的任何修政操作将被记录成动画。在动画部分还要详细介绍这些控制按钮。 Q更包用 Auto Selectedwm回w >9马 图13 图14 状态栏和提示行(Status bar and Prompt line) 时间控制按钮的左边是状态栏和提示行(见图1.5)。状态栏有许多用于帮助用户创建和 处理对象的参数显示区,在本章还要做详细解释。 10bjct501 ected0回xf33.625tf28.607z0.0rid=10.0 Click and drag to pan a non-canera viev Add Time Tag 图15 在了解了组成3 ds max用户界面的各个部分的名称后,下面将通过在三维空间中创建并 移动对象的实际操作,来帮助读者熟悉3 ds max的用户界面。 1.1.2熟悉3 ds max的用户界面 使用菜单栏和命令面板 L.在菜单栏中选取File/Reset。如果事先在场景中创建了对象或者进行过其它修改,那 么将显示图1.6所示的对话框,否则直接显示如图1.7所示的确认对话框。 2.在图1.6所示的对话框中单击“否”,显示图1.7所示的确认对话框。 3.在确认对话框中单击Ycs,屏幕将返回到刚刚进入3 dsmax时的外观
第 1 章 3ds max 5 的用户界面 5 时间控制按钮(Time Controls) 视口导航控制按钮的左边是时间控制按钮(见图 1.4),也称之为动画控制按钮。它们的功能 和外形类似于媒体播放机里的按钮。单击 按钮可以用来播放动画,单击 或 按钮每 次前进或者后退一帧。在设置动画时,按下 Auto 按钮,它将变红,表明处于动画记录模式。这意 味着在当前帧进行的任何修改操作将被记录成动画。在动画部分还要详细介绍这些控制按钮。 图 1.3 图 1.4 状态栏和提示行(Status bar and Prompt line) 时间控制按钮的左边是状态栏和提示行(见图 1.5)。状态栏有许多用于帮助用户创建和 处理对象的参数显示区,在本章还要做详细解释。 图 1.5 在了解了组成 3ds max 用户界面的各个部分的名称后,下面将通过在三维空间中创建并 移动对象的实际操作,来帮助读者熟悉 3ds max 的用户界面。 1.1.2 熟悉 3ds max 的用户界面 使用菜单栏和命令面板 1. 在菜单栏中选取 File / Reset。如果事先在场景中创建了对象或者进行过其它修改,那 么将显示图 1.6 所示的对话框,否则直接显示如图 1.7 所示的确认对话框。 2. 在图 1.6 所示的对话框中单击“否(N)”,显示图 1.7 所示的确认对话框。 3. 在确认对话框中单击 Yes,屏幕将返回到刚刚进入 3ds max 时的外观
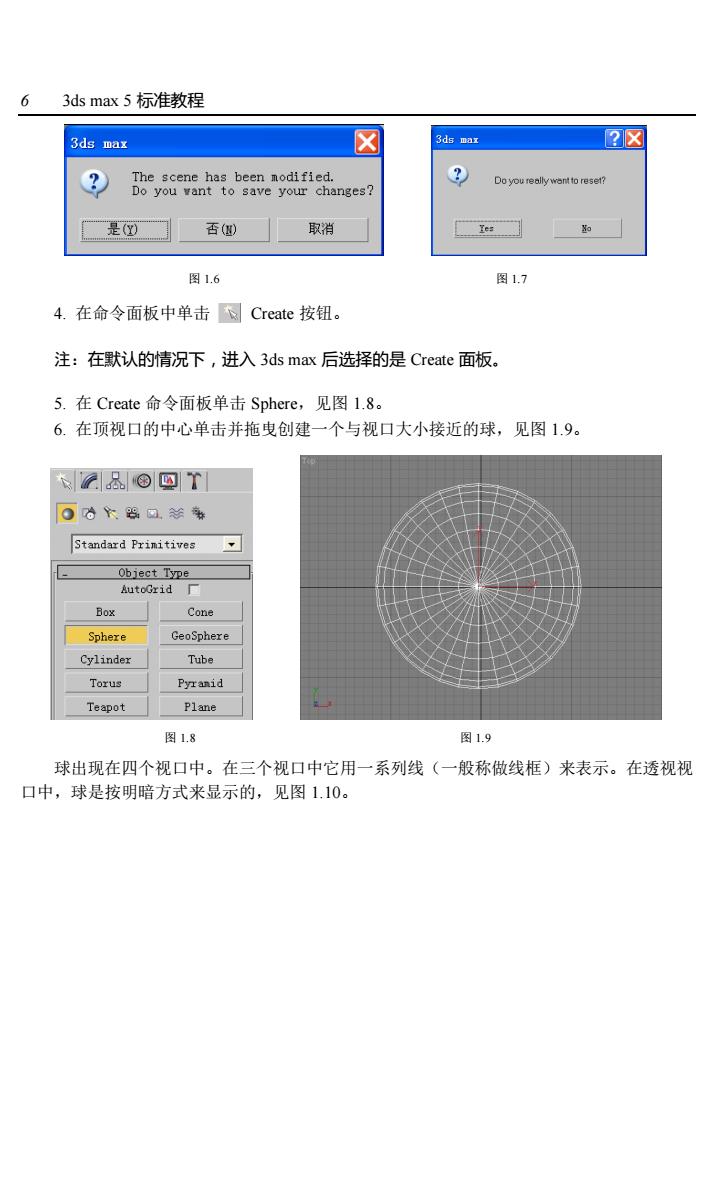
63 ds max5标准教程 3ds max ☒ 3de max Doyou n ve yur changes? 是D否)取消 图1.6 图1.7 4.在命令面板中单击Create按纽。 注:在默认的情况下,进入3 ds max后选择的是Create面板。 5.在Create命令面板单击Sphere,见图1.8。 6.在顶视口的中心单击并拖曳创建一个与视口大小接近的球,见图1.9。 8⑨四T 可6个器口0 Standard Prinitives object Type Box Cone Sphere GeoSphere Cylinder Tube Torus Pyranid Teapot Plane 图1.8 图1.9 球出现在四个视口中。在三个视口中它用一系列线(一般称做线框)来表示。在透视视 口中,球是按明暗方式来显示的,见图1.10
6 3ds max 5 标准教程 图 1.6 图 1.7 4. 在命令面板中单击 Create 按钮。 注:在默认的情况下,进入 3ds max 后选择的是 Create 面板。 5. 在 Create 命令面板单击 Sphere,见图 1.8。 6. 在顶视口的中心单击并拖曳创建一个与视口大小接近的球,见图 1.9。 图 1.8 图 1.9 球出现在四个视口中。在三个视口中它用一系列线(一般称做线框)来表示。在透视视 口中,球是按明暗方式来显示的,见图 1.10