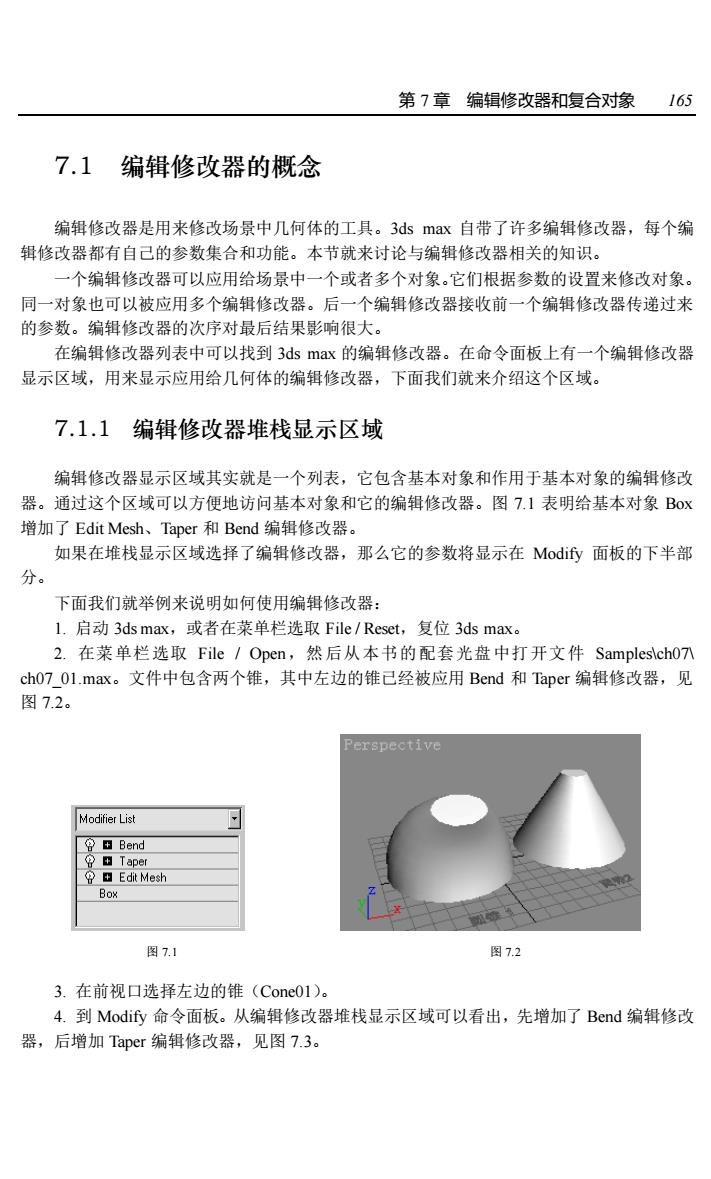
第7章编辑修改器和复合对橡165 7.1编辑修改器的概念 编辑修改器是用来修改场景中几何体的工具。3dsmx自带了许多编辑修改器,每个编 辑修改器都有自己的参数集合和功能。本节就来讨论与编辑修改器相关的知识。 一个编辑修改器可以应用给场景中一个或者多个对象。它们根据参数的设置来修改对象。 同一对象也可以被应用多个编辑修改器。后一个编辑修改器接收前一个编辑修改器传递过来 的参数。编辑修改器的次序对最后结果影响很大。 在编辑修改器列表中可以找到3 ds max的编辑修改器。在命令面板上有一个编辑修改器 显示区域,用来显示应用给几何体的编辑修改器,下面我们就来介绍这个区域。 7.1.1编辑修改器堆栈显示区域 编辑修改器显示区域其实就是一个列表,它包含基本对象和作用于基本对象的编辑修改 器。通过这个区域可以方便地访问基本对象和它的编辑修改器。图7.1表明给基本对象Bx 增加了Edit Mesh、Taper和Bend编辑修改器。 如果在堆栈显示区域选择了编辑修改器,那么它的参数将显示在Mody面板的下半部 分。 下面我们就举例来说明如何使用编辑修改器: L.启动3 ds max,或者在菜单栏选取File/Reset,.复位3 ds max。 2.在菜单栏选取File/Open,然后从本书的配套光盘中打开文件Samplesch07八 ch0701l.max。文件中包含两个锥,其中左边的锥已经被应用Bend和Taper编辑修改器,见 图72。 Modiier List 日Edit Mesh 图7.1 图7.2 3.在前视口选择左边的锥(Cone01)。 4.到Modify命令面板。从编辑修改器堆栈显示区域可以看出,先增加了Bend编辑修改 器,后增加Taper编辑修改器,见图7.3
第 7 章 编辑修改器和复合对象 165 7.1 编辑修改器的概念 编辑修改器是用来修改场景中几何体的工具。3ds max 自带了许多编辑修改器,每个编 辑修改器都有自己的参数集合和功能。本节就来讨论与编辑修改器相关的知识。 一个编辑修改器可以应用给场景中一个或者多个对象。它们根据参数的设置来修改对象。 同一对象也可以被应用多个编辑修改器。后一个编辑修改器接收前一个编辑修改器传递过来 的参数。编辑修改器的次序对最后结果影响很大。 在编辑修改器列表中可以找到 3ds max 的编辑修改器。在命令面板上有一个编辑修改器 显示区域,用来显示应用给几何体的编辑修改器,下面我们就来介绍这个区域。 7.1.1 编辑修改器堆栈显示区域 编辑修改器显示区域其实就是一个列表,它包含基本对象和作用于基本对象的编辑修改 器。通过这个区域可以方便地访问基本对象和它的编辑修改器。图 7.1 表明给基本对象 Box 增加了 Edit Mesh、Taper 和 Bend 编辑修改器。 如果在堆栈显示区域选择了编辑修改器,那么它的参数将显示在 Modify 面板的下半部 分。 下面我们就举例来说明如何使用编辑修改器: 1. 启动 3ds max,或者在菜单栏选取 File / Reset,复位 3ds max。 2. 在菜单栏选取 File / Open,然后从本书的配套光盘中打开文件 Samples\ch07\ ch07_01.max。文件中包含两个锥,其中左边的锥已经被应用 Bend 和 Taper 编辑修改器,见 图 7.2。 图 7.1 图 7.2 3. 在前视口选择左边的锥(Cone01)。 4. 到 Modify 命令面板。从编辑修改器堆栈显示区域可以看出,先增加了 Bend 编辑修改 器,后增加 Taper 编辑修改器,见图 7.3
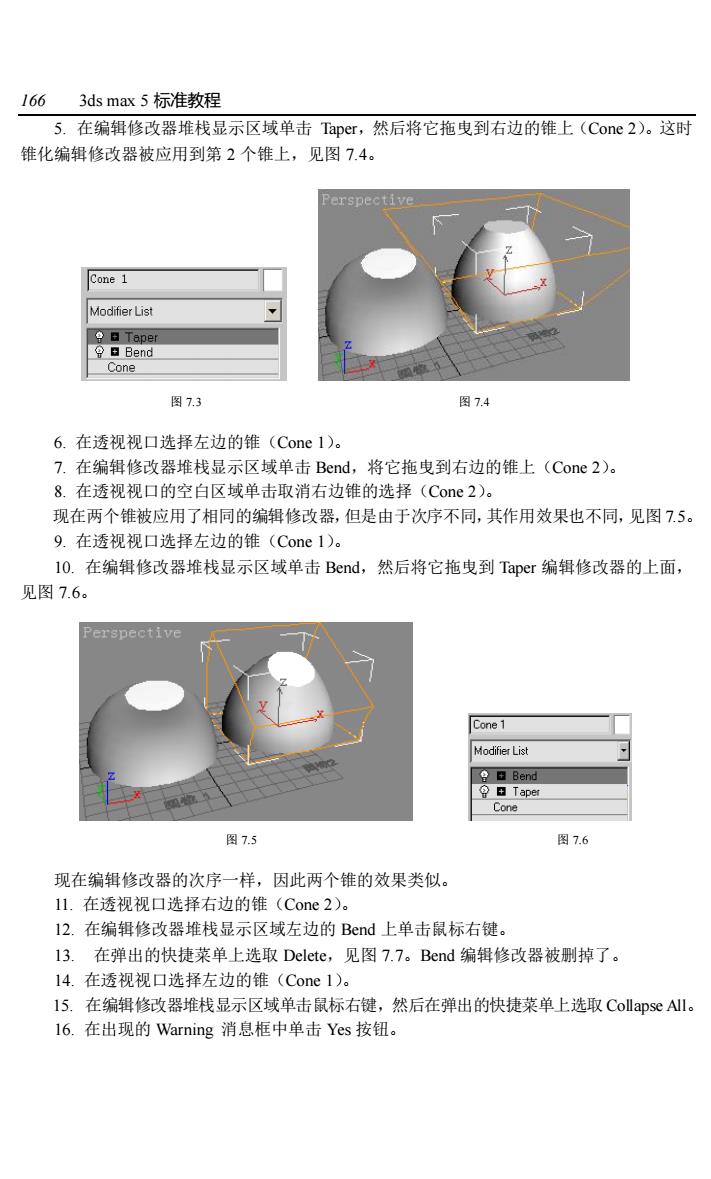
1663 ds max5标准教程 5.在编辑修改器堆栈显示区域单击Taper,然后将它拖曳到右边的锥上(Cone2)。这时 锥化编辑修改器被应用到第2个锥上,见图7.4。 Cone 1 Modifier List Bend 0e 图7.3 图7.4 6.在透视视口选择左边的锥(Cone1)。 7.在编辑修改器堆栈显示区域单击Bend,将它拖曳到右边的锥上(Cone2) 8.在透视视口的空白区域单击取消右边锥的选择(Cone2)。 现在两个锥被应用了相同的编辑修改器,但是由于次序不同,其作用效果也不同,见图7.5。 9.在透视视口选择左边的锥(Cone1)。 l0.在编辑修改器堆栈显示区域单击Bend,然后将它拖曳到Taper编辑修改器的上面, 见图7.6. Perspective Cone 1 Modifier List 图7.5 图7.6 现在编辑修改器的次序一样,因此两个锥的效果类似。 1L.在透视视口选择右边的锥(Cone2)。 12.在编辑修改器堆栈显示区域左边的Bed上单击鼠标右键。 I3.在弹出的快捷菜单上选取Delete,见图7.7。Bend编辑修改器被删掉了。 14.在透视视口选择左边的锥(Cone1)。 15.在编辑修改器堆栈显示区域单击鼠标右键,然后在弹出的快捷菜单上选取Cola即seAl。 l6.在出现的Warning消息框中单击Yes按钮
166 3ds max 5 标准教程 5. 在编辑修改器堆栈显示区域单击 Taper,然后将它拖曳到右边的锥上(Cone 2)。这时 锥化编辑修改器被应用到第 2 个锥上,见图 7.4。 图 7.3 图 7.4 6. 在透视视口选择左边的锥(Cone 1)。 7. 在编辑修改器堆栈显示区域单击 Bend,将它拖曳到右边的锥上(Cone 2)。 8. 在透视视口的空白区域单击取消右边锥的选择(Cone 2)。 现在两个锥被应用了相同的编辑修改器,但是由于次序不同,其作用效果也不同,见图 7.5。 9. 在透视视口选择左边的锥(Cone 1)。 10. 在编辑修改器堆栈显示区域单击 Bend,然后将它拖曳到 Taper 编辑修改器的上面, 见图 7.6。 图 7.5 图 7.6 现在编辑修改器的次序一样,因此两个锥的效果类似。 11. 在透视视口选择右边的锥(Cone 2)。 12. 在编辑修改器堆栈显示区域左边的 Bend 上单击鼠标右键。 13. 在弹出的快捷菜单上选取 Delete,见图 7.7。Bend 编辑修改器被删掉了。 14. 在透视视口选择左边的锥(Cone 1)。 15. 在编辑修改器堆栈显示区域单击鼠标右键,然后在弹出的快捷菜单上选取 Collapse All。 16. 在出现的 Warning 消息框中单击 Yes 按钮

第7章编辑修改器和复合对缘167 编辑修改器和基本对象被塌陷成Editable Mesh,见图7.8。 Delete Cut Paste Paste Instanced Modifier List Make Unique 图7.7 图7.8 7.1.2 Free Form Deformation(FFD)编辑修改器 该编辑修改器用于变形几何体。它由一组称之为格子的控制点组成。通过移动控制点, 其下面的几何体也跟着变形。 FFD的次对象层次见图7.9 FFD编辑修改器有3个次对象层次: ·Control Points(控制点):单独或者成组变换控制点。当控制点变换的时候,其下面 的几何体也跟着变化。 ·Lattice(格子):独立于几何体变换格子,以便改变编辑修改器的影响。 ·Set Volume(设置体):变换格子控制点,以便更好地适配几何体。做这些调整的时 候,对象不变形。 FFD的Parameters卷展栏见图7.10
第 7 章 编辑修改器和复合对象 167 编辑修改器和基本对象被塌陷成 Editable Mesh,见图 7.8。 图 7.7 图 7.8 7.1.2 Free Form Deformation(FFD)编辑修改器 该编辑修改器用于变形几何体。它由一组称之为格子的控制点组成。通过移动控制点, 其下面的几何体也跟着变形。 FFD 的次对象层次见图 7.9。 FFD 编辑修改器有 3 个次对象层次: Control Points(控制点):单独或者成组变换控制点。当控制点变换的时候,其下面 的几何体也跟着变化。 Lattice(格子):独立于几何体变换格子,以便改变编辑修改器的影响。 Set Volume(设置体):变换格子控制点,以便更好地适配几何体。做这些调整的时 候,对象不变形。 FFD 的 Parameters 卷展栏见图 7.10
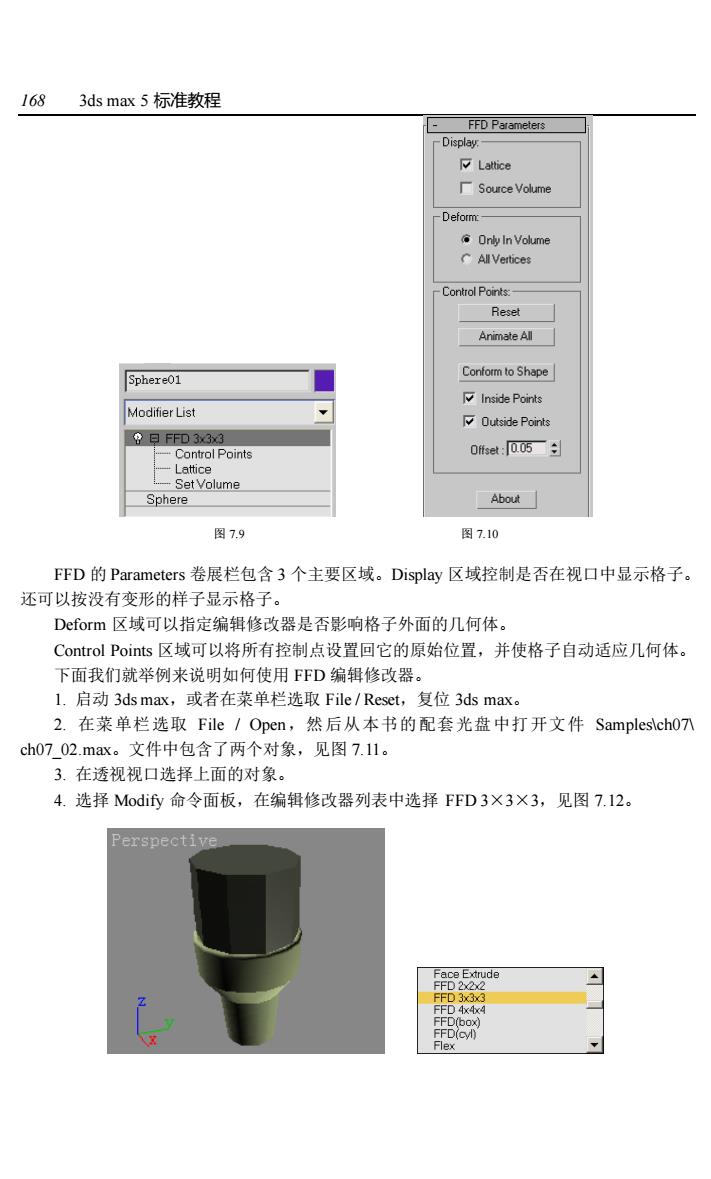
1683 ds max5标准教程 Source Volume Control Points: Reset Conform to Shape Modifier List Outside Points 图7.9 图7.10 FFD的Parameters卷展栏包含3个主要区域。Display区域控制是否在视口中显示格子。 还可以按没有变形的样子显示格子。 Deform区域可以指定编辑修改器是否影响格子外面的几何体。 Control Points区域可以将所有控制点设置回它的原始位置,并使格子自动适应几何体。 下面我们就举例来说明如何使用FFD编辑修改器。 1.启动3 ds max,或者在菜单栏选取File/Reset,复位3 ds max。 2.在菜单栏选取File/Open,然后从本书的配套光盘中打开文件Samples\ch0T ch07_02.ma。文件中包含了两个对象,见图7.11。 3.在透视视口选择上面的对象。 4.选择Modify命令面板,在编辑修改器列表中选择FFD3×3×3,见图7.12。 erspective
168 3ds max 5 标准教程 图 7.9 图 7.10 FFD 的 Parameters 卷展栏包含 3 个主要区域。Display 区域控制是否在视口中显示格子。 还可以按没有变形的样子显示格子。 Deform 区域可以指定编辑修改器是否影响格子外面的几何体。 Control Points 区域可以将所有控制点设置回它的原始位置,并使格子自动适应几何体。 下面我们就举例来说明如何使用 FFD 编辑修改器。 1. 启动 3ds max,或者在菜单栏选取 File / Reset,复位 3ds max。 2. 在菜单栏选取 File / Open,然后从本书的配套光盘中打开文件 Samples\ch07\ ch07_02.max。文件中包含了两个对象,见图 7.11。 3. 在透视视口选择上面的对象。 4. 选择 Modify 命令面板,在编辑修改器列表中选择 FFD 3×3×3,见图 7.12
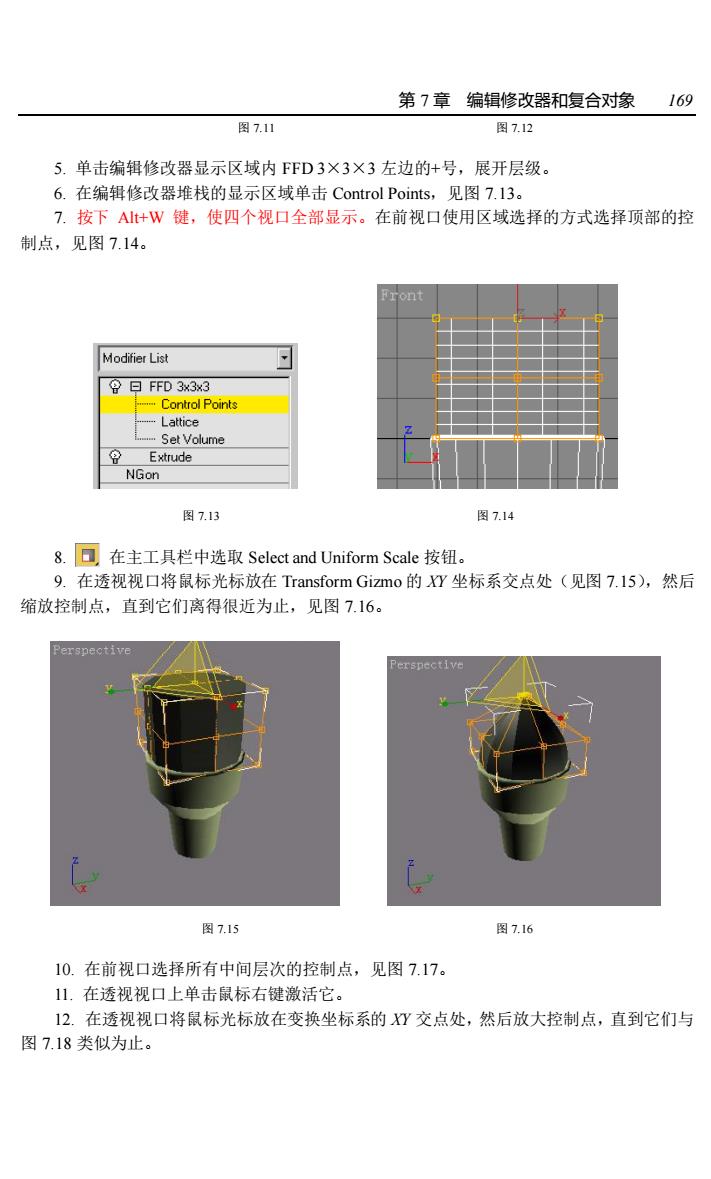
第7章编辑修改器和复合对象169 图7.11 图7.12 5.单击编辑修改器显示区域内FFD3X3X3左边的+号,展开层级。 6.在编辑修改器堆栈的显示区域单击Control Points,.见图7.l3。 7.按下A+W键,使四个视口全部显示。在前视口使用区域选择的方式选择顶部的控 制点,见图7.14。 Front Modifier List 令日FFD3x3x3 Set Volume 图7.13 图7.14 8.可在主工具栏中选取Select and Uniform Scale按钮。 9.在透视视口将鼠标光标放在Transform Gizmo的灯坐标系交点处(见图7.15),然后 缩放控制点,直到它们离得很近为止,见图7.16。 图7.15 图7.16 10.在前视口选择所有中间层次的控制点,见图7.17。 11.在透视视口上单击鼠标右键激活它。 12.在透视视口将鼠标光标放在变换坐标系的灯交点处,然后放大控制点,直到它们与 图7.18类似为止
第 7 章 编辑修改器和复合对象 169 图 7.11 图 7.12 5. 单击编辑修改器显示区域内 FFD 3×3×3 左边的+号,展开层级。 6. 在编辑修改器堆栈的显示区域单击 Control Points,见图 7.13。 7. 按下 Alt+W 键,使四个视口全部显示。在前视口使用区域选择的方式选择顶部的控 制点,见图 7.14。 图 7.13 图 7.14 8. 在主工具栏中选取 Select and Uniform Scale 按钮。 9. 在透视视口将鼠标光标放在 Transform Gizmo 的 XY 坐标系交点处(见图 7.15),然后 缩放控制点,直到它们离得很近为止,见图 7.16。 图 7.15 图 7.16 10. 在前视口选择所有中间层次的控制点,见图 7.17。 11. 在透视视口上单击鼠标右键激活它。 12. 在透视视口将鼠标光标放在变换坐标系的 XY 交点处,然后放大控制点,直到它们与 图 7.18 类似为止