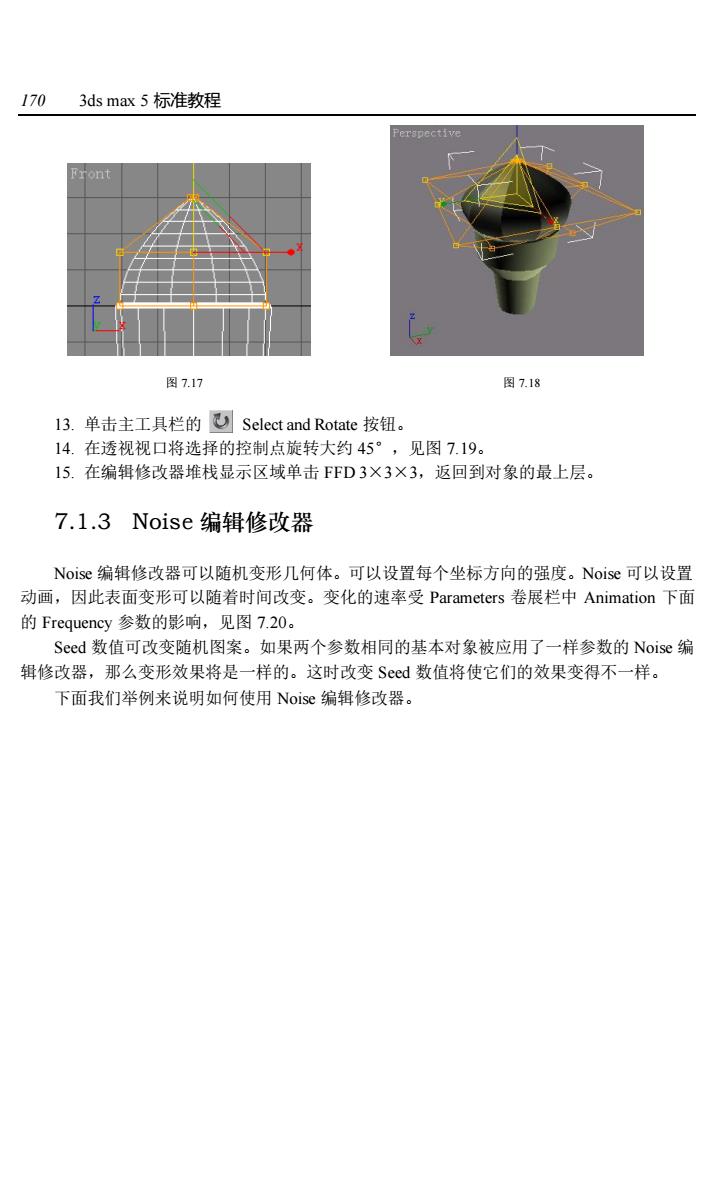
1703 ds max5标准教程 ront 图7.17 图7.18 l3.单击主工具栏的Select and Rotate按钮。 14.在透视视口将选择的控制点旋转大约45°,见图7.19。 15.在编辑修改器堆栈显示区域单击FFD3×3×3,返回到对象的最上层。 7.1.3 Noise编辑修改器 Noise编辑修改器可以随机变形几何体。可以设置每个坐标方向的强度。Noise可以设置 动画,因此表面变形可以随着时间改变。变化的速率受Parameters卷展栏中Animation下面 的Frequency参数的影响,见图7.20。 Sccd数值可改变随机图案。如果两个参数相同的基本对象被应用了一样参数的Noise编 辑修改器,那么变形效果将是一样的。这时改变Sed数值将使它们的效果变得不一样。 下面我们举例来说明如何使用Noise编辑修改器
170 3ds max 5 标准教程 图 7.17 图 7.18 13. 单击主工具栏的 Select and Rotate 按钮。 14. 在透视视口将选择的控制点旋转大约 45°,见图 7.19。 15. 在编辑修改器堆栈显示区域单击 FFD 3×3×3,返回到对象的最上层。 7.1.3 Noise 编辑修改器 Noise 编辑修改器可以随机变形几何体。可以设置每个坐标方向的强度。Noise 可以设置 动画,因此表面变形可以随着时间改变。变化的速率受 Parameters 卷展栏中 Animation 下面 的 Frequency 参数的影响,见图 7.20。 Seed 数值可改变随机图案。如果两个参数相同的基本对象被应用了一样参数的 Noise 编 辑修改器,那么变形效果将是一样的。这时改变 Seed 数值将使它们的效果变得不一样。 下面我们举例来说明如何使用 Noise 编辑修改器
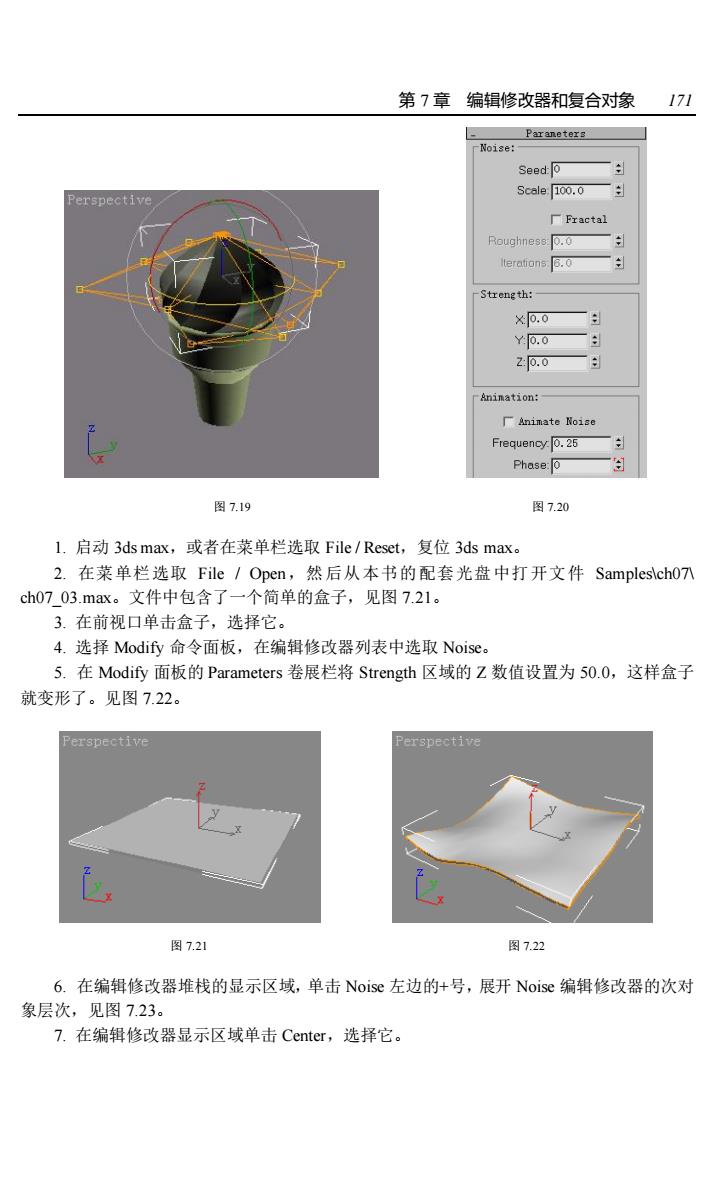
第7章编辑修改器和复合对橡171 Perspective Scale [100. 厂Fractal S女engh ×0.08 Y0.0 20.0 厂Aninate Noie Phase:o 图7.19 图7.20 1.启动3 ds max,或者在菜单栏选取File/Reset,.复位3 ds max。 2.在菜单栏选取File/Open,然后从本书的配套光盘中打开文件Samplesch07 ch07_03.max。文件中包含了一个简单的盒子,见图7.21。 3.在前视口单击盒子,选择它。 4.选择Modify命令面板,在编辑修改器列表中选取Noise.。 5.在Modify面板的Parameters卷展栏将Strength区域的Z数值设置为S0.0,这样盒子 就变形了。见图7.22。 Perspective Perspective 图7.2 图7.22 6.在编辑修改器堆栈的显示区域,单击Noise左边的+号,展开Noise编辑修改器的次对 象层次,见图7.23。 7.在编辑修改器显示区域单击Center,选择它
第 7 章 编辑修改器和复合对象 171 图 7.19 图 7.20 1. 启动 3ds max,或者在菜单栏选取 File / Reset,复位 3ds max。 2. 在菜单栏选取 File / Open,然后从本书的配套光盘中打开文件 Samples\ch07\ ch07_03.max。文件中包含了一个简单的盒子,见图 7.21。 3. 在前视口单击盒子,选择它。 4. 选择 Modify 命令面板,在编辑修改器列表中选取 Noise。 5. 在 Modify 面板的 Parameters 卷展栏将 Strength 区域的 Z 数值设置为 50.0,这样盒子 就变形了。见图 7.22。 图 7.21 图 7.22 6. 在编辑修改器堆栈的显示区域,单击 Noise 左边的+号,展开 Noise 编辑修改器的次对 象层次,见图 7.23。 7. 在编辑修改器显示区域单击 Center,选择它
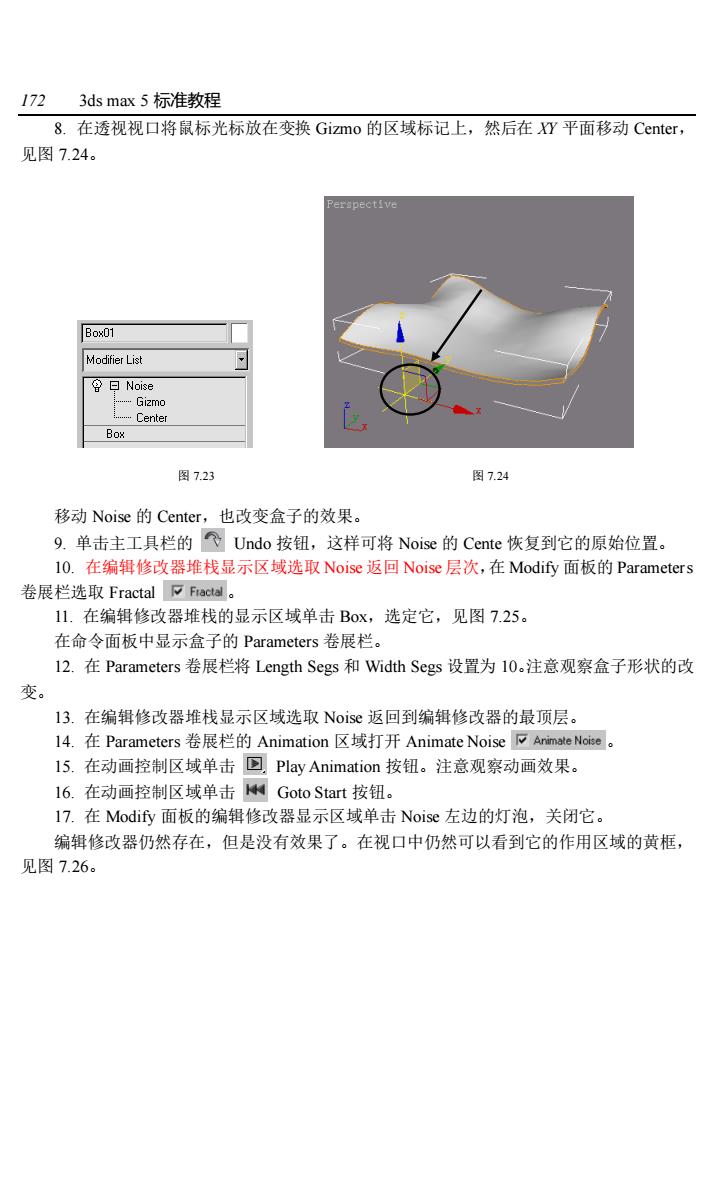
1723 ds max5标准教程 8.在透视视口将鼠标光标放在变换Gizmo的区域标记上,然后在灯平面移动Center,. 见图7.24。 Box01 Modifier List Box 图723 图7,24 移动Noise的Center 也改变盒子的效果。 9.单击主工具栏的?Undo按钮,这样可将Noise的Cente恢复到它的原始位置。 O.在编辑修改器堆栈显示区域选取Noise返回Noise层次,在Modify面板的Parameters 卷展栏选取Fractal Fractal。 11.在编辑修改器堆栈的显示区域单击Box,选定它,见图7.25。 在命令面板中显示盒子的Parameters卷展栏。 l2.在Parameters卷展栏将Length Segs和Width Segs设置为l0.注意观察盒子形状的改 变。 3.在编辑修改器堆栈显示区域选取Nois返回到编辑修改器的最顶层, l4.在Parameters卷展栏的Animation区域打开Animate NoiseArimste Noise l5.在动画控制区域单击回Play Animation按钮。注意观察动画效果。 16.在动画控制区域单击Goto Start按钮。 17.在Modify面板的编辑修改器显示区域单击Noise左边的灯泡,关闭它。 编辑修改器仍然存在,但是没有效果了。在视口中仍然可以看到它的作用区域的黄框, 见图7.26
172 3ds max 5 标准教程 8. 在透视视口将鼠标光标放在变换 Gizmo 的区域标记上,然后在 XY 平面移动 Center, 见图 7.24。 图 7.23 图 7.24 移动 Noise 的 Center,也改变盒子的效果。 9. 单击主工具栏的 Undo 按钮,这样可将 Noise 的 Cente 恢复到它的原始位置。 10. 在编辑修改器堆栈显示区域选取 Noise 返回 Noise 层次,在 Modify 面板的 Parameters 卷展栏选取 Fractal 。 11. 在编辑修改器堆栈的显示区域单击 Box,选定它,见图 7.25。 在命令面板中显示盒子的 Parameters 卷展栏。 12. 在 Parameters 卷展栏将 Length Segs 和 Width Segs 设置为 10。注意观察盒子形状的改 变。 13. 在编辑修改器堆栈显示区域选取 Noise 返回到编辑修改器的最顶层。 14. 在 Parameters 卷展栏的 Animation 区域打开 Animate Noise 。 15. 在动画控制区域单击 Play Animation 按钮。注意观察动画效果。 16. 在动画控制区域单击 Goto Start 按钮。 17. 在 Modify 面板的编辑修改器显示区域单击 Noise 左边的灯泡,关闭它。 编辑修改器仍然存在,但是没有效果了。在视口中仍然可以看到它的作用区域的黄框, 见图 7.26
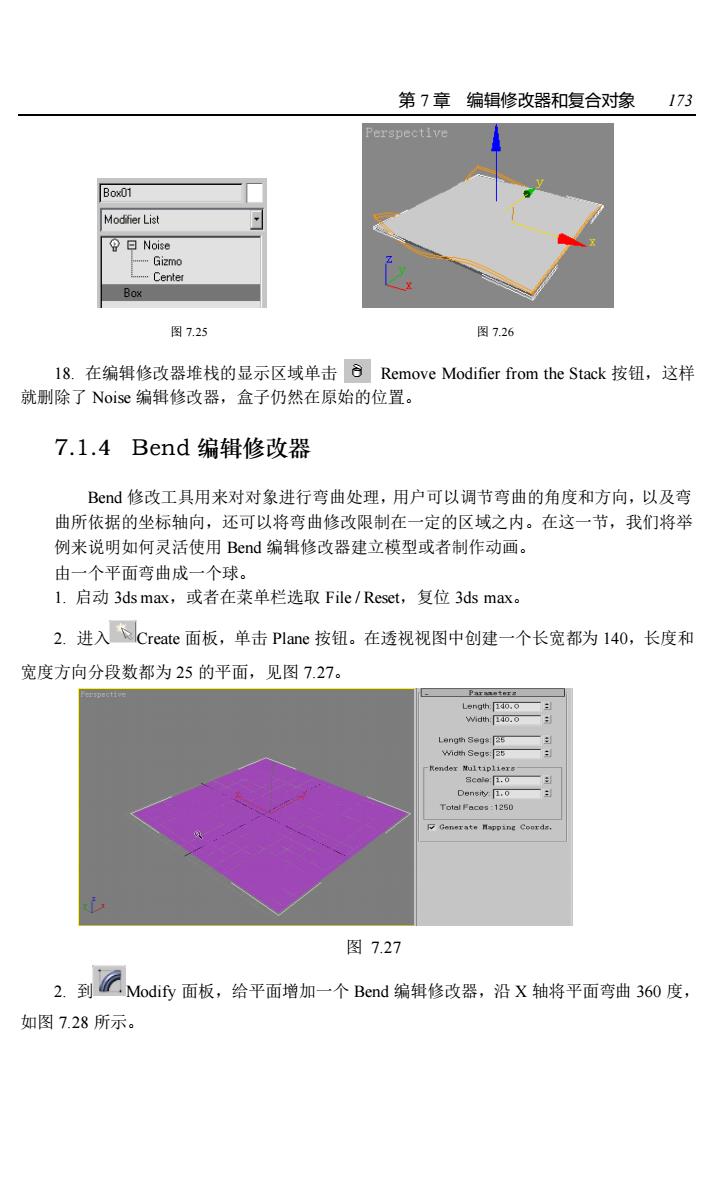
第7章编辑修改器和复合对橡173 Modfier List 曰Noise 图7,25 图726 l8.在编辑修政器堆栈的显示区域单击⑧Remove Modifier from the Stack按钮,这样 就删除了Nois编辑修改器,盒子仍然在原始的位置。 7.1.4Bend编辑修改器 Bd修改工具用来对对象进行弯曲处理,用户可以调节弯曲的角度和方向,以及弯 曲所依据的坐标轴向,还可以将弯曲修改限制在一定的区域之内。在这一节,我们将举 例来说明如何灵活使用Bend编辑修改器建立模型或者制作动画。 由一个平面弯曲成一个球。 L.启动3 ds max,或者在菜单栏选取File/Reset,.复位3 ds max。 2.进入Create面板,单击Plane按钮。在透视视图中创建一个长宽都为140,长度和 宽度方向分段数都为25的平面,见图7.27。 图7.27 2.到☑Modity面板,给平面增加一个Bend编辑修政器,沿X轴将平面弯曲360度, 如图7.28所示
第 7 章 编辑修改器和复合对象 173 图 7.25 图 7.26 18. 在编辑修改器堆栈的显示区域单击 Remove Modifier from the Stack 按钮,这样 就删除了 Noise 编辑修改器,盒子仍然在原始的位置。 7.1.4 Bend 编辑修改器 Bend 修改工具用来对对象进行弯曲处理,用户可以调节弯曲的角度和方向,以及弯 曲所依据的坐标轴向,还可以将弯曲修改限制在一定的区域之内。在这一节,我们将举 例来说明如何灵活使用 Bend 编辑修改器建立模型或者制作动画。 由一个平面弯曲成一个球。 1. 启动 3ds max,或者在菜单栏选取 File / Reset,复位 3ds max。 2. 进入 Create 面板,单击 Plane 按钮。在透视视图中创建一个长宽都为 140,长度和 宽度方向分段数都为 25 的平面,见图 7.27。 图 7.27 2. 到 Modify 面板,给平面增加一个 Bend 编辑修改器,沿 X 轴将平面弯曲 360 度, 如图 7.28 所示
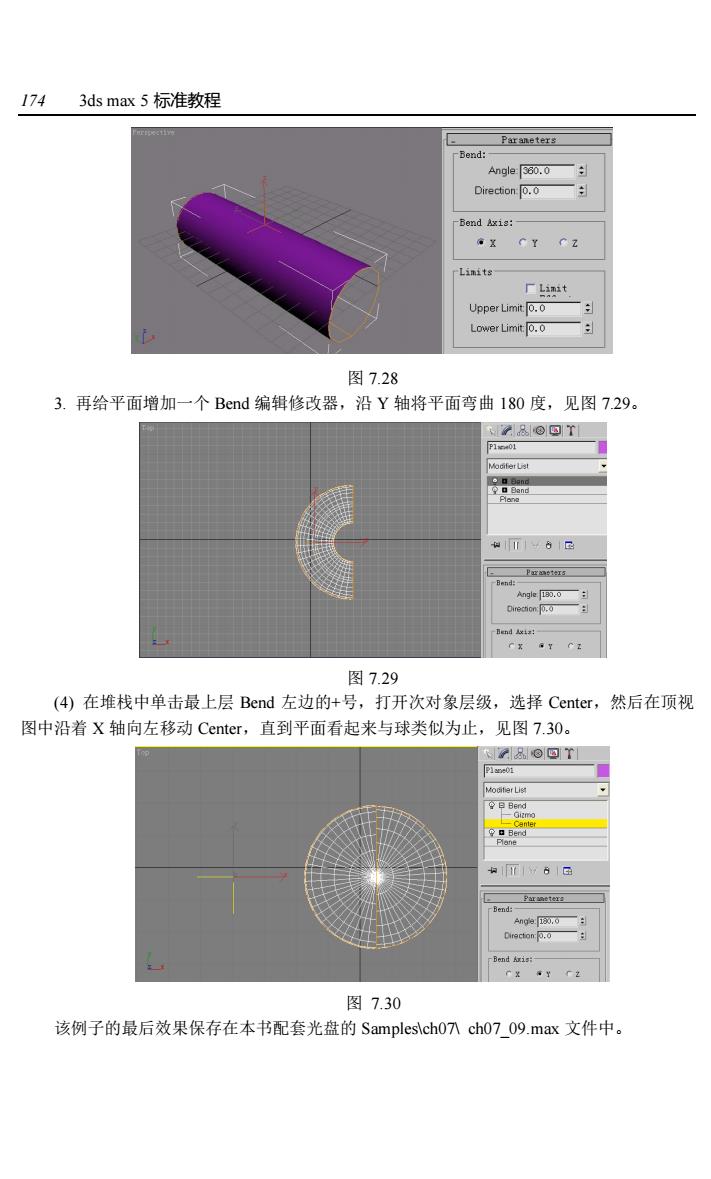
1743 ds max5标准教程 Angle:360.0 Direction:0.0 -Bond Axia: L11t Upper Limt o.o L0 wer Limit0.0 图7.28 3.再给平面增加一个Bend编辑修改器,沿Y轴将平面弯曲180度,见图7.29 图7.29 (4)在堆栈中单击最上层Bend左边的+号,打开次对象层级,选择Center,然后在顶视 图中沿着X轴向左移动Center,.直到平面看起来与球类似为止,见图7.30。 图730 该例子的最后效果保存在本书配套光盘的Samples\ch07ch0709.max文件中
174 3ds max 5 标准教程 图 7.28 3. 再给平面增加一个 Bend 编辑修改器,沿 Y 轴将平面弯曲 180 度,见图 7.29。 图 7.29 (4) 在堆栈中单击最上层 Bend 左边的+号,打开次对象层级,选择 Center,然后在顶视 图中沿着 X 轴向左移动 Center,直到平面看起来与球类似为止,见图 7.30。 图 7.30 该例子的最后效果保存在本书配套光盘的 Samples\ch07\ ch07_09.max 文件中