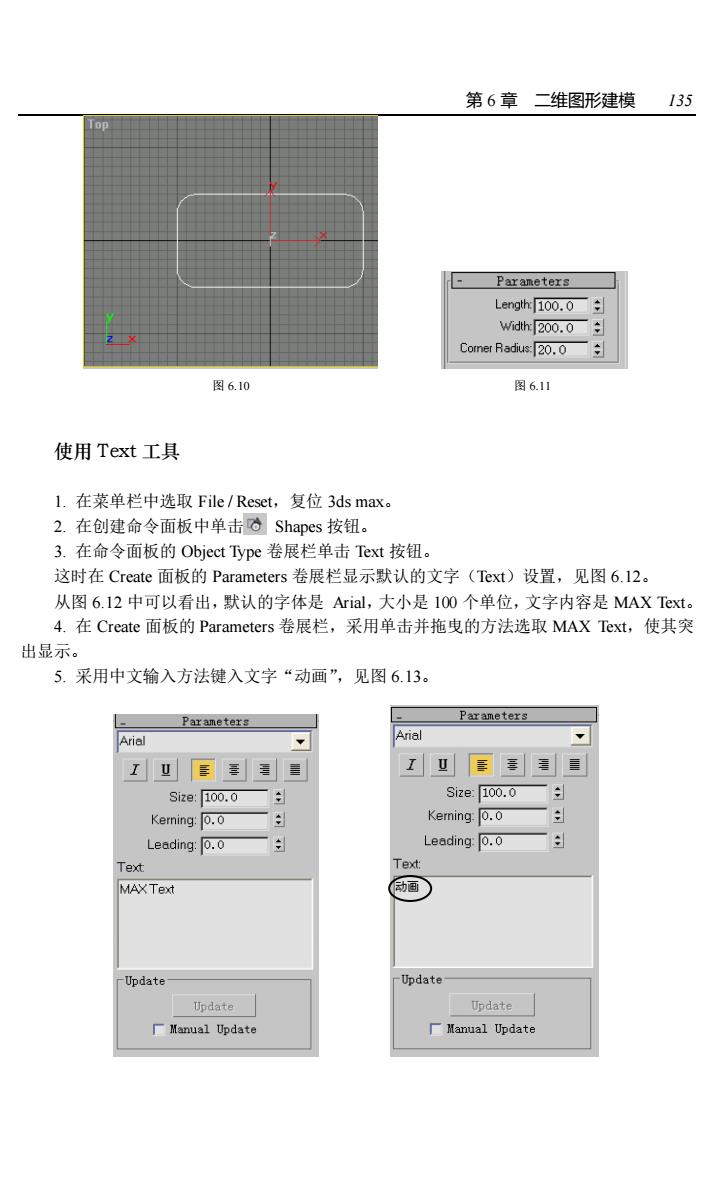
第6章二维图形建模135 Length 100.0 width:[200.0 Comer Radius:[20. 图6.10 图61 使用Text工具 L.在菜单栏中选取File/Reset,.复位3 ds max 2.在创建命令面板中单击Shapes按钮。 3.在命令面板的Object Type卷展栏单击Text按钮。 这时在Create面板的Parameters卷展栏显示默认的文字(Text)设置,见图6.l2。 从图6.12中可以看出,默认的字体是Aial,大小是100个单位,文字内容是MAX Text 4.在Create面板的Parameters卷展栏,采用单击并拖曳的方法选取MAX Text,使其突 出显示。 5.采用中文输入方法键入文字“动画”,见图6.13 Paraneters Paraneters Arial 工卫图 卫国 Siza:100.0 Size:100.0 / Keming:0. Keming 0.0 Leading:. Leading:0.0 Text MAX Text 画 Update- Update- Update Update 厂Manual Update 厂Manual Update
第 6 章 二维图形建模 135 图 6.10 图 6.11 使用 Text 工具 1. 在菜单栏中选取 File / Reset,复位 3ds max。 2. 在创建命令面板中单击 Shapes 按钮。 3. 在命令面板的 Object Type 卷展栏单击 Text 按钮。 这时在 Create 面板的 Parameters 卷展栏显示默认的文字(Text)设置,见图 6.12。 从图 6.12 中可以看出,默认的字体是 Arial,大小是 100 个单位,文字内容是 MAX Text。 4. 在 Create 面板的 Parameters 卷展栏,采用单击并拖曳的方法选取 MAX Text,使其突 出显示。 5. 采用中文输入方法键入文字“动画”,见图 6.13
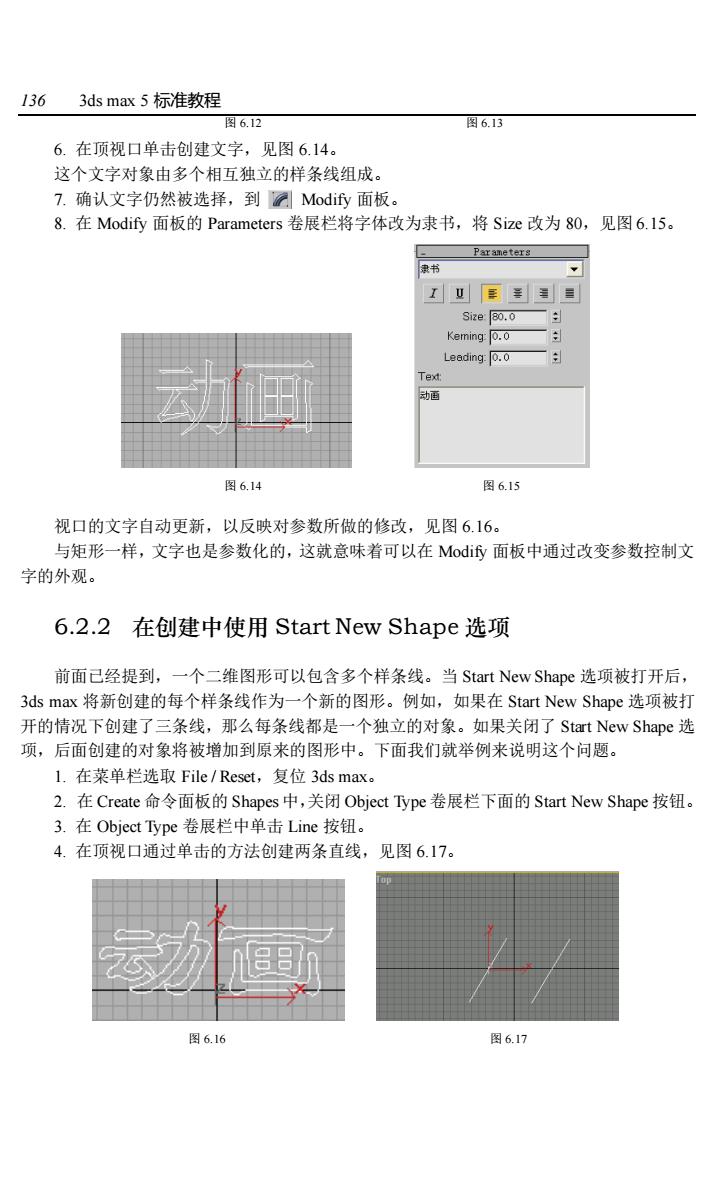
1363 ds max5标准教程 图6.12 图6.13 6.在顶视口单击创建文字,见图6.14。 这个文字对象由多个相互独立的样条线组成。 7.确认文字仍然被选择,到Modify面板。 8.在Modi6y面板的Parameters卷展栏将字体改为隶书,将Sizc改为80,见图6.15。 g¥里 图6.14 图6.15 视口的文字自动更新,以反映对参数所做的修改,见图6.16。 与矩形一样,文字也是参数化的,这就意味着可以在Modf面板中通过改变参数控制文 字的外观。 6.2.2在创建中使用Start New Shape选项 前面己经提到,一个二维图形可以包含多个样条线。当Start New Shape选项被打开后, 3 ds max将新创建的每个样条线作为一个新的图形。例如,如果在Start New Shape选项被打 开的情况下创建了三条线,那么每条线都是一个独立的对象。如果关闭了Start New Shape选 项,后面创建的对象将被增加到原来的图形中。下面我们就举例来说明这个问题。 L.在菜单栏选取File/Reset,.复位3 ds max 2.在Create命令面板的Shapes中,关闭Object Type卷展栏下面的Start New Shape按钮。 3.在Object Type卷展栏中单击Line按钮。 4.在顶视口通过单击的方法创建两条直线,见图6.17。 图6.1 图6.17
136 3ds max 5 标准教程 图 6.12 图 6.13 6. 在顶视口单击创建文字,见图 6.14。 这个文字对象由多个相互独立的样条线组成。 7. 确认文字仍然被选择,到 Modify 面板。 8. 在 Modify 面板的 Parameters 卷展栏将字体改为隶书,将 Size 改为 80,见图 6.15。 图 6.14 图 6.15 视口的文字自动更新,以反映对参数所做的修改,见图 6.16。 与矩形一样,文字也是参数化的,这就意味着可以在 Modify 面板中通过改变参数控制文 字的外观。 6.2.2 在创建中使用 Start New Shape 选项 前面已经提到,一个二维图形可以包含多个样条线。当 Start New Shape 选项被打开后, 3ds max 将新创建的每个样条线作为一个新的图形。例如,如果在 Start New Shape 选项被打 开的情况下创建了三条线,那么每条线都是一个独立的对象。如果关闭了 Start New Shape 选 项,后面创建的对象将被增加到原来的图形中。下面我们就举例来说明这个问题。 1. 在菜单栏选取 File / Reset,复位 3ds max。 2. 在 Create 命令面板的 Shapes 中,关闭 Object Type 卷展栏下面的 Start New Shape 按钮。 3. 在 Object Type 卷展栏中单击 Line 按钮。 4. 在顶视口通过单击的方法创建两条直线,见图 6.17。 图 6.16 图 6.17

第6章一维图形建模137 5.单击主工具栏的+Select and Move按钮. 6.在顶视口移动二维图形。 由于这两条线是同一个二维图形的一部分,因此它们一起移动。 6.2.3渲染样条线 L.启动3 ds max,或者在菜单栏选取File/Reset,复位3 ds max。 2.在菜单栏选取File/Open,然后从本书的配套光盘中打开文件Samples\ch06ch0 02.max。该文件包含了默认的文字对象,见图6.18。 图6.18 3.在顶视口单击鼠标右键,激活它。 4.单击主工具栏的己Render Scene按钮。 5.在Render Scene对话框Common面板中Common Parameters卷展栏的Output Size区 域,选取320x240。然后单击Render按钮. 文字没有被渲染,在渲染窗口中没有任何东西 6.关闭渲染窗口和Render Scene对话框。 7.确认仍然选择了文字对象,到☑Modify面板,打开Rendering卷展栏 在Rendering卷展栏中显示了Viewport和Renderer选项。可以在这里为视口或者渲染设 置Thickness、Sides和Angle的数值。 &.在Rendering卷展栏中选取Renderer选项,然后选择Renderable复选框,见图 6.19. 9.确认仍然激活了顶视口,单击主工具栏的@Quick Render按钮。 文字被渲染了,渲染结果见图6.20
第 6 章 二维图形建模 137 5. 单击主工具栏的 Select and Move 按钮。 6. 在顶视口移动二维图形。 由于这两条线是同一个二维图形的一部分,因此它们一起移动。 6.2.3 渲染样条线 1. 启动 3ds max,或者在菜单栏选取 File / Reset,复位 3ds max。 2. 在菜单栏选取 File / Open,然后从本书的配套光盘中打开文件 Samples\ch06\ch06 _02.max。该文件包含了默认的文字对象,见图 6.18。 图 6.18 3. 在顶视口单击鼠标右键,激活它。 4. 单击主工具栏的 Render Scene 按钮。 5. 在 Render Scene 对话框 Common 面板中 Common Parameters 卷展栏的 Output Size 区 域,选取 320x240。然后单击 Render 按钮。 文字没有被渲染,在渲染窗口中没有任何东西。 6. 关闭渲染窗口和 Render Scene 对话框。 7. 确认仍然选择了文字对象,到 Modify 面板,打开 Rendering 卷展栏。 在 Rendering 卷展栏中显示了 Viewport 和 Renderer 选项。可以在这里为视口或者渲染设 置 Thickness、Sides 和 Angle 的数值。 8. 在 Rendering 卷展栏中选取 Renderer 选项,然后选择 Renderable 复选框,见图 6.19。 9. 确认仍然激活了顶视口,单击主工具栏的 Quick Render 按钮。 文字被渲染了,渲染结果见图 6.20
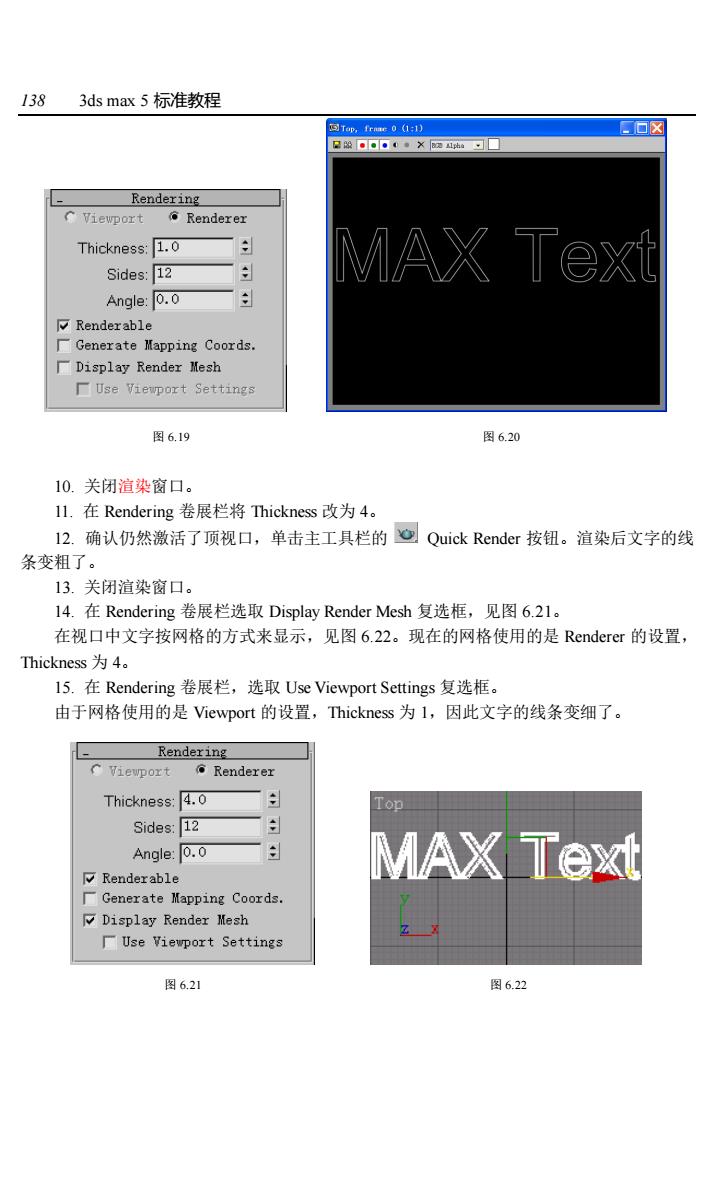
1383 ds max5标准教程 5百区 Renderin enderer Thickness:1.0 Sides:12 Angle:0.0 Renderable cene ate Mat ping Coords 厂Display Render Mesh ■UseW1 ewport Settings 图6.19 图6.20 10.关闭渲染窗口。 Il.在Rendering卷展栏将Thickness改为4。 12.确认仍然激活了顶视口,单击主工具栏的@Quick Render按钮。道染后文字的线 条变粗了。 13.关闭渲染窗口 l4.在Rendering卷展栏选取Display Render Mesh复选框,见图6.2l。 在视口中文字按网格的方式来显示,见图6.22。现在的网格使用的是Renderer的设置, Thickness为4。 l5.在Rendering卷展栏,选取Use Viewport Settings复选框。 由于网格使用的是Viewport的设置,Thickness为l,因此文字的线条变细了。 Rendering Renderer Thickness:4.0 Top Sides:12 Angle:0.0 MAX Text Display Render Mesh z x Use Vievport Settings 图6.21 图6.22
138 3ds max 5 标准教程 图 6.19 图 6.20 10. 关闭渲染窗口。 11. 在 Rendering 卷展栏将 Thickness 改为 4。 12. 确认仍然激活了顶视口,单击主工具栏的 Quick Render 按钮。渲染后文字的线 条变粗了。 13. 关闭渲染窗口。 14. 在 Rendering 卷展栏选取 Display Render Mesh 复选框,见图 6.21。 在视口中文字按网格的方式来显示,见图 6.22。现在的网格使用的是 Renderer 的设置, Thickness 为 4。 15. 在 Rendering 卷展栏,选取 Use Viewport Settings 复选框。 由于网格使用的是 Viewport 的设置,Thickness 为 1,因此文字的线条变细了。 图 6.21 图 6.22
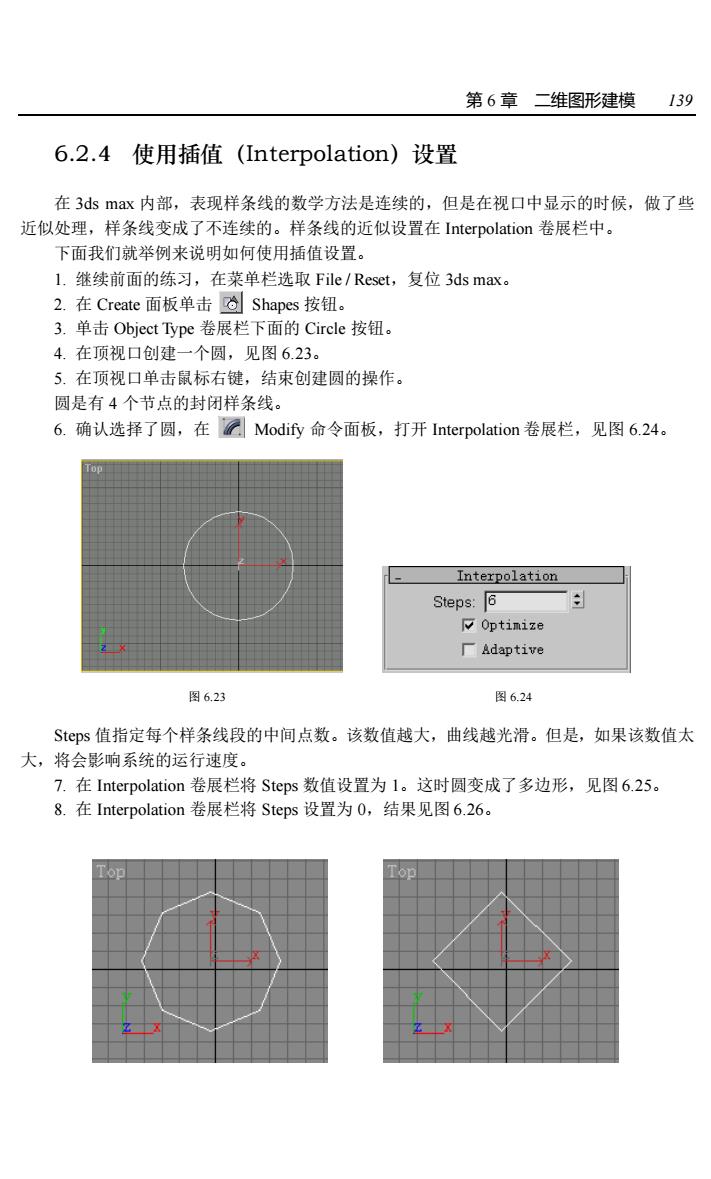
第6章一维图形建模139 6.2.4使用插值(Interpolation)设置 在3 ds max内部,表现样条线的数学方法是连续的,但是在视口中显示的时候,做了些 近似处理,样条线变成了不连续的。样条线的近似设置在Interpolation卷展栏中。 下面我们就举例来说明如何使用插值设置。 L.继续前面的练习,在菜单栏选取File/Reset,复位3 ds max。 2.在Create面板单击Shapes按钮。 3.单击Object Type卷展栏下面的Circle按钮。 4.在项视口创建一个圆,见图6.23。 5.在顶视口单击鼠标右键,结束创建圆的操作。 圆是有4个节点的封闭样条线。 6.确认选择了圆,在Modify命令面板,打开Interpolation卷展栏,见图6.24。 Top Interpolation Steps:6 0 ptinize Adaptive 图6.23 图6.24 St©ps值指定每个样条线段的中间点数。该数值越大,曲线越光滑。但是,如果该数值太 大,将会影响系统的运行速度。 7.在Interpolation卷展栏将Steps数值设置为l。这时圆变成了多边形,见图6.25。 &.在Interpolation卷展栏将Steps设置为0,结果见图6.26
第 6 章 二维图形建模 139 6.2.4 使用插值(Interpolation)设置 在 3ds max 内部,表现样条线的数学方法是连续的,但是在视口中显示的时候,做了些 近似处理,样条线变成了不连续的。样条线的近似设置在 Interpolation 卷展栏中。 下面我们就举例来说明如何使用插值设置。 1. 继续前面的练习,在菜单栏选取 File / Reset,复位 3ds max。 2. 在 Create 面板单击 Shapes 按钮。 3. 单击 Object Type 卷展栏下面的 Circle 按钮。 4. 在顶视口创建一个圆,见图 6.23。 5. 在顶视口单击鼠标右键,结束创建圆的操作。 圆是有 4 个节点的封闭样条线。 6. 确认选择了圆,在 Modify 命令面板,打开 Interpolation 卷展栏,见图 6.24。 图 6.23 图 6.24 Steps 值指定每个样条线段的中间点数。该数值越大,曲线越光滑。但是,如果该数值太 大,将会影响系统的运行速度。 7. 在 Interpolation 卷展栏将 Steps 数值设置为 1。这时圆变成了多边形,见图 6.25。 8. 在 Interpolation 卷展栏将 Steps 设置为 0,结果见图 6.26