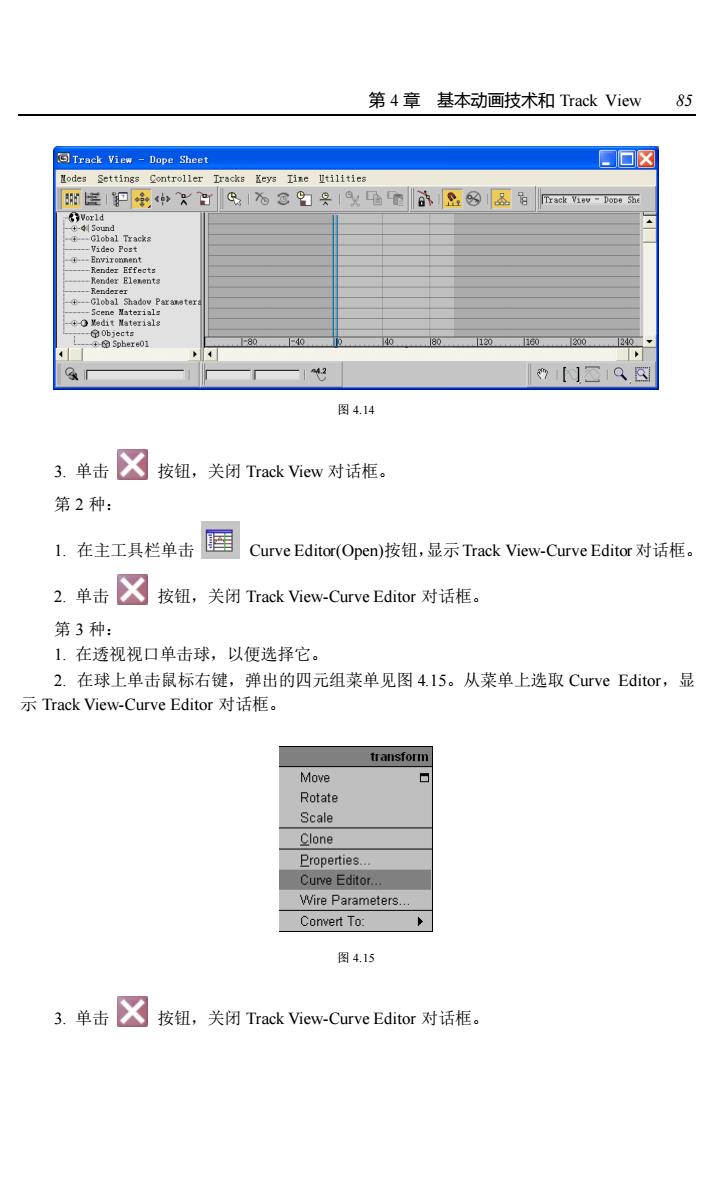
第4章基本动画技术和Track View85 回Track View-Dope Sheet 回☒ Hodes Settings Controller Trackr Keys Tine Utilities 郎度1天日公÷鱼童图8&号冠 图4.14 3.单击☒按钮,关闭Track View对话框。 第2种 L在主工具栏单击圈 Curve Editor(Open)按钮,显示Track View-Curve Editor对话框。 2.单击☒按钮,关闭Track Vicw.urve Eitor对话框。 第3种: 1.在透视视口单击球,以便选择它。 2.在球上单击鼠标右键,弹出的四元组菜单见图4.l5。从菜单上选取Curve Editor,显 示Track View-Curve Editor对话框。 transform Move Rotate Scale Clone Properties. Curve Editor Wire Parameters. Convert To: 图4.15 3.单击☒按钮,关闭Track View.Curve Editor对话框
第 4 章 基本动画技术和 Track View 85 图 4.14 3. 单击 按钮,关闭 Track View 对话框。 第 2 种: 1. 在主工具栏单击 Curve Editor(Open)按钮,显示Track View-Curve Editor 对话框。 2. 单击 按钮,关闭 Track View-Curve Editor 对话框。 第 3 种: 1. 在透视视口单击球,以便选择它。 2. 在球上单击鼠标右键,弹出的四元组菜单见图 4.15。从菜单上选取 Curve Editor,显 示 Track View-Curve Editor 对话框。 图 4.15 3. 单击 按钮,关闭 Track View-Curve Editor 对话框
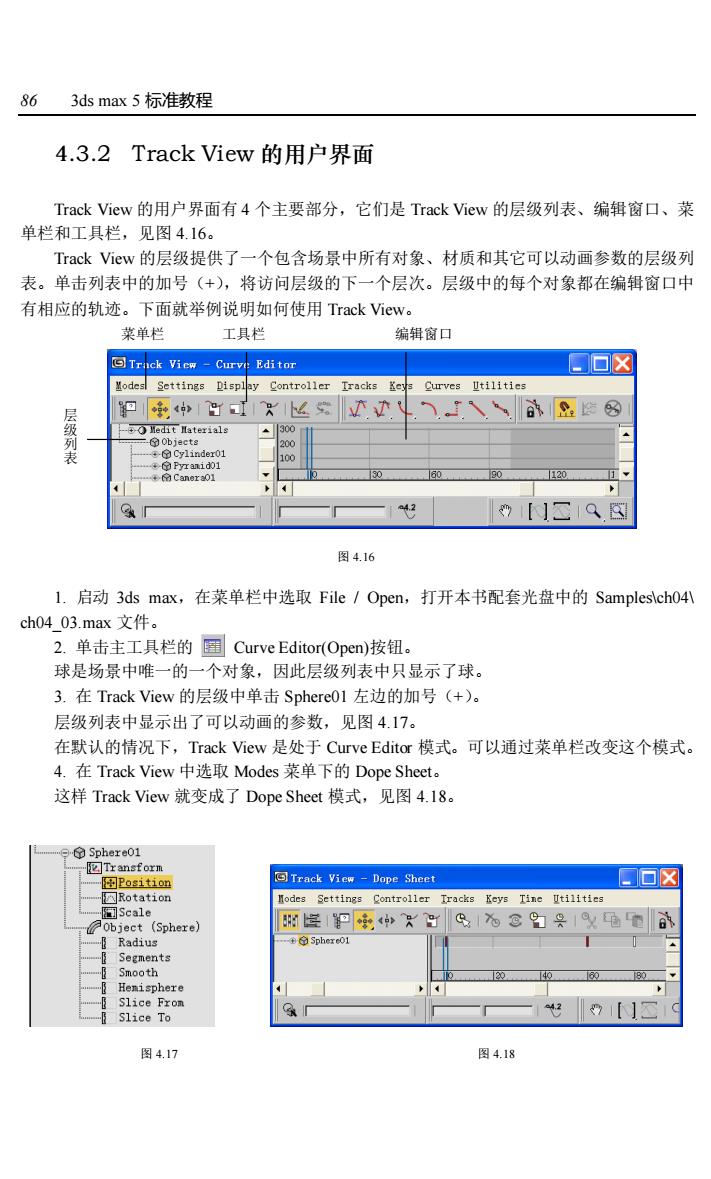
863 ds max5标准教程 4.3.2 Track View的用户界面 Track View的用户界面有4个主要部分,它们是Track View的层级列表、编辑窗口、菜 单栏和工具栏,见图4.16。 Track View的层级提供了一个包含场景中所有对象、材质和其它可以动画参数的层级列 表。单击列表中的加号(+),将访问层级的下一个层次。层级中的每个对象都在编辑窗口中 有相应的轨迹。下面就举例说明如何使用Track View。 菜单栏 工具栏 编辑窗口 回Trnck Vicw-Curve Editor ▣▣☒ 层级列表 -+dtat好1a 00 20 图4.16 1.启动3 ds max,在菜单栏中选取File/Open,打开本书配套光盘中的Samplesch04 ch0403.max文件。 2.单击主工具栏的国Curve Editor(Opcm)按钮。 球是场景中唯一的一个对象,因此层级列表中只显示了球。 3.在Track View的层级中单击Sphere0(1左边的加号(+)。 层级列表中显示出了可以动画的参数,见图4.17。 在默认的情况下,Track View是处于Curve Editor模式。可以通过菜单栏改变这个模式。 4.在Track View中选取Modes菜单下的Dope Sheet。 这样Track View就变成了Dope Sheet模式,见图4.l8。 回Track View-Dope Sheet ▣☒ 图417 图4.18
86 3ds max 5 标准教程 4.3.2 Track View 的用户界面 Track View 的用户界面有 4 个主要部分,它们是 Track View 的层级列表、编辑窗口、菜 单栏和工具栏,见图 4.16。 Track View 的层级提供了一个包含场景中所有对象、材质和其它可以动画参数的层级列 表。单击列表中的加号(+),将访问层级的下一个层次。层级中的每个对象都在编辑窗口中 有相应的轨迹。下面就举例说明如何使用 Track View。 图 4.16 1. 启动 3ds max,在菜单栏中选取 File / Open,打开本书配套光盘中的 Samples\ch04\ ch04_03.max 文件。 2. 单击主工具栏的 Curve Editor(Open)按钮。 球是场景中唯一的一个对象,因此层级列表中只显示了球。 3. 在 Track View 的层级中单击 Sphere01 左边的加号(+)。 层级列表中显示出了可以动画的参数,见图 4.17。 在默认的情况下,Track View 是处于 Curve Editor 模式。可以通过菜单栏改变这个模式。 4. 在 Track View 中选取 Modes 菜单下的 Dope Sheet。 这样 Track View 就变成了 Dope Sheet 模式,见图 4.18。 图 4.17 图 4.18 菜单栏 工具栏 编辑窗口 层 级 列 表
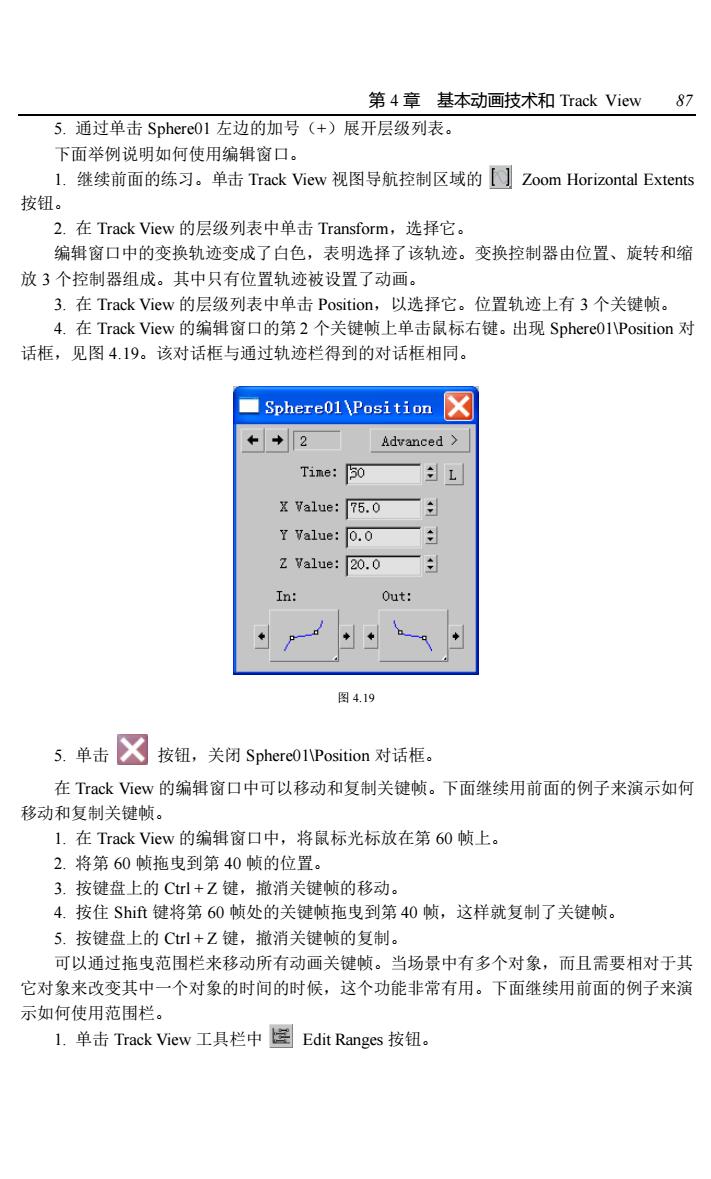
第4章基本动画技术和Track View87 5.通过单击Sphere01左边的加号(+)展开层级列表, 下面举例说明如何使用编辑窗口。 L.继续前面的练习。单击Track View视图导航控制区域的【】Zoom Horizontal Extents 按钮。 2.在Track View的层级列表中单击Transform,选择它。 编辑窗口中的变换轨迹变成了白色,表明选择了该轨迹。变换控制器由位置、旋转和缩 放3个控制器组成。其中只有位置轨迹被设置了动画。 3.在Track View的层级列表中单击Position,以选择它。位置轨迹上有3个关键顿。 4.在Track View的编辑窗口的第2个关键帧上单击鼠标右键。出现Sphere0l\Position对 话框,见图4.19。该对话框与通过轨迹栏得到的对话框相同。 ☐Sphere0(1\Position X ←+2 Advanced Tine:50 X7a1ue:75.0÷ Y Yalue:0.0 Z Value:20.0 In: Out: 图4.19 5.单击☒按钮,关闭Sphere1 Position对话框。 在Track View的编辑窗口中可以移动和复制关键顿。下面继续用前面的例子来演示如何 移动和复制关键顿 L.在Track View的编辑窗口中,将鼠标光标放在第60帧上。 2.将第60帧拖曳到第40帧的位置。 3.按键盘上的Cl+Z键,撤消关键帧的移动。 4.按住Si键将第60帧处的关键帧拖曳到第40帧,这样就复制了关键帧。 5.按键盘上的Ct+Z键,撤消关键帧的复制。 可以通过拖曳范围栏来移动所有动画关键顿。当场景中有多个对象,而且需要相对于其 它对象来改变其中一个对象的时间的时候,这个功能非常有用。下面继续用前面的例子来演 示如何使用范围栏 L.单击Track View工具栏中图Edit Ranges按钮
第 4 章 基本动画技术和 Track View 87 5. 通过单击 Sphere01 左边的加号(+)展开层级列表。 下面举例说明如何使用编辑窗口。 1. 继续前面的练习。单击 Track View 视图导航控制区域的 Zoom Horizontal Extents 按钮。 2. 在 Track View 的层级列表中单击 Transform,选择它。 编辑窗口中的变换轨迹变成了白色,表明选择了该轨迹。变换控制器由位置、旋转和缩 放 3 个控制器组成。其中只有位置轨迹被设置了动画。 3. 在 Track View 的层级列表中单击 Position,以选择它。位置轨迹上有 3 个关键帧。 4. 在 Track View 的编辑窗口的第 2 个关键帧上单击鼠标右键。出现 Sphere01\Position 对 话框,见图 4.19。该对话框与通过轨迹栏得到的对话框相同。 图 4.19 5. 单击 按钮,关闭 Sphere01\Position 对话框。 在 Track View 的编辑窗口中可以移动和复制关键帧。下面继续用前面的例子来演示如何 移动和复制关键帧。 1. 在 Track View 的编辑窗口中,将鼠标光标放在第 60 帧上。 2. 将第 60 帧拖曳到第 40 帧的位置。 3. 按键盘上的 Ctrl + Z 键,撤消关键帧的移动。 4. 按住 Shift 键将第 60 帧处的关键帧拖曳到第 40 帧,这样就复制了关键帧。 5. 按键盘上的 Ctrl + Z 键,撤消关键帧的复制。 可以通过拖曳范围栏来移动所有动画关键帧。当场景中有多个对象,而且需要相对于其 它对象来改变其中一个对象的时间的时候,这个功能非常有用。下面继续用前面的例子来演 示如何使用范围栏。 1. 单击 Track View 工具栏中 Edit Ranges 按钮
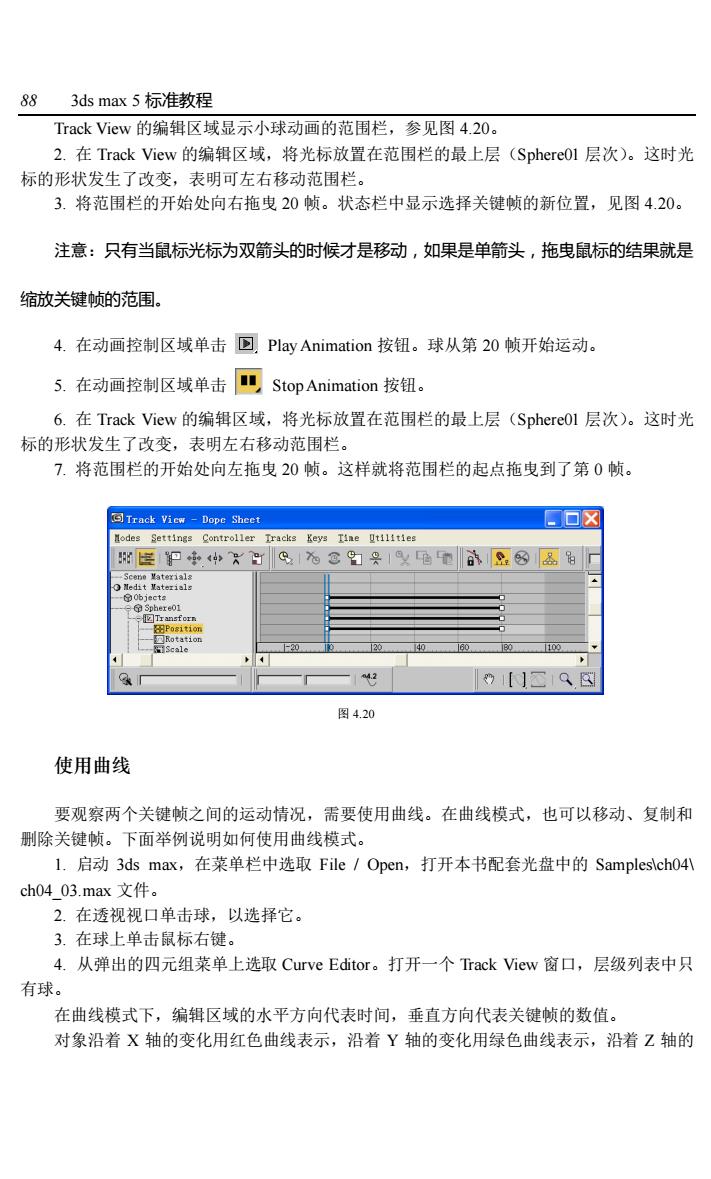
883 ds max5标准教程 Track View的编辑区域显示小球动画的范围栏,参见图4.20。 2.在Track View的编辑区域,将光标放置在范围栏的最上层(Sphere01层次)。这时光 标的形状发生了改变,表明可左右移动范围栏。 3.将范围栏的开始处向右拖曳20帧。状态栏中显示选择关键帧的新位置,见图4.20。 注意:只有当鼠标光标为双箭头的时候才是移动,如果是单箭头,拖曳鼠标的结果就是 缩放关键帧的范围】 4.在动画控制区域单击回,Play Animation按钮。球从第20帧开始运动, 5.在动画控制区域单击可StopAnimation按钮。 6.在Track View的编辑区域,将光标放置在范围栏的最上层(Sphere01层次)。这时光 标的形状发生了改变,表明左右移动范围栏。 7.将范围栏的开始处向左拖曳20帧。这样就将范围栏的起点拖曳到了第0帧。 回Tai-Dope Sheet ▣☒ 8g9电8号 图4.20 使用曲线 要观察两个关键帧之间的运动情况,需要使用曲线。在曲线模式,也可以移动、复制和 删除关键帧。下面举例说明如何使用曲线模式。 L.启动3 ds max,在菜单栏中选取File/Open,打开本书配套光盘中的Samples\ch04 ch04_03.max文件。 2.在透视视口单击球,以选择它。 3.在球上单击鼠标右键。 4.从弹出的四元组菜单上选取Curve Editor。打开一个Track View窗口,层级列表中只 有球。 在曲线模式下,编辑区域的水平方向代表时间,垂直方向代表关键帧的数值。 对象沿着X轴的变化用红色曲线表示,沿着Y轴的变化用绿色曲线表示,沿着Z轴的
88 3ds max 5 标准教程 Track View 的编辑区域显示小球动画的范围栏,参见图 4.20。 2. 在 Track View 的编辑区域,将光标放置在范围栏的最上层(Sphere01 层次)。这时光 标的形状发生了改变,表明可左右移动范围栏。 3. 将范围栏的开始处向右拖曳 20 帧。状态栏中显示选择关键帧的新位置,见图 4.20。 注意:只有当鼠标光标为双箭头的时候才是移动,如果是单箭头,拖曳鼠标的结果就是 缩放关键帧的范围。 4. 在动画控制区域单击 Play Animation 按钮。球从第 20 帧开始运动。 5. 在动画控制区域单击 Stop Animation 按钮。 6. 在 Track View 的编辑区域,将光标放置在范围栏的最上层(Sphere01 层次)。这时光 标的形状发生了改变,表明左右移动范围栏。 7. 将范围栏的开始处向左拖曳 20 帧。这样就将范围栏的起点拖曳到了第 0 帧。 图 4.20 使用曲线 要观察两个关键帧之间的运动情况,需要使用曲线。在曲线模式,也可以移动、复制和 删除关键帧。下面举例说明如何使用曲线模式。 1. 启动 3ds max,在菜单栏中选取 File / Open,打开本书配套光盘中的 Samples\ch04\ ch04_03.max 文件。 2. 在透视视口单击球,以选择它。 3. 在球上单击鼠标右键。 4. 从弹出的四元组菜单上选取 Curve Editor。打开一个 Track View 窗口,层级列表中只 有球。 在曲线模式下,编辑区域的水平方向代表时间,垂直方向代表关键帧的数值。 对象沿着 X 轴的变化用红色曲线表示,沿着 Y 轴的变化用绿色曲线表示,沿着 Z 轴的
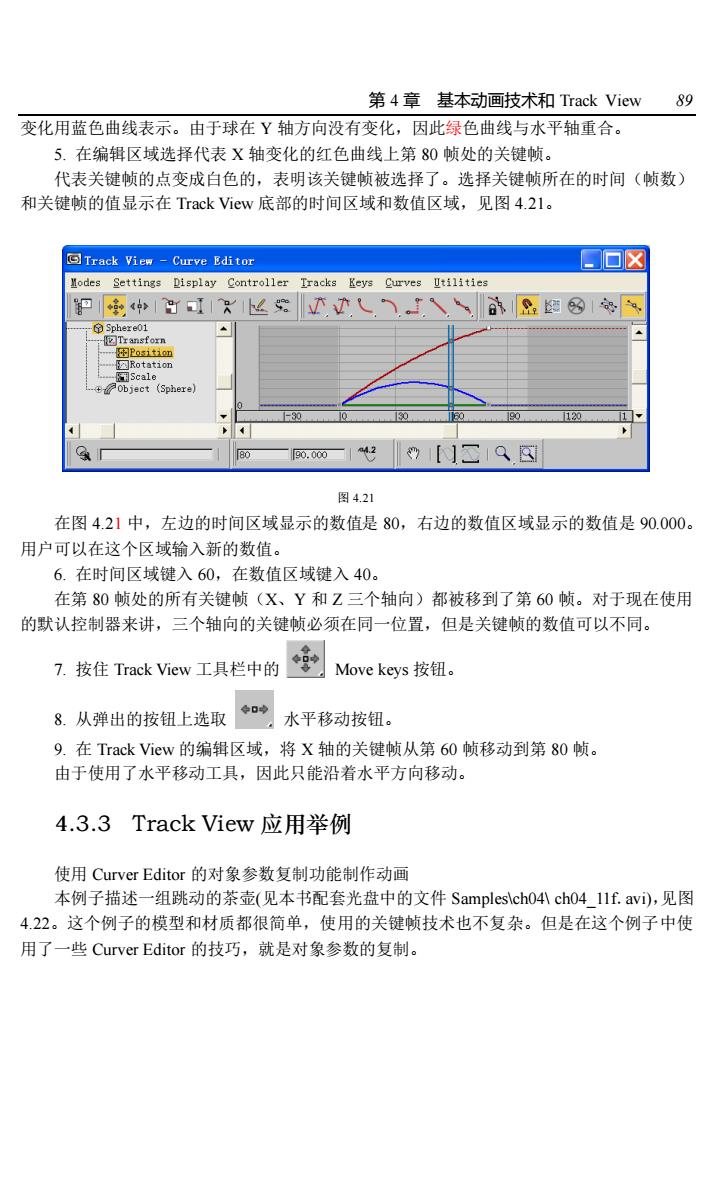
第4章基本动画技术和Track View89 变化用蓝色曲线表示。由于球在Y轴方向没有变化,因此绿色曲线与水平轴重合。 5.在编辑区域选择代表X轴变化的红色曲线上第80帧处的关键帧。 代表关键帧的点变成白色的,表明该关键帧被选择了。选择关键帧所在的时间(帧数) 和关键帧的值显示在Track View底部的时间区域和数值区域,见图4.21 回Track View-Curve Editor 国▣☒ 120 图4.21 在图4.21中,左边的时间区域显示的数值是80,右边的数值区域显示的数值是90.000, 用户可以在这个区域输入新的数值。 6.在时间区域键入60,在数值区域键入40: 在第80帧处的所有关键帧(X、Y和Z三个轴向)都被移到了第60帧。对于现在使用 的默认控制器来讲,三个轴向的关健帧必须在同一位置,但是关键顿的数值可以不同。 7按住Tk Viw工具栏中的空Mowe ky9按。辑 8.从弹出的按钮上选取水平移动按钮。 9.在Track View的编辑区域,将X轴的关键帧从第60帧移动到第80帧。 由于使用了水平移动工具,因此只能沿着水平方向移动。 4.3.3 Track View应用举例 使用Curver Editor的对象参数复制功能制作动画 本例子描述一组跳动的茶壶(见本书配套光盘中的文件Samples\ch04ch041lf.avi),见图 4.22。这个例子的模型和材质都很简单,使用的关键顿技术也不复杂。但是在这个例子中使 用了一些Curver Editor的技巧,就是对象参数的复制
第 4 章 基本动画技术和 Track View 89 变化用蓝色曲线表示。由于球在 Y 轴方向没有变化,因此绿色曲线与水平轴重合。 5. 在编辑区域选择代表 X 轴变化的红色曲线上第 80 帧处的关键帧。 代表关键帧的点变成白色的,表明该关键帧被选择了。选择关键帧所在的时间(帧数) 和关键帧的值显示在 Track View 底部的时间区域和数值区域,见图 4.21。 图 4.21 在图 4.21 中,左边的时间区域显示的数值是 80,右边的数值区域显示的数值是 90.000。 用户可以在这个区域输入新的数值。 6. 在时间区域键入 60,在数值区域键入 40。 在第 80 帧处的所有关键帧(X、Y 和 Z 三个轴向)都被移到了第 60 帧。对于现在使用 的默认控制器来讲,三个轴向的关键帧必须在同一位置,但是关键帧的数值可以不同。 7. 按住 Track View 工具栏中的 Move keys 按钮。 8. 从弹出的按钮上选取 水平移动按钮。 9. 在 Track View 的编辑区域,将 X 轴的关键帧从第 60 帧移动到第 80 帧。 由于使用了水平移动工具,因此只能沿着水平方向移动。 4.3.3 Track View 应用举例 使用 Curver Editor 的对象参数复制功能制作动画 本例子描述一组跳动的茶壶(见本书配套光盘中的文件 Samples\ch04\ ch04_11f.avi),见图 4.22。这个例子的模型和材质都很简单,使用的关键帧技术也不复杂。但是在这个例子中使 用了一些 Curver Editor 的技巧,就是对象参数的复制