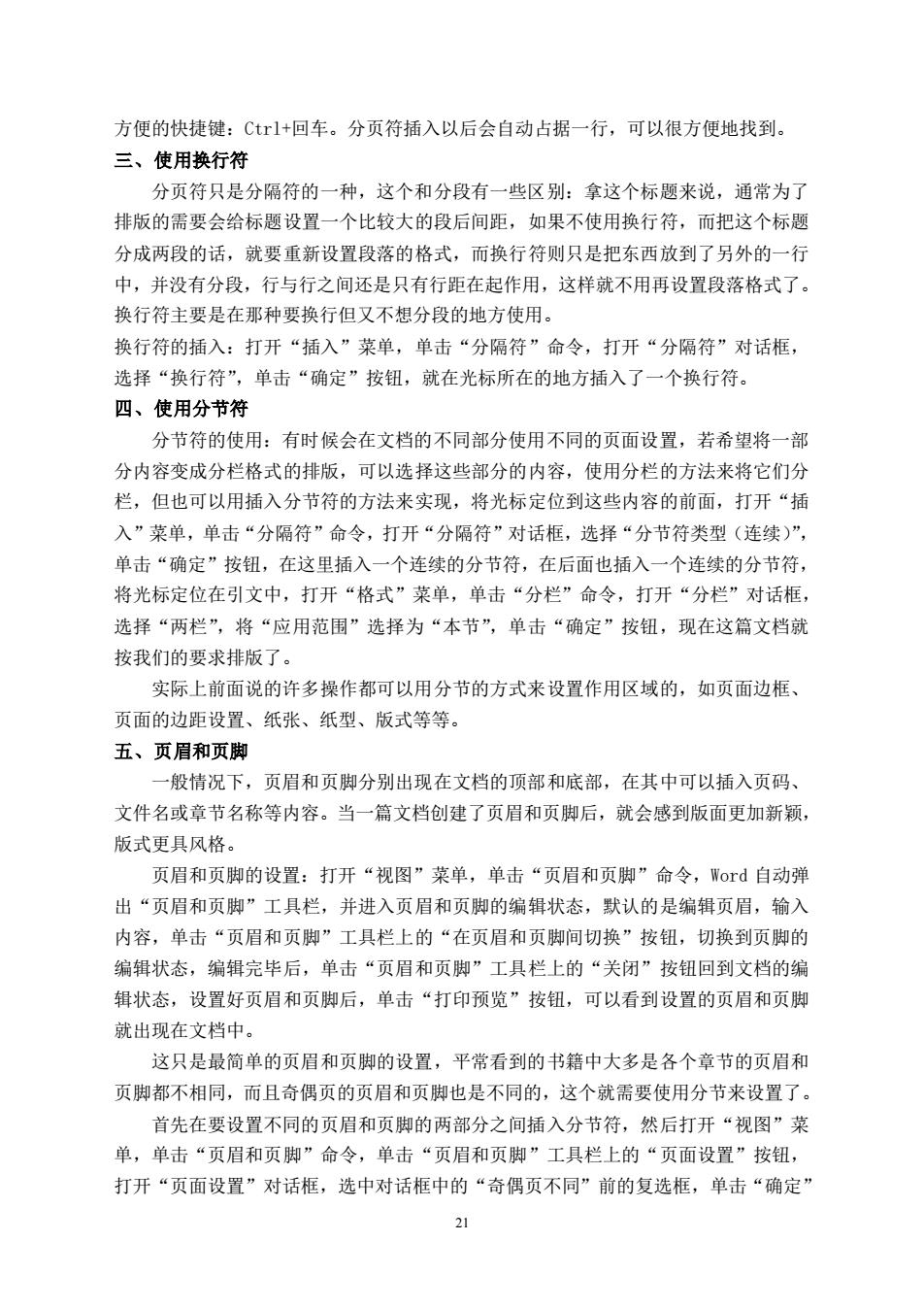
方便的快捷键:Ctr1+回车。分页符插入以后会自动占据一行,可以很方便地找到。 三、使用换行符 分页符只是分隔符的一种,这个和分段有一些区别:拿这个标题来说,通常为了 排版的需要会给标题设置一个比较大的段后间距,如果不使用换行符,而把这个标题 分成两段的话,就要重新设置段落的格式,而换行符则只是把东西放到了另外的一行 中,并没有分段,行与行之间还是只有行距在起作用,这样就不用再设置段落格式了。 换行符主要是在那种要换行但又不想分段的地方使用。 换行符的插入:打开“插入”菜单,单击“分隔符”命令,打开“分隔符”对话框, 选择“换行符”,单击“确定”按钮,就在光标所在的地方插入了一个换行符。 四、使用分节符 分节符的使用:有时候会在文档的不同部分使用不同的页面设置,若希望将一部 分内容变成分栏格式的排版,可以选择这些部分的内容,使用分栏的方法来将它们分 栏,但也可以用插入分节符的方法来实现,将光标定位到这些内容的前面,打开“插 入”菜单,单击“分隔符”命令,打开“分隔符”对话框,选择“分节符类型(连续)”, 单击“确定”按钮,在这里插入一个连续的分节符,在后面也插入一个连续的分节符, 将光标定位在引文中,打开“格式”菜单,单击“分栏”命令,打开“分栏”对话框, 选择“两栏”,将“应用范围”选择为“本节”,单击“确定”按钮,现在这篇文档就 按我们的要求排版了。 实际上前面说的许多操作都可以用分节的方式来设置作用区域的,如页面边框、 页面的边距设置、纸张、纸型、版式等等。 五、页眉和页脚 一般情况下,页眉和页脚分别出现在文档的顶部和底部,在其中可以插入页码、 文件名或章节名称等内容。当一篇文档创建了页眉和页脚后,就会感到版面更加新颖, 版式更具风格。 页眉和页脚的设置:打开“视图”菜单,单击“页眉和页脚”命令,Wod自动弹 出“页眉和页脚”工具栏,并进入页眉和页脚的编辑状态,默认的是编辑页眉,输入 内容,单击“页眉和页脚”工具栏上的“在页眉和页脚间切换”按钮,切换到页脚的 编辑状态,编辑完毕后,单击“页眉和页脚”工具栏上的“关闭”按钮回到文档的编 辑状态,设置好页眉和页脚后,单击“打印预览”按钮,可以看到设置的页眉和页脚 就出现在文档中。 这只是最简单的页眉和页脚的设置,平常看到的书籍中大多是各个章节的页眉和 页脚都不相同,而且奇偶页的页眉和页脚也是不同的,这个就需要使用分节来设置了。 首先在要设置不同的页眉和页脚的两部分之间插入分节符,然后打开“视图”菜 单,单击“页眉和页脚”命令,单击“页眉和页脚”工具栏上的“页面设置”按钮, 打开“页面设置”对话框,选中对话框中的“奇偶页不同”前的复选框,单击“确定 21
21 方便的快捷键:Ctrl+回车。分页符插入以后会自动占据一行,可以很方便地找到。 三、使用换行符 分页符只是分隔符的一种,这个和分段有一些区别:拿这个标题来说,通常为了 排版的需要会给标题设置一个比较大的段后间距,如果不使用换行符,而把这个标题 分成两段的话,就要重新设置段落的格式,而换行符则只是把东西放到了另外的一行 中,并没有分段,行与行之间还是只有行距在起作用,这样就不用再设置段落格式了。 换行符主要是在那种要换行但又不想分段的地方使用。 换行符的插入:打开“插入”菜单,单击“分隔符”命令,打开“分隔符”对话框, 选择“换行符”,单击“确定”按钮,就在光标所在的地方插入了一个换行符。 四、使用分节符 分节符的使用:有时候会在文档的不同部分使用不同的页面设置,若希望将一部 分内容变成分栏格式的排版,可以选择这些部分的内容,使用分栏的方法来将它们分 栏,但也可以用插入分节符的方法来实现,将光标定位到这些内容的前面,打开“插 入”菜单,单击“分隔符”命令,打开“分隔符”对话框,选择“分节符类型(连续)”, 单击“确定”按钮,在这里插入一个连续的分节符,在后面也插入一个连续的分节符, 将光标定位在引文中,打开“格式”菜单,单击“分栏”命令,打开“分栏”对话框, 选择“两栏”,将“应用范围”选择为“本节”,单击“确定”按钮,现在这篇文档就 按我们的要求排版了。 实际上前面说的许多操作都可以用分节的方式来设置作用区域的,如页面边框、 页面的边距设置、纸张、纸型、版式等等。 五、页眉和页脚 一般情况下,页眉和页脚分别出现在文档的顶部和底部,在其中可以插入页码、 文件名或章节名称等内容。当一篇文档创建了页眉和页脚后,就会感到版面更加新颖, 版式更具风格。 页眉和页脚的设置:打开“视图”菜单,单击“页眉和页脚”命令,Word 自动弹 出“页眉和页脚”工具栏,并进入页眉和页脚的编辑状态,默认的是编辑页眉,输入 内容,单击“页眉和页脚”工具栏上的“在页眉和页脚间切换”按钮,切换到页脚的 编辑状态,编辑完毕后,单击“页眉和页脚”工具栏上的“关闭”按钮回到文档的编 辑状态,设置好页眉和页脚后,单击“打印预览”按钮,可以看到设置的页眉和页脚 就出现在文档中。 这只是最简单的页眉和页脚的设置,平常看到的书籍中大多是各个章节的页眉和 页脚都不相同,而且奇偶页的页眉和页脚也是不同的,这个就需要使用分节来设置了。 首先在要设置不同的页眉和页脚的两部分之间插入分节符,然后打开“视图”菜 单,单击“页眉和页脚”命令,单击“页眉和页脚”工具栏上的“页面设置”按钮, 打开“页面设置”对话框,选中对话框中的“奇偶页不同”前的复选框,单击“确定

按钮,注意现在页眉虚线框上的提示,现在的显示表示我们正在设置的是第一节的奇 数页页眉,输入内容,单击“下一项”按钮,设置第一节偶数页的页眉,输入内容后 再单击“下一项”按钮,再设置第二节的奇数页页眉,这里若不做什么改变的话,单 击“下一项”按钮,来设置第二节的偶数页页眉,单击工具栏上的“与上一节相同” 按钮,设置好这个页眉,用同样的方法设置好后面的页眉和页脚。 不过还要注意“与上一节相同”和“奇偶页不同”等问题。一般普通的文档只要 能看到页码就可以了,此时没有必要使用页眉和页脚来设置,Wod中有一个简单的插 入页码的功能:打开“插入”菜单,单击“页码”命令,打开“页码”对话框,选择 要插入页码的位置和对齐方式,单击“确定”按钮就可以了。 六、文档的背景 可以给Word的编辑区换个颜色,打开“格式”菜单,单击“背景”选项,从弹出 的面板中选择“宝石蓝”单击,就把背景色设置成了宝石蓝的颜色。不过背景色只能 在Web版式视图中才会有,在设置了背景色以后,Word就自动切换成Web视图。 用一张图片也可以作背景:打开“格式”菜单中的“背景”面板,单击“填充效 果”命令,打开“填充效果”对话框,单击“图片”选项卡,单击“选择图片”按钮, 选择一个图片,单击“插入”按钮,把这个图片插入进来,单击“确定”按钮,在文 档中就把刚才选择的图片作为背景了。要是不想要了,打开“格式”菜单的“背景” 面板,选择“无填充颜色”就可以去掉背景。 设置其他格式的背景:打开“格式”菜单的“背景”子菜单,单击“填充效果” 命令,在“颜色”项里选择“预设”,单击“预设颜色”下拉列表框,选择“金色年华” 项,在底纹式样中选择“中心辐射”,单击“确定”按钮,文档中就出现了选择的背景 样式。其它的几种效果:打开刚才的对话框,单击“纹理”选项卡,可以选择纹理: 单击“图案”选项卡,可以选择“前景”和“背景”色等等。 这些设置都不能打印出来,只是在编辑的时候看着好看。不过Word2000提供了 个简易的水印功能:打开“格式”菜单的“背景”面板,单击“水印”命令,打开“水 印”对话框,从左边的“文本”列表中选择文字,在“字体”列表框中选择字体,然 后设置尺寸,选择颜色,单击“Ok”按钮,页面中就出现了显示在文字下面的水印了: 单击“打印预览”按钮,可以看到设置的水印效果。前面曾经把一个剪贴画放到文字 底部,这个图片是可以打印出来的,而且所有的图形对象都可以这么做,不过那样的 话图片要每页单独设置,如果我们一篇文档有比较多的页,那就太麻烦了。 使用页眉和页脚来设置背景图片,为每节或整个文档设置一个水印:打开“视图 菜单,单击“页眉和页脚”命令,在页眉中插入一个图片:打开“插入”菜单,打开 “图片”子菜单,单击“来自文件”命令,选择文件,单击“插入”按钮,把文件插 入进来:单击图片选中它,单击“图片”工具栏上的“图像控制”按钮,选择“水印”, 单击“文字环绕”按钮,选择“衬于文字下方”,然后设置一下图片的位置:单击“常 22
22 按钮,注意现在页眉虚线框上的提示,现在的显示表示我们正在设置的是第一节的奇 数页页眉,输入内容,单击“下一项”按钮,设置第一节偶数页的页眉,输入内容后, 再单击“下一项”按钮,再设置第二节的奇数页页眉,这里若不做什么改变的话,单 击“下一项”按钮,来设置第二节的偶数页页眉,单击工具栏上的“与上一节相同” 按钮,设置好这个页眉,用同样的方法设置好后面的页眉和页脚。 不过还要注意“与上一节相同”和“奇偶页不同”等问题。一般普通的文档只要 能看到页码就可以了,此时没有必要使用页眉和页脚来设置,Word 中有一个简单的插 入页码的功能:打开“插入”菜单,单击“页码”命令,打开“页码”对话框,选择 要插入页码的位置和对齐方式,单击“确定”按钮就可以了。 六、文档的背景 可以给 Word 的编辑区换个颜色,打开“格式”菜单,单击“背景”选项,从弹出 的面板中选择“宝石蓝”单击,就把背景色设置成了宝石蓝的颜色。不过背景色只能 在 Web 版式视图中才会有,在设置了背景色以后,Word 就自动切换成 Web 视图。 用一张图片也可以作背景:打开“格式”菜单中的“背景”面板,单击“填充效 果”命令,打开“填充效果”对话框,单击“图片”选项卡,单击“选择图片”按钮, 选择一个图片,单击“插入”按钮,把这个图片插入进来,单击“确定”按钮,在文 档中就把刚才选择的图片作为背景了。要是不想要了,打开“格式”菜单的“背景” 面板,选择“无填充颜色”就可以去掉背景。 设置其他格式的背景:打开“格式”菜单的“背景”子菜单,单击“填充效果” 命令,在“颜色”项里选择“预设”,单击“预设颜色”下拉列表框,选择“金色年华” 项,在底纹式样中选择“中心辐射”,单击“确定”按钮,文档中就出现了选择的背景 样式。其它的几种效果:打开刚才的对话框,单击“纹理”选项卡,可以选择纹理; 单击“图案”选项卡,可以选择“前景”和“背景”色等等。 这些设置都不能打印出来,只是在编辑的时候看着好看。不过 Word2000 提供了一 个简易的水印功能:打开“格式”菜单的“背景”面板,单击“水印”命令,打开“水 印”对话框,从左边的“文本”列表中选择文字,在“字体”列表框中选择字体,然 后设置尺寸,选择颜色,单击“Ok”按钮,页面中就出现了显示在文字下面的水印了; 单击“打印预览”按钮,可以看到设置的水印效果。前面曾经把一个剪贴画放到文字 底部,这个图片是可以打印出来的,而且所有的图形对象都可以这么做,不过那样的 话图片要每页单独设置,如果我们一篇文档有比较多的页,那就太麻烦了。 使用页眉和页脚来设置背景图片,为每节或整个文档设置一个水印:打开“视图” 菜单,单击“页眉和页脚”命令,在页眉中插入一个图片:打开“插入”菜单,打开 “图片”子菜单,单击“来自文件”命令,选择文件,单击“插入”按钮,把文件插 入进来;单击图片选中它,单击“图片”工具栏上的“图像控制”按钮,选择“水印”, 单击“文字环绕”按钮,选择“衬于文字下方”,然后设置一下图片的位置:单击“常

用”工具栏上的“绘图”按钮,打开“绘图”工具栏,单击绘图工具栏上的“绘图” 按钮,单击菜单中的“对齐或分布”项,选择“相对于页”命令,然后再打开这个菜 单,分别选择“水平居中”和“垂直居中”:单击“常用”工具栏上的“打印预览”按 钮可以查看效果。 七、打印预览和打印 也可以在打印时选择一些参数来设置。打开“文件”菜单,单击“打印”命令,打开 “打印”对话框,在“缩放”选择区中有一个“按纸型缩放”下拉列表框,从中选择 要缩放成的纸型就可以了。 打印几份同样的稿件,可以在打印对话框中设置:打开“打印”对话框,在“副 本”选择区的“份数”输入框中输入要打印的稿件数量,单击“确定”按钮就可以了。 打印一部分页码:打开“打印”对话框,在“页面范围”选择区中选择“页码范 围”,填入要打印的页码,每两个页码之间加一个半角的逗号,连续的页码之间加一个 半角的连字符就可以了:也可以选择打印当前页,或者打印选定的内容。 把一个文档像一般的书籍那样打印出来:打开“页面设置”对话框,在“页边距” 选项卡中选中“对称页边距”前的复选框,页边距的“左”和“右”就变成了“内侧 和“外侧”,在装订线后面的输入框中输入1,单击“确定”按钮,然后打开“打印” 对话框,从“打印”下拉列表框中选择“奇数页”,单击“确定”按钮进行打印,打印 完毕后再将打印出来的纸翻过来,放回打印机中,在刚才的对话框中选择“偶数页” 进行打印,打印时一定要注意纸张的放置顺序。 一般在打印之前先预览一下打印的内容:单击“打印预览”按钮,将窗口转换到 打印预览窗口中,在这里看到的文档的效果就是打印出来的效果,预览有多页同时显 示,也有单页显示:单击“单页”按钮,在预览窗口中的文档就按照单页来显示,单 击“多页”按钮,选择一种多页的方式,回到了多页显示的状态:同页面视图中一样, 可以设置显示的比例,还可以设置标尺的显隐,单击“查看标尺”按钮,取消按下状 态,可以将标尺隐藏起来:单击这个放大镜按钮,使它不再按下,可以在这里直接编 辑文档,如果对预览的效果感到满意,直接单击这个“打印”按钮,就可以把文档打 印出来。 使用快捷键Ct+P键也可以打开打印对话框:打开“打印”对话框,在“副本” 选择区中可以设置文档是否按份打印,如果选择了按份打印,则文档在打印时将从第 一页打印到最后一页后再开始打印第二份,否则在打印时Wod会把一页的份数打印完 以后再打印后面的页。 除了使用“常用”工具栏上的“打印预览”按钮可以进入打印预览状态外,使用 “文件”菜单中的“打印预览”命令也可以进入打印预览状态
23 用”工具栏上的“绘图”按钮,打开“绘图”工具栏,单击绘图工具栏上的“绘图” 按钮,单击菜单中的“对齐或分布”项,选择“相对于页”命令,然后再打开这个菜 单,分别选择“水平居中”和“垂直居中”;单击“常用”工具栏上的“打印预览”按 钮可以查看效果。 七、打印预览和打印 也可以在打印时选择一些参数来设置。打开“文件”菜单,单击“打印”命令,打开 “打印”对话框,在“缩放”选择区中有一个“按纸型缩放”下拉列表框,从中选择 要缩放成的纸型就可以了。 打印几份同样的稿件,可以在打印对话框中设置:打开“打印”对话框,在“副 本”选择区的“份数”输入框中输入要打印的稿件数量,单击“确定”按钮就可以了。 打印一部分页码:打开“打印”对话框,在“页面范围”选择区中选择“页码范 围”,填入要打印的页码,每两个页码之间加一个半角的逗号,连续的页码之间加一个 半角的连字符就可以了;也可以选择打印当前页,或者打印选定的内容。 把一个文档像一般的书籍那样打印出来:打开“页面设置”对话框,在“页边距” 选项卡中选中“对称页边距”前的复选框,页边距的“左”和“右”就变成了“内侧” 和“外侧”,在装订线后面的输入框中输入 1,单击“确定”按钮,然后打开“打印” 对话框,从“打印”下拉列表框中选择“奇数页”,单击“确定”按钮进行打印,打印 完毕后再将打印出来的纸翻过来,放回打印机中,在刚才的对话框中选择“偶数页” 进行打印,打印时一定要注意纸张的放置顺序。 一般在打印之前先预览一下打印的内容:单击“打印预览”按钮,将窗口转换到 打印预览窗口中,在这里看到的文档的效果就是打印出来的效果,预览有多页同时显 示,也有单页显示:单击“单页”按钮,在预览窗口中的文档就按照单页来显示,单 击“多页”按钮,选择一种多页的方式,回到了多页显示的状态;同页面视图中一样, 可以设置显示的比例,还可以设置标尺的显隐,单击“查看标尺”按钮,取消按下状 态,可以将标尺隐藏起来;单击这个放大镜按钮,使它不再按下,可以在这里直接编 辑文档,如果对预览的效果感到满意,直接单击这个“打印”按钮,就可以把文档打 印出来。 使用快捷键 Ctrl+P 键也可以打开打印对话框;打开“打印”对话框,在“副本” 选择区中可以设置文档是否按份打印,如果选择了按份打印,则文档在打印时将从第 一页打印到最后一页后再开始打印第二份,否则在打印时 Word 会把一页的份数打印完 以后再打印后面的页。 除了使用“常用”工具栏上的“打印预览”按钮可以进入打印预览状态外,使用 “文件”菜单中的“打印预览”命令也可以进入打印预览状态
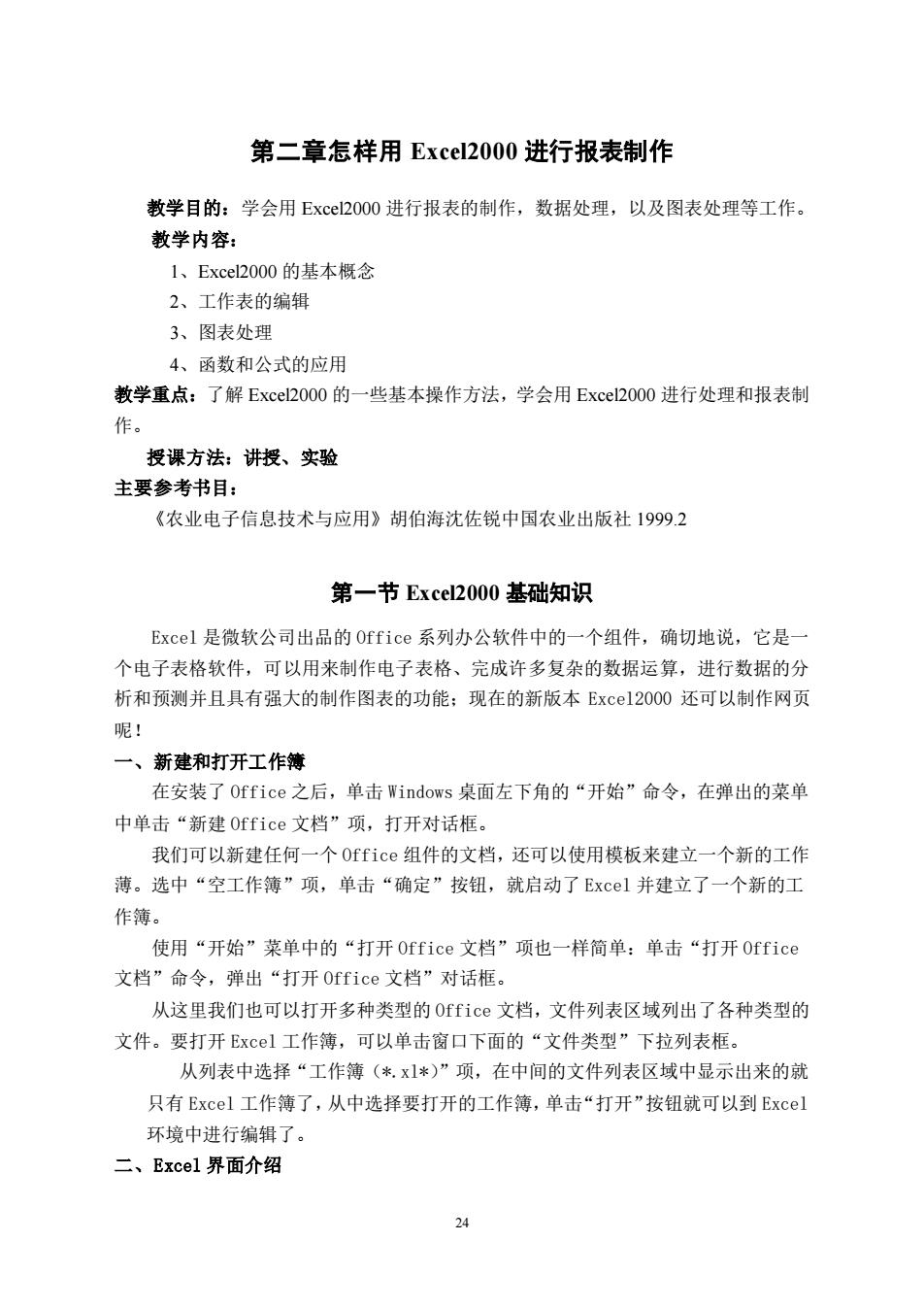
第二章怎样用Excel2000进行报表制作 教学目的:学会用Exc©2000进行报表的制作,数据处理,以及图表处理等工作。 教学内容: I、Exce2000的基本概念 2、工作表的编辑 3、图表处理 4、函数和公式的应用 教学重点:了解Excel2000的一些基本操作方法,学会用Excel2000进行处理和报表制 授课方法:讲授、实验 主要参考书目: 《农业电子信息技术与应用》胡伯海沈佐锐中国农业出版社1999.2 第一节Excel2000基础知识 Excel是微软公司出品的Office系列办公软件中的一个组件,确切地说,它是一 个电子表格软件,可以用来制作电子表格、完成许多复杂的数据运算,进行数据的分 析和预测并且具有强大的制作图表的功能:现在的新版本Excel2O00还可以制作网页 呢! 一、新建和打开工作簿 在安装了Office之后,单击Windows桌面左下角的“开始”命令,在弹出的菜单 中单击“新建Office文档”项,打开对话框。 我们可以新建任何一个Office组件的文档,还可以使用模板来建立一个新的工作 薄。选中“空工作簿”项,单击“确定”按钮,就启动了Excl并建立了一个新的工 作簿。 使用“开始”菜单中的“打开Office文档”项也一样简单:单击“打开Office 文档”命令,弹出“打开Office文档”对话框。 从这里我们也可以打开多种类型的Office文档,文件列表区域列出了各种类型的 文件。要打开Excel工作簿,可以单击窗口下面的“文件类型”下拉列表框。 从列表中选择“工作簿(*,x*)”项,在中间的文件列表区域中显示出来的就 只有Excl工作簿了,从中选择要打开的工作簿,单击“打开”按钮就可以到Excel 环境中进行编辑了。 二、Excel界面介绍
24 第二章怎样用 Excel2000 进行报表制作 教学目的:学会用 Excel2000 进行报表的制作,数据处理,以及图表处理等工作。 教学内容: 1、Excel2000 的基本概念 2、工作表的编辑 3、图表处理 4、函数和公式的应用 教学重点:了解 Excel2000 的一些基本操作方法,学会用 Excel2000 进行处理和报表制 作。 授课方法:讲授、实验 主要参考书目: 《农业电子信息技术与应用》胡伯海沈佐锐中国农业出版社 1999.2 第一节 Excel2000 基础知识 Excel 是微软公司出品的 Office 系列办公软件中的一个组件,确切地说,它是一 个电子表格软件,可以用来制作电子表格、完成许多复杂的数据运算,进行数据的分 析和预测并且具有强大的制作图表的功能;现在的新版本 Excel2000 还可以制作网页 呢! 一、新建和打开工作簿 在安装了 Office 之后,单击 Windows 桌面左下角的“开始”命令,在弹出的菜单 中单击“新建 Office 文档”项,打开对话框。 我们可以新建任何一个 Office 组件的文档,还可以使用模板来建立一个新的工作 薄。选中“空工作簿”项,单击“确定”按钮,就启动了 Excel 并建立了一个新的工 作簿。 使用“开始”菜单中的“打开 Office 文档”项也一样简单:单击“打开 Office 文档”命令,弹出“打开 Office 文档”对话框。 从这里我们也可以打开多种类型的 Office 文档,文件列表区域列出了各种类型的 文件。要打开 Excel 工作簿,可以单击窗口下面的“文件类型”下拉列表框。 从列表中选择“工作簿(*.xl*)”项,在中间的文件列表区域中显示出来的就 只有 Excel 工作簿了,从中选择要打开的工作簿,单击“打开”按钮就可以到 Excel 环境中进行编辑了。 二、Excel 界面介绍
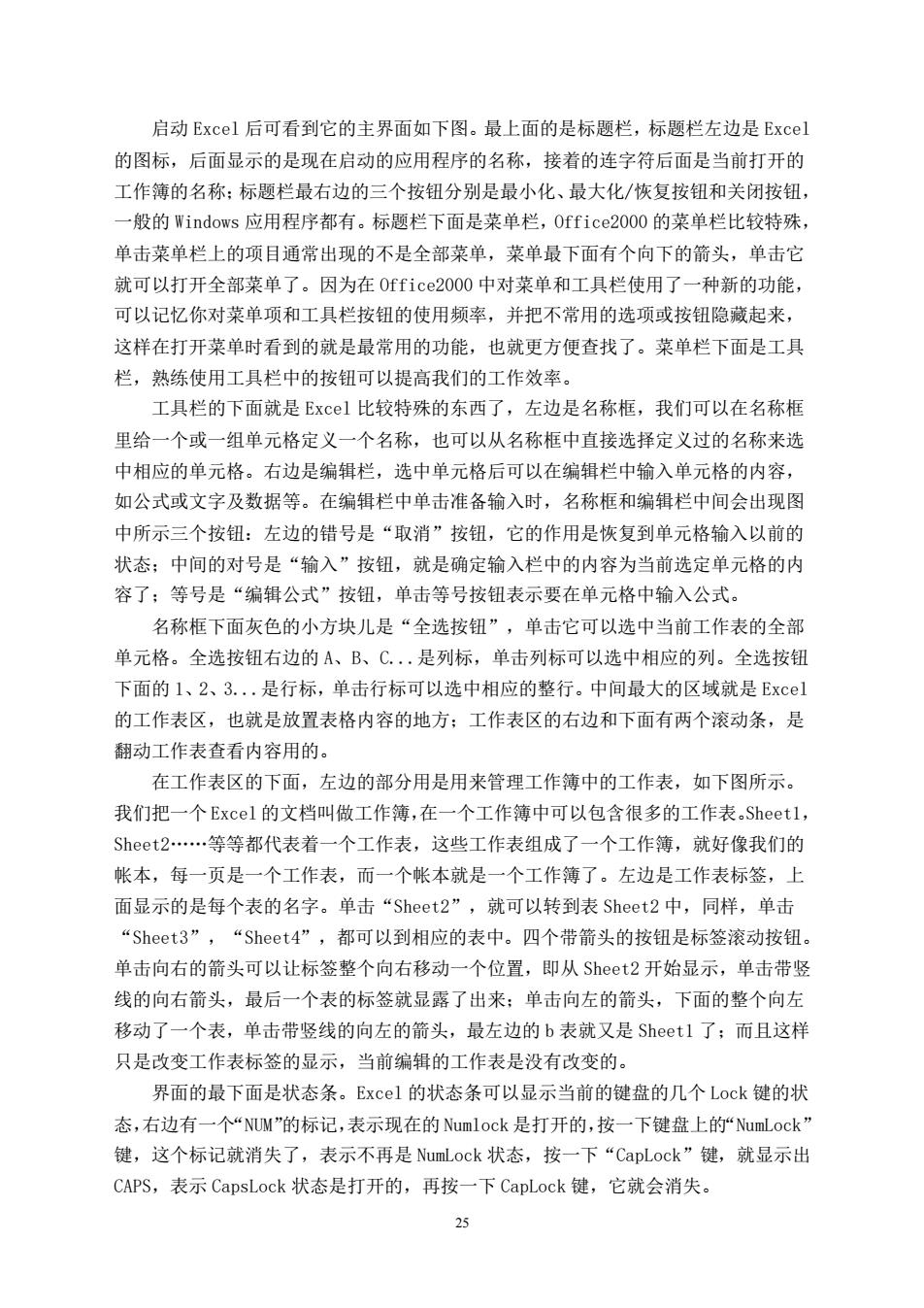
启动Excel后可看到它的主界面如下图。最上面的是标题栏,标题栏左边是Excel 的图标,后面显示的是现在启动的应用程序的名称,接着的连字符后面是当前打开的 工作簿的名称:标题栏最右边的三个按钮分别是最小化、最大化/恢复按钮和关闭按钮, 一般的Windows应用程序都有。标题栏下面是菜单栏,0 ffice20O0的菜单栏比较特殊, 单击菜单栏上的项目通常出现的不是全部菜单,菜单最下面有个向下的箭头,单击它 就可以打开全部菜单了。因为在0 ffice2000中对菜单和工具栏使用了一种新的功能, 可以记忆你对菜单项和工具栏按钮的使用颊率,并把不常用的选项或按钮隐藏起来, 这样在打开菜单时看到的就是最常用的功能,也就更方便查找了。菜单栏下面是工具 栏,熟练使用工具栏中的按钮可以提高我们的工作效率。 工具栏的下面就是Excl比较特殊的东西了,左边是名称框,我们可以在名称框 里给一个或一组单元格定义一个名称,也可以从名称框中直接选择定义过的名称来选 中相应的单元格。右边是编辑栏,选中单元格后可以在编辑栏中输入单元格的内容, 如公式或文字及数据等。在编辑栏中单击准备输入时,名称框和编辑栏中间会出现图 中所示三个按钮:左边的错号是“取消”按钮,它的作用是恢复到单元格输入以前的 状态:中间的对号是“输入”按钮,就是确定输入栏中的内容为当前选定单元格的内 容了:等号是“编辑公式”按钮,单击等号按钮表示要在单元格中输入公式。 名称框下面灰色的小方块儿是“全选按钮”,单击它可以选中当前工作表的全部 单元格。全选按钮右边的A、B、C·是列标,单击列标可以选中相应的列。全选按钮 下面的1、2、3.,是行标,单击行标可以选中相应的整行。中间最大的区域就是Exce1 的工作表区,也就是放置表格内容的地方:工作表区的右边和下面有两个滚动条,是 翻动工作表查看内容用的。 在工作表区的下面,左边的部分用是用来管理工作簿中的工作表,如下图所示。 我们把一个Excel的文档叫做工作簿,在一个工作簿中可以包含很多的工作表.Sheetl, Sheet:2…等等都代表着一个工作表,这些工作表组成了一个工作簿,就好像我们的 帐本,每一页是一个工作表,而一个帐本就是一个工作簿了。左边是工作表标签,上 面显示的是每个表的名字。单击“Sheet2”,就可以转到表Sheet2:中,同样,单击 “Sheet3”,“Sheet44”,都可以到相应的表中。四个带箭头的按钮是标签滚动按钮 单击向右的箭头可以让标签整个向右移动一个位置,即从Sheet2开始显示,单击带竖 线的向右箭头,最后一个表的标签就显露了出来:单击向左的箭头,下面的整个向左 移动了一个表,单击带竖线的向左的箭头,最左边的b表就又是Sheet1了;而且这样 只是改变工作表标签的显示,当前编辑的工作表是没有改变的。 界面的最下面是状态条。Excel的状态条可以显示当前的键盘的几个Lock键的状 态,右边有一个“NUM”的标记,表示现在的Numlock是打开的,按一下键盘上的“NumLock” 键,这个标记就消失了,表示不再是Muml,ock状态,按一下“Capl.ock”键,就显示出 CAPS,表示CapsLock状态是打开的,再按一下CapLock键,它就会消失。 2
25 启动 Excel 后可看到它的主界面如下图。最上面的是标题栏,标题栏左边是 Excel 的图标,后面显示的是现在启动的应用程序的名称,接着的连字符后面是当前打开的 工作簿的名称;标题栏最右边的三个按钮分别是最小化、最大化/恢复按钮和关闭按钮, 一般的 Windows 应用程序都有。标题栏下面是菜单栏,Office2000 的菜单栏比较特殊, 单击菜单栏上的项目通常出现的不是全部菜单,菜单最下面有个向下的箭头,单击它 就可以打开全部菜单了。因为在 Office2000 中对菜单和工具栏使用了一种新的功能, 可以记忆你对菜单项和工具栏按钮的使用频率,并把不常用的选项或按钮隐藏起来, 这样在打开菜单时看到的就是最常用的功能,也就更方便查找了。菜单栏下面是工具 栏,熟练使用工具栏中的按钮可以提高我们的工作效率。 工具栏的下面就是 Excel 比较特殊的东西了,左边是名称框,我们可以在名称框 里给一个或一组单元格定义一个名称,也可以从名称框中直接选择定义过的名称来选 中相应的单元格。右边是编辑栏,选中单元格后可以在编辑栏中输入单元格的内容, 如公式或文字及数据等。在编辑栏中单击准备输入时,名称框和编辑栏中间会出现图 中所示三个按钮:左边的错号是“取消”按钮,它的作用是恢复到单元格输入以前的 状态;中间的对号是“输入”按钮,就是确定输入栏中的内容为当前选定单元格的内 容了;等号是“编辑公式”按钮,单击等号按钮表示要在单元格中输入公式。 名称框下面灰色的小方块儿是“全选按钮”,单击它可以选中当前工作表的全部 单元格。全选按钮右边的 A、B、C...是列标,单击列标可以选中相应的列。全选按钮 下面的 1、2、3...是行标,单击行标可以选中相应的整行。中间最大的区域就是 Excel 的工作表区,也就是放置表格内容的地方;工作表区的右边和下面有两个滚动条,是 翻动工作表查看内容用的。 在工作表区的下面,左边的部分用是用来管理工作簿中的工作表,如下图所示。 我们把一个 Excel 的文档叫做工作簿,在一个工作簿中可以包含很多的工作表。Sheet1, Sheet2……等等都代表着一个工作表,这些工作表组成了一个工作簿,就好像我们的 帐本,每一页是一个工作表,而一个帐本就是一个工作簿了。左边是工作表标签,上 面显示的是每个表的名字。单击“Sheet2”,就可以转到表 Sheet2 中,同样,单击 “Sheet3”,“Sheet4”,都可以到相应的表中。四个带箭头的按钮是标签滚动按钮。 单击向右的箭头可以让标签整个向右移动一个位置,即从 Sheet2 开始显示,单击带竖 线的向右箭头,最后一个表的标签就显露了出来;单击向左的箭头,下面的整个向左 移动了一个表,单击带竖线的向左的箭头,最左边的 b 表就又是 Sheet1 了;而且这样 只是改变工作表标签的显示,当前编辑的工作表是没有改变的。 界面的最下面是状态条。Excel 的状态条可以显示当前的键盘的几个 Lock 键的状 态,右边有一个“NUM”的标记,表示现在的 Numlock 是打开的,按一下键盘上的“NumLock” 键,这个标记就消失了,表示不再是 NumLock 状态,按一下“CapLock”键,就显示出 CAPS,表示 CapsLock 状态是打开的,再按一下 CapLock 键,它就会消失