
我们也可以移动菜单栏和工具栏的位置,用鼠标点住菜单栏前面的竖条,拖动鼠 标时菜单栏的位置就随鼠标移动,我们可以把它放在界面的任意位置 有时我们不能看到全部的工具栏,此时单击工具栏右边的箭头,会弹出一个面板 从面板中可以选择所需要的功能按钮。 三、保存工作簿 单击工具栏中的“保存”按钮或“文件”菜单中的“保存”命令可以实现保存操 作,在工作中要注意随时保存工作的成果。 在“文件”菜单中还有一个“另存为”选项。前面已经打开的工作簿,如果定好 了名字,再使用“保存”命令时就不会弹出“保存”对话框,而是直接保存到相应的 文件中。但有时我们希望把当前的工作做一个备份,或者不想改动当前的文件,要把 所做的修改保存在另外的文件中,这时就要用到“另存为”选项了。打开“文件”菜 单,单击“另存为”命令,弹出“另存为”对话框。这个对话框同我们前面见到的 般的保存对话框是相同的,同样如果想把文件保存到某个文件夹,单击“保存位置” 下拉列表框,从中选择相应目录,进入对应的文件夹,在“文件名”中键入文件名, 单击“保存”按钮,这个文件就保存到指定的文件夹中了。 四、关闭工作簿 单击标题栏上的“关闭”按钮的作用是退出Excl。如果同时打开了两个工作簿 单击“关闭”按扭会同时将这两个工作簿都关闭。如果要关闭的只是当前编辑的一个, 可以单击菜单栏上的“关闭窗口”按钮,工作簿就被关闭了。单击“最小化”按钮, 界面中工作簿就变成了小条。 第二节编辑工作簿 一、在单元格中输入数据 我们可以用鼠标任意的拖动,改变它们的位置,这样在同时使用多个工作簿时就 可以方伸地洗择要编辑的工作镰,切换起来也很容易。 我们在建立表格之前,应该先把表格的大概模样考虑清楚,比如表头有什么内容, 标题列是什么内容等,因此在用Excl建立一个表格的时候开始是建立一个表头,然 后就是确定表的行标题和列标题的位置,最后才是填入表的数据。 首先把表头输入进去:单击选中A1单元格,输入文字,然后从第三行开始输入表 的行和列的标题,然后再把不用计算的数据添进去。 输入的时候要注意合理地利用自动填充功能,先输入一个,然后把鼠标放到单元 格右下角的方块上,看鼠标变成一个黑色的十字时就按下左键向下拖动,到一定的数 目就可以了。填充还有许多其它的用法:例如,输入一个7-11,回车,它就自动变成 了一个日期,向下填充,日期会按照顺序变化。 二、简单的计算
26 我们也可以移动菜单栏和工具栏的位置,用鼠标点住菜单栏前面的竖条,拖动鼠 标时菜单栏的位置就随鼠标移动,我们可以把它放在界面的任意位置。 有时我们不能看到全部的工具栏,此时单击工具栏右边的箭头,会弹出一个面板, 从面板中可以选择所需要的功能按钮。 三、保存工作簿 单击工具栏中的“保存”按钮或“文件”菜单中的“保存”命令可以实现保存操 作,在工作中要注意随时保存工作的成果。 在“文件”菜单中还有一个“另存为”选项。前面已经打开的工作簿,如果定好 了名字,再使用“保存”命令时就不会弹出“保存”对话框,而是直接保存到相应的 文件中。但有时我们希望把当前的工作做一个备份,或者不想改动当前的文件,要把 所做的修改保存在另外的文件中,这时就要用到“另存为”选项了。打开“文件”菜 单,单击“另存为”命令,弹出“另存为”对话框。这个对话框同我们前面见到的一 般的保存对话框是相同的,同样如果想把文件保存到某个文件夹,单击“保存位置” 下拉列表框,从中选择相应目录,进入对应的文件夹,在“文件名”中键入文件名, 单击“保存”按钮,这个文件就保存到指定的文件夹中了。 四、关闭工作簿 单击标题栏上的“关闭”按钮的作用是退出 Excel。如果同时打开了两个工作簿, 单击“关闭”按扭会同时将这两个工作簿都关闭。如果要关闭的只是当前编辑的一个, 可以单击菜单栏上的“关闭窗口”按钮,工作簿就被关闭了。单击“最小化”按钮, 界面中工作簿就变成了小条。 第二节编辑工作簿 一、在单元格中输入数据 我们可以用鼠标任意的拖动,改变它们的位置,这样在同时使用多个工作簿时就 可以方便地选择要编辑的工作簿,切换起来也很容易。 我们在建立表格之前,应该先把表格的大概模样考虑清楚,比如表头有什么内容, 标题列是什么内容等,因此在用 Excel 建立一个表格的时候开始是建立一个表头,然 后就是确定表的行标题和列标题的位置,最后才是填入表的数据。 首先把表头输入进去:单击选中 A1 单元格,输入文字,然后从第三行开始输入表 的行和列的标题,然后再把不用计算的数据添进去。 输入的时候要注意合理地利用自动填充功能,先输入一个,然后把鼠标放到单元 格右下角的方块上,看鼠标变成一个黑色的十字时就按下左键向下拖动,到一定的数 目就可以了。填充还有许多其它的用法:例如,输入一个 7-11,回车,它就自动变成 了一个日期,向下填充,日期会按照顺序变化。 二、简单的计算
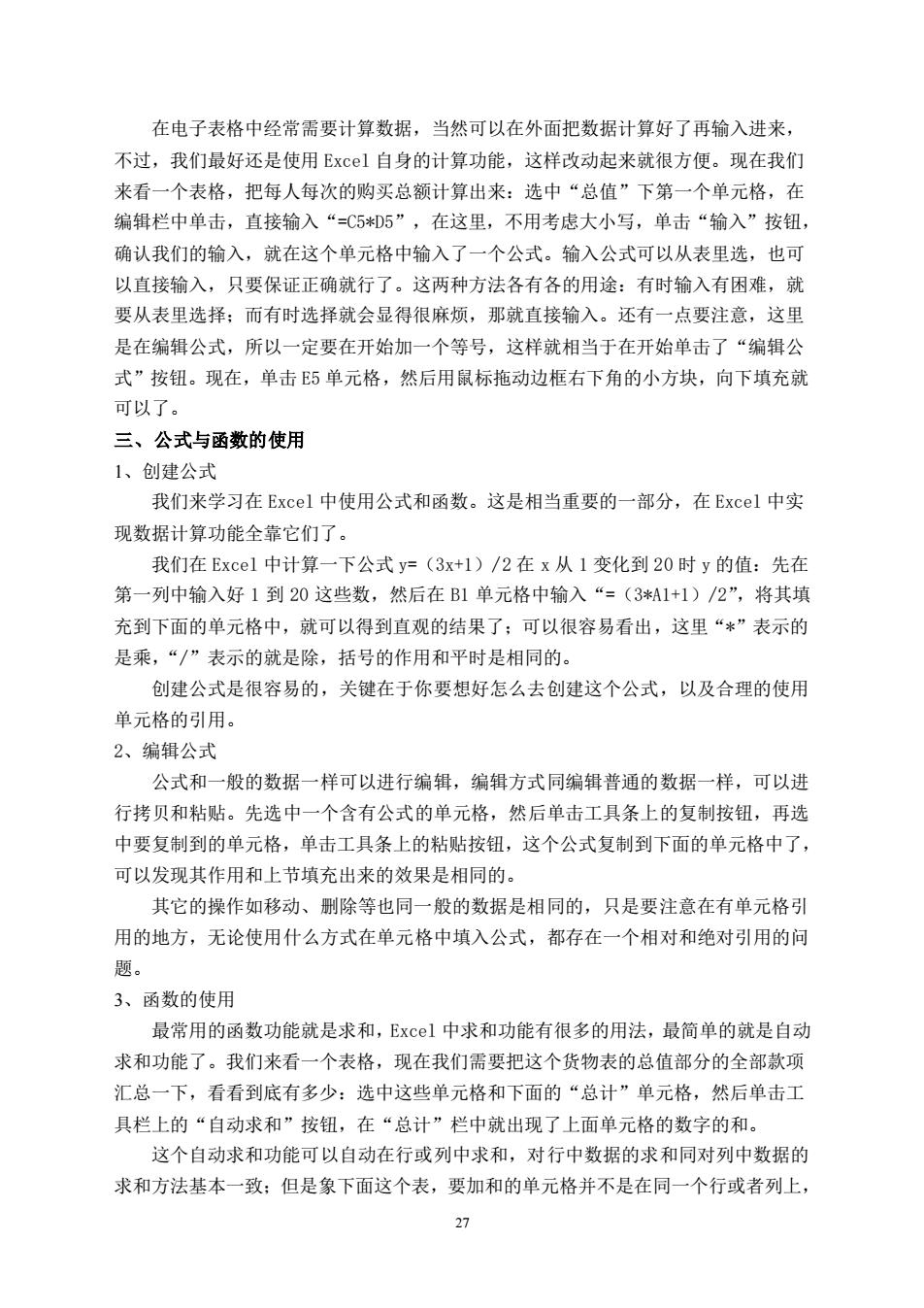
在电子表格中经常需要计算数据,当然可以在外面把数据计算好了再输入进来, 不过,我们最好还是使用Excl自身的计算功能,这样改动起来就很方便。现在我们 来看一个表格,把每人每次的购买总额计算出来:选中“总值”下第一个单元格,在 编辑栏中单击,直接输入“=C5D5”,在这里,不用考虑大小写,单击“输入”按钮, 确认我们的输入,就在这个单元格中输入了一个公式。输入公式可以从表里选,也可 以直接输入,只要保证正确就行了。这两种方法各有各的用途:有时输入有困难,就 要从表里选择;而有时选择就会显得很麻烦,那就直接输入。还有一点要注意,这里 是在编辑公式,所以一定要在开始加一个等号,这样就相当于在开始单击了“编辑公 式”按钮。现在,单击E5单元格,然后用鼠标拖动边框右下角的小方块,向下填充就 可以了。 三、公式与函数的使用 1、创建公式 我们来学习在Excel中使用公式和函数。这是相当重要的一部分,在Excel中实 现数据计算功能全靠它们了。 我们在Excel中计算一下公式y=(3x+1)/2在x从1变化到20时y的值:先在 第一列中输入好1到20这些数,然后在B1单元格中输入“=(3*A1+1)/2”,将其填 充到下面的单元格中,就可以得到直观的结果了;可以很容易看出,这里“*”表示的 是乘,“/”表示的就是除,括号的作用和平时是相同的。 创建公式是很容易的,关键在于你要想好怎么去创建这个公式,以及合理的使用 单元格的引用。 2、编辑公式 公式和一般的数据一样可以进行编辑,编辑方式同编辑普通的数据一样,可以进 行拷贝和粘贴。先选中一个含有公式的单元格,然后单击工具条上的复制按钮,再选 中要复制到的单元格,单击工具条上的粘贴按钮,这个公式复制到下面的单元格中了, 可以发现其作用和上节填充出来的效果是相同的。 其它的操作如移动、删除等也同一般的数据是相同的,只是要注意在有单元格引 用的地方,无论使用什么方式在单元格中填入公式,都存在一个相对和绝对引用的问 题。 3、函数的使用 最常用的函数功能就是求和,Exce】中求和功能有很多的用法,最简单的就是自动 求和功能了。我们来看一个表格,现在我们需要把这个货物表的总值部分的全部款项 汇总一下,看看到底有多少:选中这些单元格和下面的“总计”单元格,然后单击工 具栏上的“自动求和”按钮,在“总计”栏中就出现了上面单元格的数字的和。 这个自动求和功能可以自动在行或列中求和,对行中数据的求和同对列中数据的 求和方法基本一致:但是象下面这个表,要加和的单元格并不是在同一个行或者列上
27 在电子表格中经常需要计算数据,当然可以在外面把数据计算好了再输入进来, 不过,我们最好还是使用 Excel 自身的计算功能,这样改动起来就很方便。现在我们 来看一个表格,把每人每次的购买总额计算出来:选中“总值”下第一个单元格,在 编辑栏中单击,直接输入“=C5*D5”,在这里,不用考虑大小写,单击“输入”按钮, 确认我们的输入,就在这个单元格中输入了一个公式。输入公式可以从表里选,也可 以直接输入,只要保证正确就行了。这两种方法各有各的用途:有时输入有困难,就 要从表里选择;而有时选择就会显得很麻烦,那就直接输入。还有一点要注意,这里 是在编辑公式,所以一定要在开始加一个等号,这样就相当于在开始单击了“编辑公 式”按钮。现在,单击 E5 单元格,然后用鼠标拖动边框右下角的小方块,向下填充就 可以了。 三、公式与函数的使用 1、创建公式 我们来学习在 Excel 中使用公式和函数。这是相当重要的一部分,在 Excel 中实 现数据计算功能全靠它们了。 我们在 Excel 中计算一下公式 y=(3x+1)/2 在 x 从 1 变化到 20 时 y 的值:先在 第一列中输入好 1 到 20 这些数,然后在 B1 单元格中输入“=(3*A1+1)/2”,将其填 充到下面的单元格中,就可以得到直观的结果了;可以很容易看出,这里“*”表示的 是乘,“/”表示的就是除,括号的作用和平时是相同的。 创建公式是很容易的,关键在于你要想好怎么去创建这个公式,以及合理的使用 单元格的引用。 2、编辑公式 公式和一般的数据一样可以进行编辑,编辑方式同编辑普通的数据一样,可以进 行拷贝和粘贴。先选中一个含有公式的单元格,然后单击工具条上的复制按钮,再选 中要复制到的单元格,单击工具条上的粘贴按钮,这个公式复制到下面的单元格中了, 可以发现其作用和上节填充出来的效果是相同的。 其它的操作如移动、删除等也同一般的数据是相同的,只是要注意在有单元格引 用的地方,无论使用什么方式在单元格中填入公式,都存在一个相对和绝对引用的问 题。 3、函数的使用 最常用的函数功能就是求和,Excel 中求和功能有很多的用法,最简单的就是自动 求和功能了。我们来看一个表格,现在我们需要把这个货物表的总值部分的全部款项 汇总一下,看看到底有多少:选中这些单元格和下面的“总计”单元格,然后单击工 具栏上的“自动求和”按钮,在“总计”栏中就出现了上面单元格的数字的和。 这个自动求和功能可以自动在行或列中求和,对行中数据的求和同对列中数据的 求和方法基本一致;但是象下面这个表,要加和的单元格并不是在同一个行或者列上
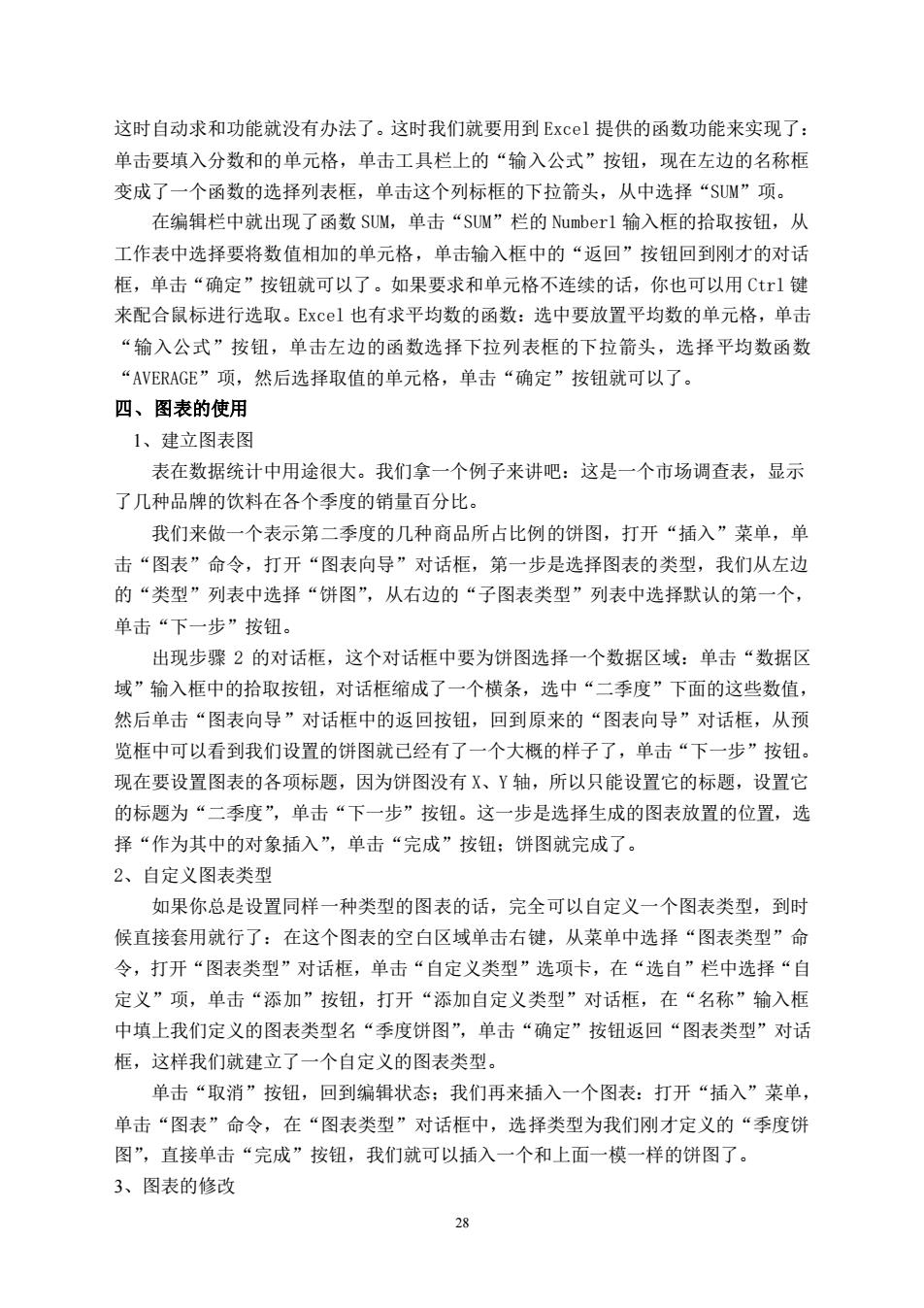
这时自动求和功能就没有办法了。这时我们就要用到Excl提供的函数功能来实现了: 单击要填入分数和的单元格,单击工具栏上的“输入公式”按钮,现在左边的名称框 变成了一个函数的选择列表框,单击这个列标框的下拉箭头,从中选择“SUM”项。 在编辑栏中就出现了函数SUM,单击“SUM”栏的Number1输入框的拾取按钮,从 工作表中选择要将数值相加的单元格,单击输入框中的“返回”按钮回到刚才的对话 框,单击“确定”按钮就可以了。如果要求和单元格不连续的话,你也可以用Crl键 来配合鼠标进行选取。Excl也有求平均数的函数:选中要放置平均数的单元格,单击 “输入公式”按钮,单击左边的函数选择下拉列表框的下拉箭头,选择平均数函数 “AVERAGE”项,然后选择取值的单元格,单击“确定”按钮就可以了。 四、图表的使用 1、建立图表图 表在数据统计中用途很大。我们拿一个例子来讲吧:这是一个市场调查表,显示 了几种品牌的饮料在各个季度的销量百分比。 我们来做一个表示第二季度的几种商品所占比例的饼图,打开“插入”菜单,单 击“图表”命令,打开“图表向导”对话框,第一步是选择图表的类型,我们从左边 的“类型”列表中选择“饼图”,从右边的“子图表类型”列表中选择默认的第一个, 单击“下一步”按钮。 出现步骤2的对话框,这个对话框中要为饼图选择一个数据区域:单击“数据区 域”输入框中的拾取按钮,对话框缩成了一个横条,选中“二季度”下面的这些数值, 然后单击“图表向导”对话框中的返回按钮,回到原来的“图表向导”对话框,从预 览框中可以看到我们设置的饼图就己经有了一个大概的样子了,单击“下一步”按钮。 现在要设置图表的各项标题,因为饼图没有X、Y轴,所以只能设置它的标题,设置它 的标题为“二季度”,单击“下一步”按钮。这一步是选择生成的图表放置的位置,选 择“作为其中的对象插入”,单击“完成”按钮:饼图就完成了。 2、自定义图表类型 如果你总是设置同样一种类型的图表的话,完全可以自定义一个图表类型,到时 候直接套用就行了:在这个图表的空白区域单击右键,从菜单中选择“图表类型”命 令,打开“图表类型”对话框,单击“自定义类型”选项卡,在“选自”栏中选择“自 定义”项,单击“添加”按钮,打开“添加自定义类型”对话框,在“名称”输入框 中填上我们定义的图表类型名“季度饼图”,单击“确定”按钮返回“图表类型”对话 框,这样我们就建立了一个自定义的图表类型。 单击“取消”按钮,回到编辑状态;我们再来插入一个图表:打开“插入”菜单 单击“图表”命令,在“图表类型”对话框中,选择类型为我们刚才定义的“季度饼 图”,直接单击“完成”按钮,我们就可以插入一个和上面一模一样的饼图了。 3、图表的修改
28 这时自动求和功能就没有办法了。这时我们就要用到 Excel 提供的函数功能来实现了: 单击要填入分数和的单元格,单击工具栏上的“输入公式”按钮,现在左边的名称框 变成了一个函数的选择列表框,单击这个列标框的下拉箭头,从中选择“SUM”项。 在编辑栏中就出现了函数 SUM,单击“SUM”栏的 Number1 输入框的拾取按钮,从 工作表中选择要将数值相加的单元格,单击输入框中的“返回”按钮回到刚才的对话 框,单击“确定”按钮就可以了。如果要求和单元格不连续的话,你也可以用 Ctrl 键 来配合鼠标进行选取。Excel 也有求平均数的函数:选中要放置平均数的单元格,单击 “输入公式”按钮,单击左边的函数选择下拉列表框的下拉箭头,选择平均数函数 “AVERAGE”项,然后选择取值的单元格,单击“确定”按钮就可以了。 四、图表的使用 1、建立图表图 表在数据统计中用途很大。我们拿一个例子来讲吧:这是一个市场调查表,显示 了几种品牌的饮料在各个季度的销量百分比。 我们来做一个表示第二季度的几种商品所占比例的饼图,打开“插入”菜单,单 击“图表”命令,打开“图表向导”对话框,第一步是选择图表的类型,我们从左边 的“类型”列表中选择“饼图”,从右边的“子图表类型”列表中选择默认的第一个, 单击“下一步”按钮。 出现步骤 2 的对话框,这个对话框中要为饼图选择一个数据区域:单击“数据区 域”输入框中的拾取按钮,对话框缩成了一个横条,选中“二季度”下面的这些数值, 然后单击“图表向导”对话框中的返回按钮,回到原来的“图表向导”对话框,从预 览框中可以看到我们设置的饼图就已经有了一个大概的样子了,单击“下一步”按钮。 现在要设置图表的各项标题,因为饼图没有 X、Y 轴,所以只能设置它的标题,设置它 的标题为“二季度”,单击“下一步”按钮。这一步是选择生成的图表放置的位置,选 择“作为其中的对象插入”,单击“完成”按钮;饼图就完成了。 2、自定义图表类型 如果你总是设置同样一种类型的图表的话,完全可以自定义一个图表类型,到时 候直接套用就行了:在这个图表的空白区域单击右键,从菜单中选择“图表类型”命 令,打开“图表类型”对话框,单击“自定义类型”选项卡,在“选自”栏中选择“自 定义”项,单击“添加”按钮,打开“添加自定义类型”对话框,在“名称”输入框 中填上我们定义的图表类型名“季度饼图”,单击“确定”按钮返回“图表类型”对话 框,这样我们就建立了一个自定义的图表类型。 单击“取消”按钮,回到编辑状态;我们再来插入一个图表:打开“插入”菜单, 单击“图表”命令,在“图表类型”对话框中,选择类型为我们刚才定义的“季度饼 图”,直接单击“完成”按钮,我们就可以插入一个和上面一模一样的饼图了。 3、图表的修改
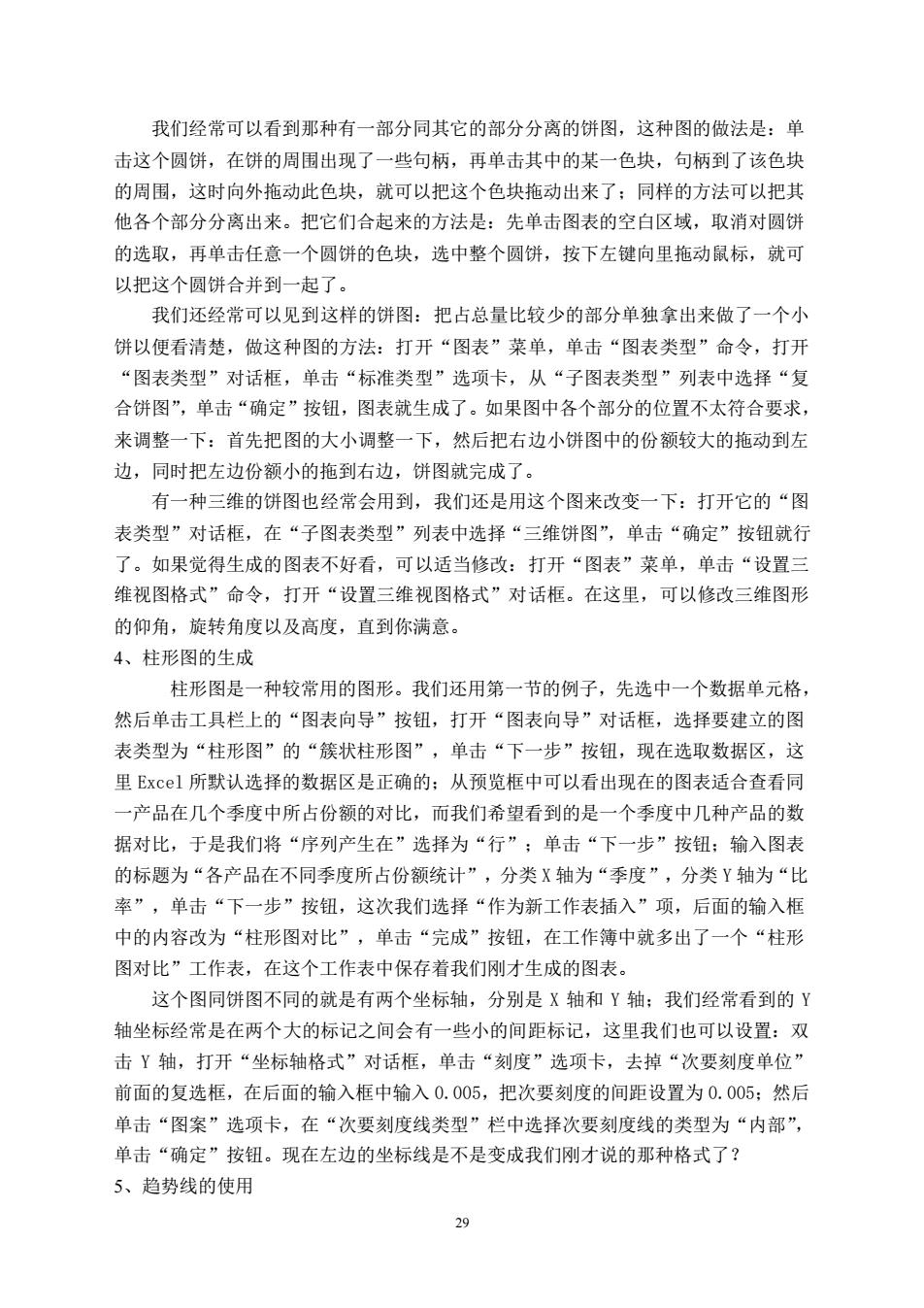
我们经常可以看到那种有一部分同其它的部分分离的饼图,这种图的做法是:单 击这个圆饼,在饼的周围出现了一些句柄,再单击其中的某一色块,句柄到了该色块 的周围,这时向外拖动此色块,就可以把这个色块拖动出来了;同样的方法可以把其 他各个部分分离出来。把它们合起来的方法是:先单击图表的空白区域,取消对圆饼 的选取,再单击任意一个圆饼的色块,选中整个圆饼,按下左键向里拖动鼠标,就可 以把这个圆饼合并到一起了。 我们还经常可以见到这样的饼图:把占总量比较少的部分单独拿出来做了一个小 饼以便看清楚,做这种图的方法:打开“图表”菜单,单击“图表类型”命令,打开 “图表类型”对话框,单击“标准类型”选项卡,从“子图表类型”列表中选择“复 合饼图”,单击“确定”按钮,图表就生成了。如果图中各个部分的位置不太符合要求, 来调整一下:首先把图的大小调整一下,然后把右边小饼图中的份额较大的拖动到左 边,同时把左边份额小的拖到右边,饼图就完成了。 有一种三维的饼图也经常会用到,我们还是用这个图来改变一下:打开它的“图 表类型”对话框,在“子图表类型”列表中选择“三维饼图”,单击“确定”按钮就行 了。如果觉得生成的图表不好看,可以适当修改:打开“图表”菜单,单击“设置三 维视图格式”命令,打开“设置三维视图格式”对话框。在这里,可以修改三维图形 的仰角,旋转角度以及高度,直到你满意。 4、柱形图的生成 柱形图是一种较常用的图形。我们还用第一节的例子,先选中一个数据单元格, 然后单击工具栏上的“图表向导”按钮,打开“图表向导”对话框,选择要建立的图 表类型为“柱形图”的“簇状柱形图”,单击“下一步”按钮,现在选取数据区,这 里Excl所默认选择的数据区是正确的;从预览框中可以看出现在的图表适合查看同 一产品在几个季度中所占份额的对比,而我们希望看到的是一个季度中几种产品的数 据对比,于是我们将“序列产生在”选择为“行”;单击“下一步”按钮:输入图表 的标题为“各产品在不同季度所占份额统计”,分类X轴为“季度”,分类Y轴为“比 率”,单击“下一步”按钮,这次我们选择“作为新工作表插入”项,后面的输入框 中的内容改为“柱形图对比”,单击“完成”按钮,在工作簿中就多出了一个“柱形 图对比”工作表,在这个工作表中保存着我们刚才生成的图表。 这个图同饼图不同的就是有两个坐标轴,分别是X轴和Y轴:我们经常看到的Y 轴坐标经常是在两个大的标记之间会有一些小的间距标记,这里我们也可以设置:双 击Y轴,打开“坐标轴格式”对话框,单击“刻度”选项卡,去掉“次要刻度单位” 前面的复选框,在后面的输入框中输入0.005,把次要刻度的间距设置为0.005:然后 单击“图案”选项卡,在“次要刻度线类型”栏中选择次要刻度线的类型为“内部”, 单击“确定”按钮。现在左边的坐标线是不是变成我们刚才说的那种格式了? 5、趋势线的使用
29 我们经常可以看到那种有一部分同其它的部分分离的饼图,这种图的做法是:单 击这个圆饼,在饼的周围出现了一些句柄,再单击其中的某一色块,句柄到了该色块 的周围,这时向外拖动此色块,就可以把这个色块拖动出来了;同样的方法可以把其 他各个部分分离出来。把它们合起来的方法是:先单击图表的空白区域,取消对圆饼 的选取,再单击任意一个圆饼的色块,选中整个圆饼,按下左键向里拖动鼠标,就可 以把这个圆饼合并到一起了。 我们还经常可以见到这样的饼图:把占总量比较少的部分单独拿出来做了一个小 饼以便看清楚,做这种图的方法:打开“图表”菜单,单击“图表类型”命令,打开 “图表类型”对话框,单击“标准类型”选项卡,从“子图表类型”列表中选择“复 合饼图”,单击“确定”按钮,图表就生成了。如果图中各个部分的位置不太符合要求, 来调整一下:首先把图的大小调整一下,然后把右边小饼图中的份额较大的拖动到左 边,同时把左边份额小的拖到右边,饼图就完成了。 有一种三维的饼图也经常会用到,我们还是用这个图来改变一下:打开它的“图 表类型”对话框,在“子图表类型”列表中选择“三维饼图”,单击“确定”按钮就行 了。如果觉得生成的图表不好看,可以适当修改:打开“图表”菜单,单击“设置三 维视图格式”命令,打开“设置三维视图格式”对话框。在这里,可以修改三维图形 的仰角,旋转角度以及高度,直到你满意。 4、柱形图的生成 柱形图是一种较常用的图形。我们还用第一节的例子,先选中一个数据单元格, 然后单击工具栏上的“图表向导”按钮,打开“图表向导”对话框,选择要建立的图 表类型为“柱形图”的“簇状柱形图”,单击“下一步”按钮,现在选取数据区,这 里 Excel 所默认选择的数据区是正确的;从预览框中可以看出现在的图表适合查看同 一产品在几个季度中所占份额的对比,而我们希望看到的是一个季度中几种产品的数 据对比,于是我们将“序列产生在”选择为“行”;单击“下一步”按钮;输入图表 的标题为“各产品在不同季度所占份额统计”,分类 X 轴为“季度”,分类 Y 轴为“比 率”,单击“下一步”按钮,这次我们选择“作为新工作表插入”项,后面的输入框 中的内容改为“柱形图对比”,单击“完成”按钮,在工作簿中就多出了一个“柱形 图对比”工作表,在这个工作表中保存着我们刚才生成的图表。 这个图同饼图不同的就是有两个坐标轴,分别是 X 轴和 Y 轴;我们经常看到的 Y 轴坐标经常是在两个大的标记之间会有一些小的间距标记,这里我们也可以设置:双 击 Y 轴,打开“坐标轴格式”对话框,单击“刻度”选项卡,去掉“次要刻度单位” 前面的复选框,在后面的输入框中输入 0.005,把次要刻度的间距设置为 0.005;然后 单击“图案”选项卡,在“次要刻度线类型”栏中选择次要刻度线的类型为“内部”, 单击“确定”按钮。现在左边的坐标线是不是变成我们刚才说的那种格式了? 5、趋势线的使用
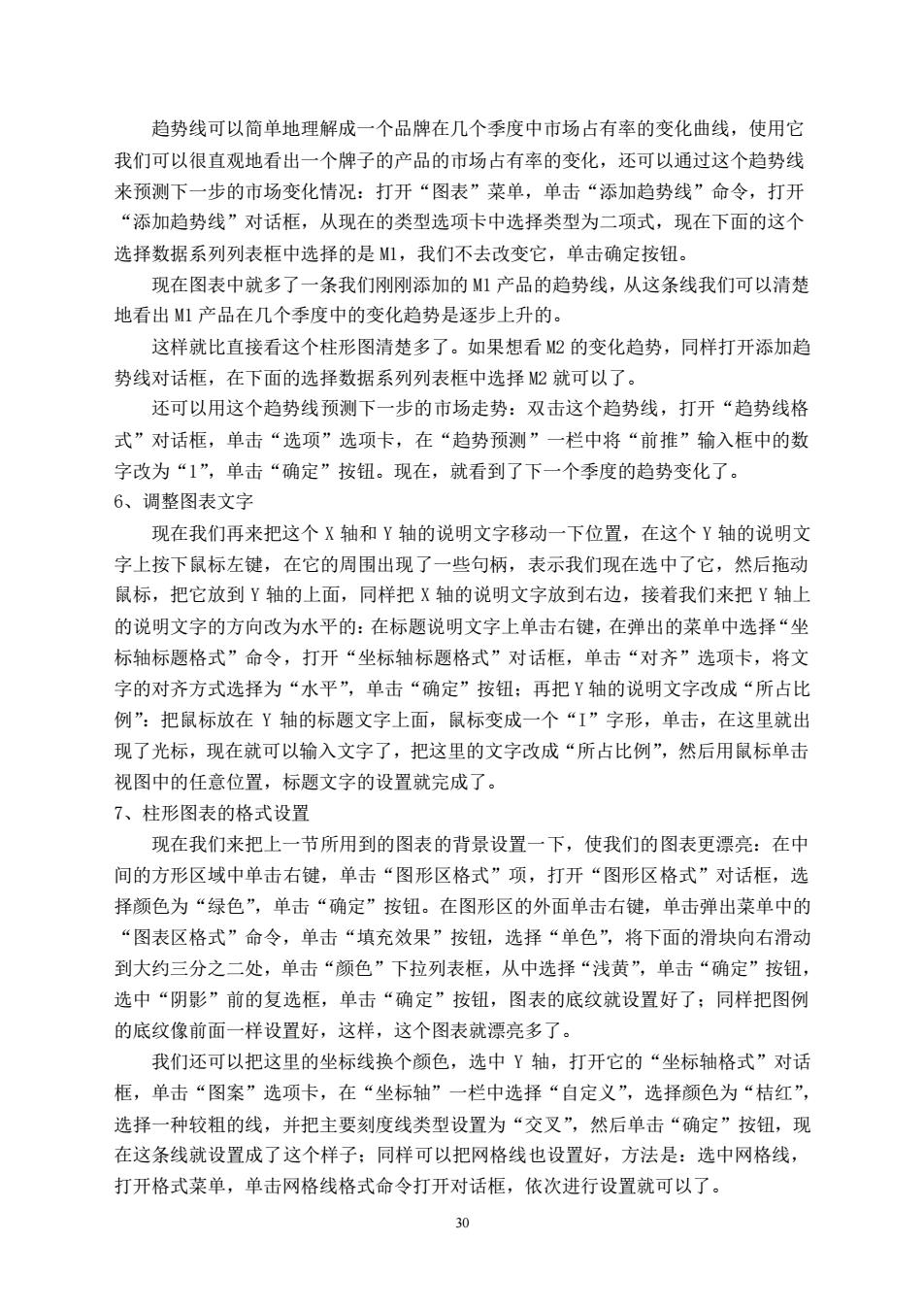
趋势线可以简单地理解成一个品牌在几个季度中市场占有率的变化曲线,使用它 我们可以很直观地看出一个牌子的产品的市场占有率的变化,还可以通过这个趋势线 来预测下一步的市场变化情况:打开“图表”菜单,单击“添加趋势线”命令,打开 “添加趋势线”对话框,从现在的类型选项卡中选择类型为二项式,现在下面的这个 选择数据系列列表框中选择的是M1,我们不去改变它,单击确定按钮。 现在图表中就多了一条我们刚刚添加的M1产品的趋势线,从这条线我们可以清楚 地看出M1产品在几个季度中的变化趋势是逐步上升的。 这样就比直接看这个柱形图清楚多了。如果想看M2的变化趋势,同样打开添加趋 势线对话框,在下面的选择数据系列列表框中选择2就可以了。 还可以用这个趋势线预测下一步的市场走势:双击这个趋势线,打开“趋势线格 式”对话框,单击“选项”选项卡,在“趋势预测”一栏中将“前推”输入框中的数 字改为“1”,单击“确定”按钮。现在,就看到了下一个季度的趋势变化了 6、调整图表文字 现在我们再来把这个X轴和Y轴的说明文字移动一下位置,在这个Y轴的说明文 字上按下鼠标左键,在它的周围出现了一些句柄,表示我们现在选中了它,然后拖动 鼠标,把它放到Y轴的上面,同样把X轴的说明文字放到右边,接着我们来把Y轴上 的说明文字的方向改为水平的:在标题说明文字上单击右键,在弹出的菜单中选择“坐 标轴标题格式”命令,打开“坐标轴标题格式”对话框,单击“对齐”选项卡,将文 字的对齐方式选择为“水平”,单击“确定”按钮:再把Y轴的说明文字改成“所占比 例”:把鼠标放在Y轴的标题文字上面,鼠标变成一个“I”字形,单击,在这里就出 现了光标,现在就可以输入文字了,把这里的文字改成“所占比例”,然后用鼠标单击 视图中的任意位置,标题文字的设置就完成了 7、柱形图表的格式设置 现在我们来把上一节所用到的图表的背景设置一下,使我们的图表更漂亮:在中 间的方形区域中单击右键,单击“图形区格式”项,打开“图形区格式”对话框,选 择颜色为“绿色”,单击“确定”按钮。在图形区的外面单击右键,单击弹出菜单中的 “图表区格式”命令,单击“填充效果”按钮,选择“单色”,将下面的滑块向右滑动 到大约三分之二处,单击“颜色”下拉列表框,从中选择“浅黄”,单击“确定”按钮 选中“阴影”前的复选框,单击“确定”按钮,图表的底纹就设置好了:同样把图例 的底纹像前面一样设智好,这样,这个图表就漂亮多了。 我们还可以把这里的坐标线换个颜色,选中Y轴,打开它的“坐标轴格式”对话 框,单击“图案”选项卡,在“坐标轴”一栏中选择“自定义”,选择颜色为“桔红”, 选择一种较粗的线,并把主要刻度线类型设置为“交叉”,然后单击“确定”按钮,现 在这条线就设置成了这个样子:同样可以把网格线也设置好,方法是:选中网格线, 打开格式菜单,单击网格线格式命令打开对话框,依次进行设置就可以了。 30
30 趋势线可以简单地理解成一个品牌在几个季度中市场占有率的变化曲线,使用它 我们可以很直观地看出一个牌子的产品的市场占有率的变化,还可以通过这个趋势线 来预测下一步的市场变化情况:打开“图表”菜单,单击“添加趋势线”命令,打开 “添加趋势线”对话框,从现在的类型选项卡中选择类型为二项式,现在下面的这个 选择数据系列列表框中选择的是 M1,我们不去改变它,单击确定按钮。 现在图表中就多了一条我们刚刚添加的 M1 产品的趋势线,从这条线我们可以清楚 地看出 M1 产品在几个季度中的变化趋势是逐步上升的。 这样就比直接看这个柱形图清楚多了。如果想看 M2 的变化趋势,同样打开添加趋 势线对话框,在下面的选择数据系列列表框中选择 M2 就可以了。 还可以用这个趋势线预测下一步的市场走势:双击这个趋势线,打开“趋势线格 式”对话框,单击“选项”选项卡,在“趋势预测”一栏中将“前推”输入框中的数 字改为“1”,单击“确定”按钮。现在,就看到了下一个季度的趋势变化了。 6、调整图表文字 现在我们再来把这个 X 轴和 Y 轴的说明文字移动一下位置,在这个 Y 轴的说明文 字上按下鼠标左键,在它的周围出现了一些句柄,表示我们现在选中了它,然后拖动 鼠标,把它放到 Y 轴的上面,同样把 X 轴的说明文字放到右边,接着我们来把 Y 轴上 的说明文字的方向改为水平的:在标题说明文字上单击右键,在弹出的菜单中选择“坐 标轴标题格式”命令,打开“坐标轴标题格式”对话框,单击“对齐”选项卡,将文 字的对齐方式选择为“水平”,单击“确定”按钮;再把 Y 轴的说明文字改成“所占比 例”:把鼠标放在 Y 轴的标题文字上面,鼠标变成一个“I”字形,单击,在这里就出 现了光标,现在就可以输入文字了,把这里的文字改成“所占比例”,然后用鼠标单击 视图中的任意位置,标题文字的设置就完成了。 7、柱形图表的格式设置 现在我们来把上一节所用到的图表的背景设置一下,使我们的图表更漂亮:在中 间的方形区域中单击右键,单击“图形区格式”项,打开“图形区格式”对话框,选 择颜色为“绿色”,单击“确定”按钮。在图形区的外面单击右键,单击弹出菜单中的 “图表区格式”命令,单击“填充效果”按钮,选择“单色”,将下面的滑块向右滑动 到大约三分之二处,单击“颜色”下拉列表框,从中选择“浅黄”,单击“确定”按钮, 选中“阴影”前的复选框,单击“确定”按钮,图表的底纹就设置好了;同样把图例 的底纹像前面一样设置好,这样,这个图表就漂亮多了。 我们还可以把这里的坐标线换个颜色,选中 Y 轴,打开它的“坐标轴格式”对话 框,单击“图案”选项卡,在“坐标轴”一栏中选择“自定义”,选择颜色为“桔红”, 选择一种较粗的线,并把主要刻度线类型设置为“交叉”,然后单击“确定”按钮,现 在这条线就设置成了这个样子;同样可以把网格线也设置好,方法是:选中网格线, 打开格式菜单,单击网格线格式命令打开对话框,依次进行设置就可以了