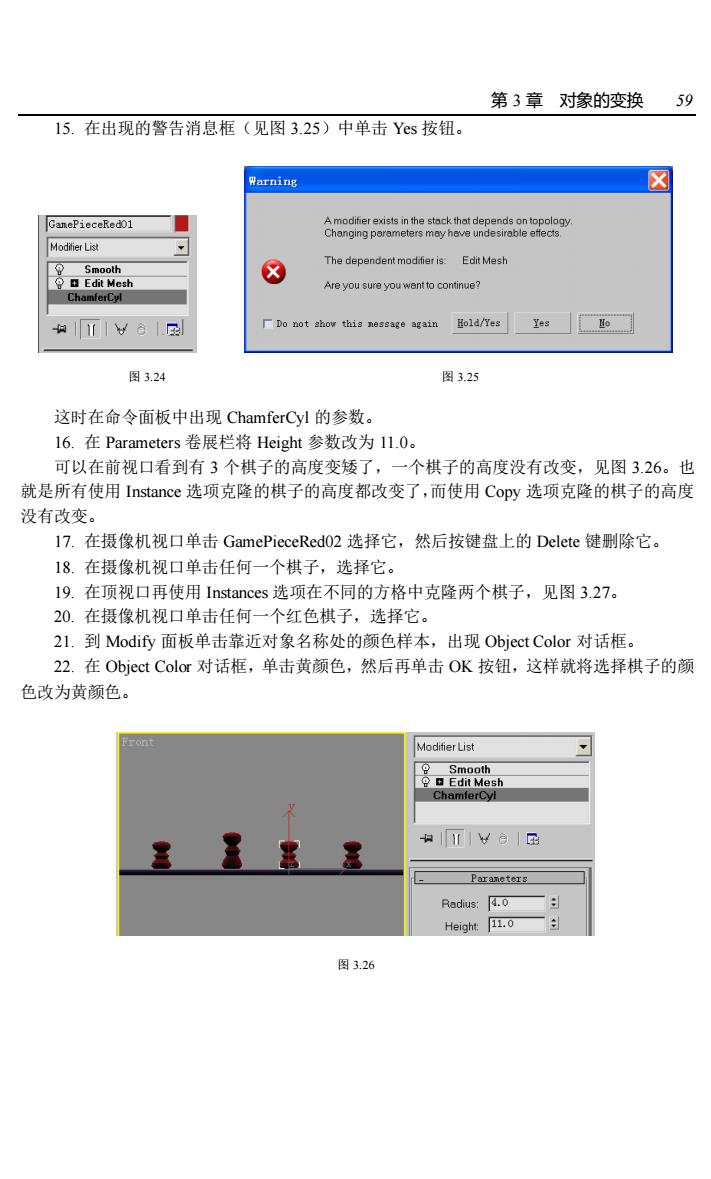
第3章对橡的变换59 15.在出现的警告消息框(见图3.25)中单击Ys按钮。 ☒ 8 The dopendert modifior is:Edit Mesh amy6到 -Do not ahow this again 图3.24 图3.25 这时在命令面板中出现ChamferCyl的参数。 6.在Parameters卷展栏将Height参数改为11.0 可以在前视口看到有3个棋子的高度变矮了,一个棋子的高度没有改变,见图3.26。也 就是所有使用Instance选项克隆的棋子的高度都改变了,而使用Copy选项克隆的棋子的高度 没有改变。 I7.在摄像机视口单击GamePieceRed02选择它,然后按键盘上的Delete键删除它。 18.在摄像机视口单击任何一个棋子,选择它。 19.在顶视口再使用Instances选项在不同的方格中克隆两个棋子,见图3.27。 20.在摄像机视口单击任何一个红色棋子,选择它。 2l.到Modify面板单击靠近对象名称处的颜色样本,出现Obiject Color对话框。 22.在Object Color对话框,单击黄颜色,然后再单击OK按钮,这样就将选择棋子的颜 色改为黄颜色。 Modifier List TVa Prte Badius.o: Height:1.0 图326
第 3 章 对象的变换 59 15. 在出现的警告消息框(见图 3.25)中单击 Yes 按钮。 图 3.24 图 3.25 这时在命令面板中出现 ChamferCyl 的参数。 16. 在 Parameters 卷展栏将 Height 参数改为 11.0。 可以在前视口看到有 3 个棋子的高度变矮了,一个棋子的高度没有改变,见图 3.26。也 就是所有使用 Instance 选项克隆的棋子的高度都改变了,而使用 Copy 选项克隆的棋子的高度 没有改变。 17. 在摄像机视口单击 GamePieceRed02 选择它,然后按键盘上的 Delete 键删除它。 18. 在摄像机视口单击任何一个棋子,选择它。 19. 在顶视口再使用 Instances 选项在不同的方格中克隆两个棋子,见图 3.27。 20. 在摄像机视口单击任何一个红色棋子,选择它。 21. 到 Modify 面板单击靠近对象名称处的颜色样本,出现 Object Color 对话框。 22. 在 Object Color 对话框,单击黄颜色,然后再单击 OK 按钮,这样就将选择棋子的颜 色改为黄颜色。 图 3.26
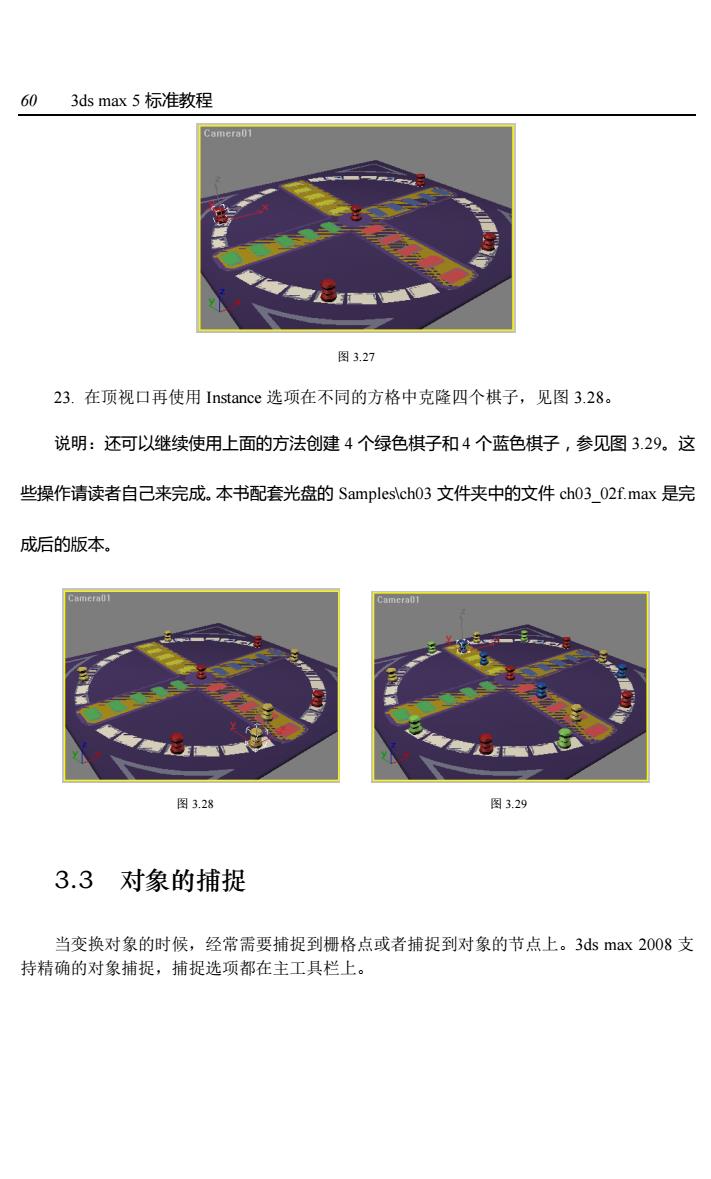
603 ds max5标准教程 图327 23.在顶视口再使用Instance选项在不同的方格中克隆四个棋子,见图3.28. 说明:还可以继续使用上面的方法创建4个绿色棋子和4个蓝色棋子,参见图3.29。这 些操作请读者自己来完成。本书配套光盘的Samples\ch0(3文件夹中的文件ch0302f.max是完 成后的版本。 图3.28 图3.29 3.3对象的捕捉 当变换对象的时候,经常需要捕捉到栅格点或者捕捉到对象的节点上。3 ds max2008支 持精确的对象捕捉,捕捉选项都在主工具栏上
60 3ds max 5 标准教程 图 3.27 23. 在顶视口再使用 Instance 选项在不同的方格中克隆四个棋子,见图 3.28。 说明:还可以继续使用上面的方法创建 4 个绿色棋子和 4 个蓝色棋子,参见图 3.29。这 些操作请读者自己来完成。本书配套光盘的 Samples\ch03 文件夹中的文件 ch03_02f.max 是完 成后的版本。 图 3.28 图 3.29 3.3 对象的捕捉 当变换对象的时候,经常需要捕捉到栅格点或者捕捉到对象的节点上。3ds max 2008 支 持精确的对象捕捉,捕捉选项都在主工具栏上
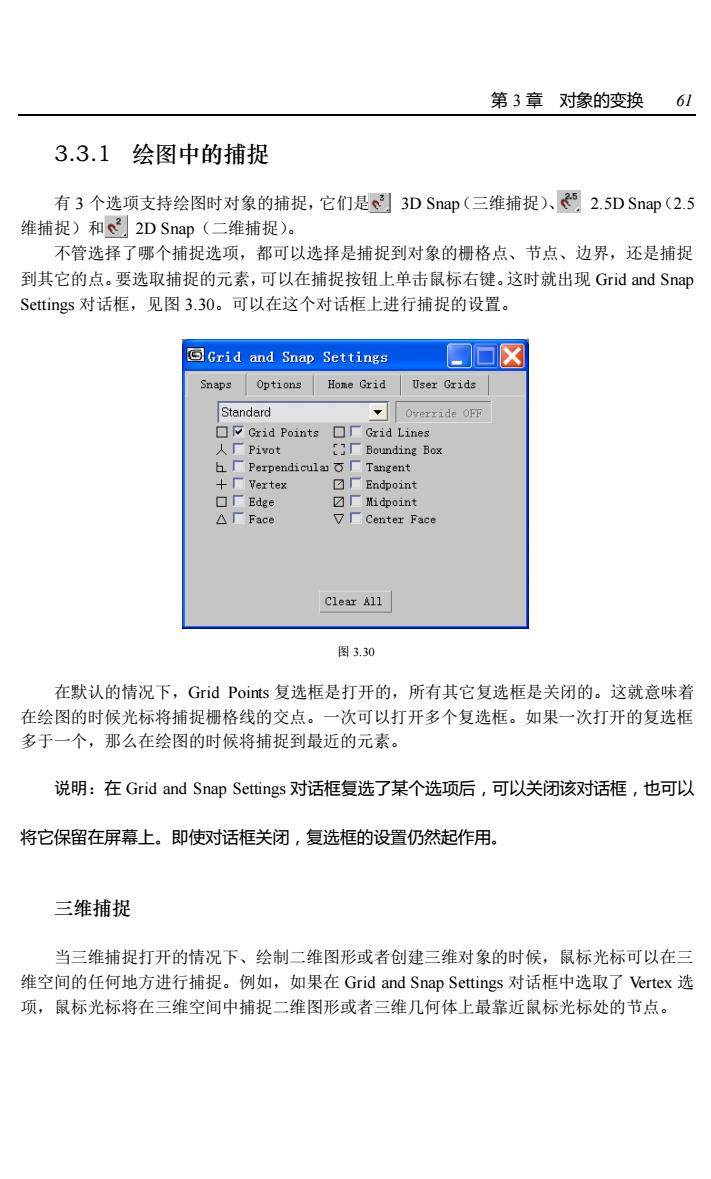
第3章对象的变换61 3.3.1绘图中的捕捉 有3个选项支持绘图时对象的捕捉,它们是3 DSnap(三维捕捉)、2.5 DSnap(2.5 维捕捉)和2 D Snap(二维捕捉)。 不管选择了哪个捕捉选项,都可以选择是捕捉到对象的栅格点、节点、边界,还是捕捉 到其它的点。要选取捕捉的元素,可以在捕捉按纽上单击鼠标右键。这时就出现Grid and Snap Settings对话框,见图3.30。可以在这个对话框上进行捕捉的设置。 GGrid and Snap Settings ▣X Snaps Options Hone Grid User Grids 口Grid Points口厂Grid Lines 人厂Pivot △厂Face 7厂Center Face Clear All 图3.30 在默认的情况下,Grid Points复选框是打开的,所有其它复选框是关闭的。这就意味着 在绘图的时候光标将捕捉栅格线的交点。一次可以打开多个复选框。如果一次打开的复选框 多于一个,那么在绘图的时候将捕捉到最近的元素。 说明:在Grid and Snap Settings对话框复选了某个选项后,可以关闭该对话框,也可以 将它保留在屏幕上。即使对话框关闭,复选框的设置仍然起作用。 三维捕捉 当三维捕捉打开的情况下、绘制二维图形或者创建三维对象的时候,鼠标光标可以在三 维空间的任何地方进行捕捉。例如,如果在Grid and Snap Settings对话框中选取了Vertex选 项,鼠标光标将在三维空间中捕捉二维图形或者三维几何体上最靠近鼠标光标处的节点
第 3 章 对象的变换 61 3.3.1 绘图中的捕捉 有 3 个选项支持绘图时对象的捕捉,它们是 3D Snap(三维捕捉)、 2.5D Snap(2.5 维捕捉)和 2D Snap(二维捕捉)。 不管选择了哪个捕捉选项,都可以选择是捕捉到对象的栅格点、节点、边界,还是捕捉 到其它的点。要选取捕捉的元素,可以在捕捉按钮上单击鼠标右键。这时就出现 Grid and Snap Settings 对话框,见图 3.30。可以在这个对话框上进行捕捉的设置。 图 3.30 在默认的情况下,Grid Points 复选框是打开的,所有其它复选框是关闭的。这就意味着 在绘图的时候光标将捕捉栅格线的交点。一次可以打开多个复选框。如果一次打开的复选框 多于一个,那么在绘图的时候将捕捉到最近的元素。 说明:在 Grid and Snap Settings 对话框复选了某个选项后,可以关闭该对话框,也可以 将它保留在屏幕上。即使对话框关闭,复选框的设置仍然起作用。 三维捕捉 当三维捕捉打开的情况下、绘制二维图形或者创建三维对象的时候,鼠标光标可以在三 维空间的任何地方进行捕捉。例如,如果在 Grid and Snap Settings 对话框中选取了 Vertex 选 项,鼠标光标将在三维空间中捕捉二维图形或者三维几何体上最靠近鼠标光标处的节点