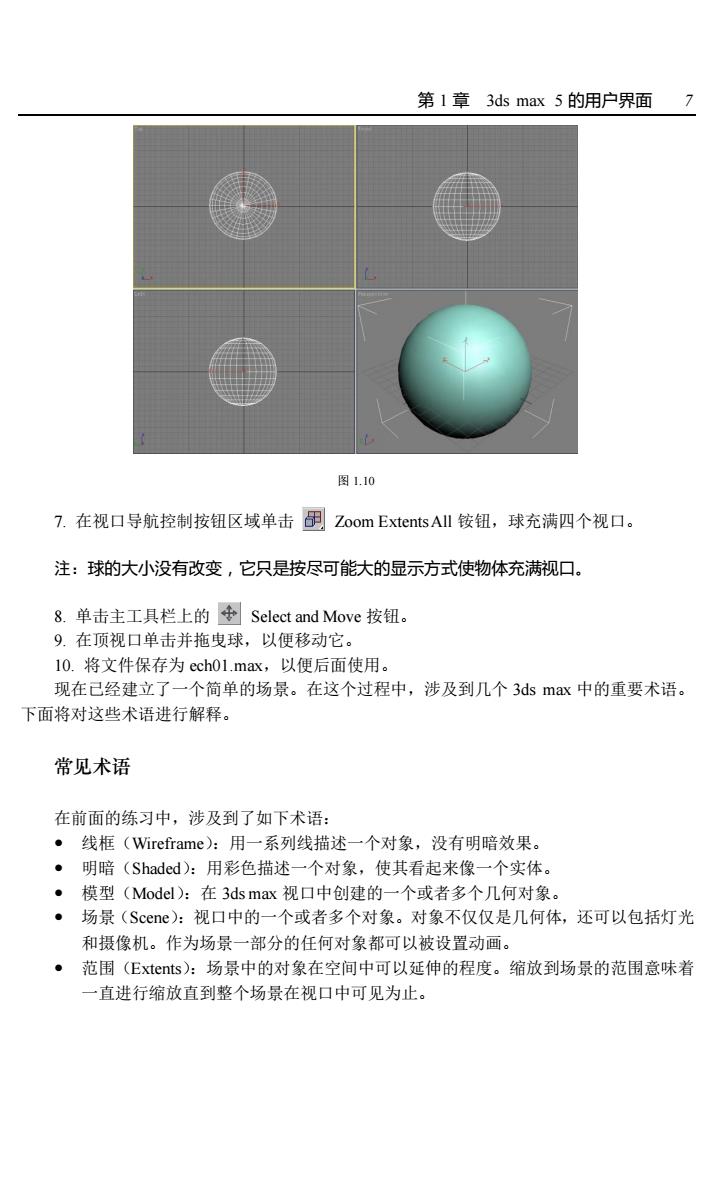
第1章3 ds max5的用户界面7 图1.10 7.在视口导航控制按钮区域单击更Zoom ExtentsAll铵钮,球充满四个视口。 注:球的大小没有改变,它只是按尽可能大的显示方式使物体充满视口 8.单击主工具栏上的Select and Move按钮 9.在顶视口单击并拖曳球,以便移动它。 10.将文件保存为cch01.max,以便后面使用。 现在已经建立了一个简单的场景。在这个过程中,涉及到几个3 ds max中的重要术语 下面将对这些术语进行解释。 常见术语 在前面的练习中,涉及到了如下术语 ·线框(Wireframe):用一系列线描述一个对象,没有明暗效果。 ·明暗(Shaded):用彩色描述一个对象,使其看起来像一个实体。 ·模型(Model):在3 ds max视口中创建的一个或者多个几何对象。 ·场景(Sc©nc):视口中的一个或者多个对象。对象不仅仅是几何体,还可以包括灯光 和摄像机。作为场景一部分的任何对象都可以被设置动画。 ·范围(Extents):场景中的对象在空间中可以延伸的程度。缩放到场景的范围意味着 一直进行缩放直到整个场景在视口中可见为止
第 1 章 3ds max 5 的用户界面 7 图 1.10 7. 在视口导航控制按钮区域单击 Zoom Extents All 铵钮,球充满四个视口。 注:球的大小没有改变,它只是按尽可能大的显示方式使物体充满视口。 8. 单击主工具栏上的 Select and Move 按钮。 9. 在顶视口单击并拖曳球,以便移动它。 10. 将文件保存为 ech01.max,以便后面使用。 现在已经建立了一个简单的场景。在这个过程中,涉及到几个 3ds max 中的重要术语。 下面将对这些术语进行解释。 常见术语 在前面的练习中,涉及到了如下术语: 线框(Wireframe):用一系列线描述一个对象,没有明暗效果。 明暗(Shaded):用彩色描述一个对象,使其看起来像一个实体。 模型(Model):在 3ds max 视口中创建的一个或者多个几何对象。 场景(Scene):视口中的一个或者多个对象。对象不仅仅是几何体,还可以包括灯光 和摄像机。作为场景一部分的任何对象都可以被设置动画。 范围(Extents):场景中的对象在空间中可以延伸的程度。缩放到场景的范围意味着 一直进行缩放直到整个场景在视口中可见为止
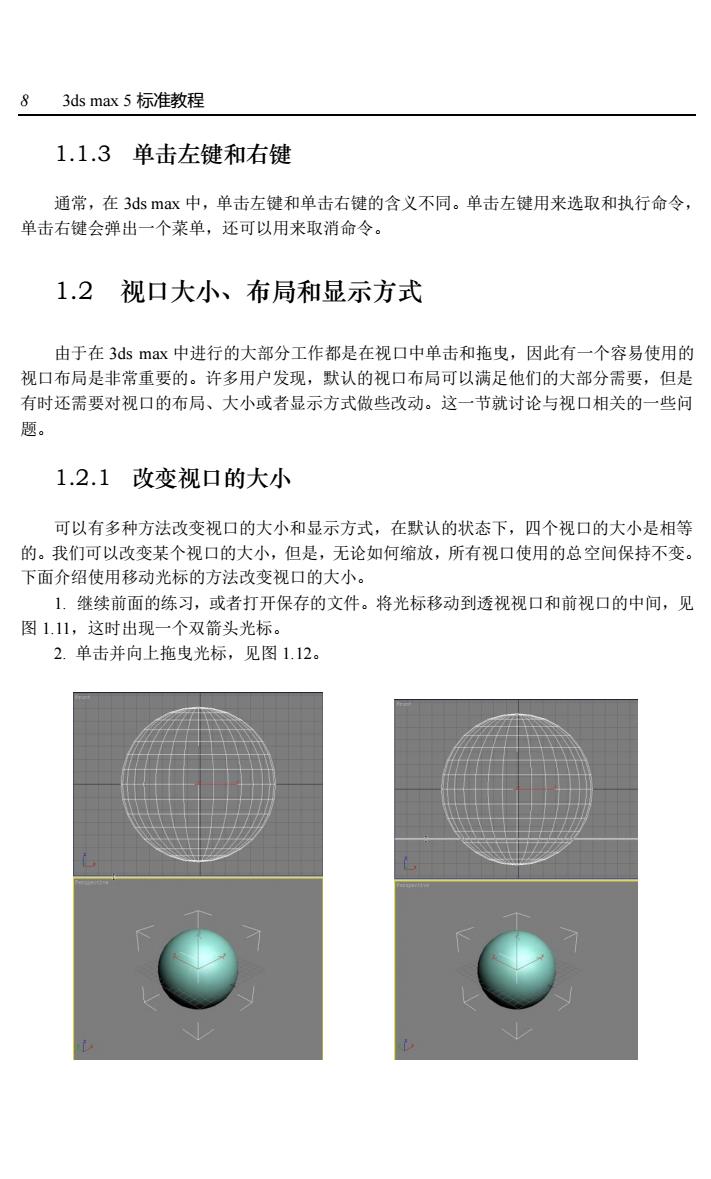
83 ds max5标准教程 1.1.3单击左键和右键 通常,在3dsmx中,单击左键和单击右键的含义不同。单击左键用来选取和执行命令 单击右键会弹出一个莱单,还可以用来取消命令。 1.2视口大小、布局和显示方式 由于在3 ds max中进行的大部分工作都是在视口中单击和拖曳,因此有一个容易使用的 视口布局是非常重要的。许多用户发现,默认的视口布局可以满足他们的大部分需要,但是 有时还需要对视口的布局、大小或者显示方式做些改动。这一节就讨论与视口相关的一些问 ®· 1.2.1改变视口的大小 可以有多种方法改变视口的大小和显示方式,在默认的状态下,四个视口的大小是相等 的。我们可以改变某个视口的大小,但是,无论如何缩放,所有视口使用的总空间保持不变, 下面介绍使用移动光标的方法改变视口的大小。 1.继续前面的练习,或者打开保存的文件。将光标移动到透视视口和前视口的中间,见 图1,11,这时出现一个双箭头光标。 2.单击并向上拖曳光标,见图1.12
8 3ds max 5 标准教程 1.1.3 单击左键和右键 通常,在 3ds max 中,单击左键和单击右键的含义不同。单击左键用来选取和执行命令, 单击右键会弹出一个菜单,还可以用来取消命令。 1.2 视口大小、布局和显示方式 由于在 3ds max 中进行的大部分工作都是在视口中单击和拖曳,因此有一个容易使用的 视口布局是非常重要的。许多用户发现,默认的视口布局可以满足他们的大部分需要,但是 有时还需要对视口的布局、大小或者显示方式做些改动。这一节就讨论与视口相关的一些问 题。 1.2.1 改变视口的大小 可以有多种方法改变视口的大小和显示方式,在默认的状态下,四个视口的大小是相等 的。我们可以改变某个视口的大小,但是,无论如何缩放,所有视口使用的总空间保持不变。 下面介绍使用移动光标的方法改变视口的大小。 1. 继续前面的练习,或者打开保存的文件。将光标移动到透视视口和前视口的中间,见 图 1.11,这时出现一个双箭头光标。 2. 单击并向上拖曳光标,见图 1.12
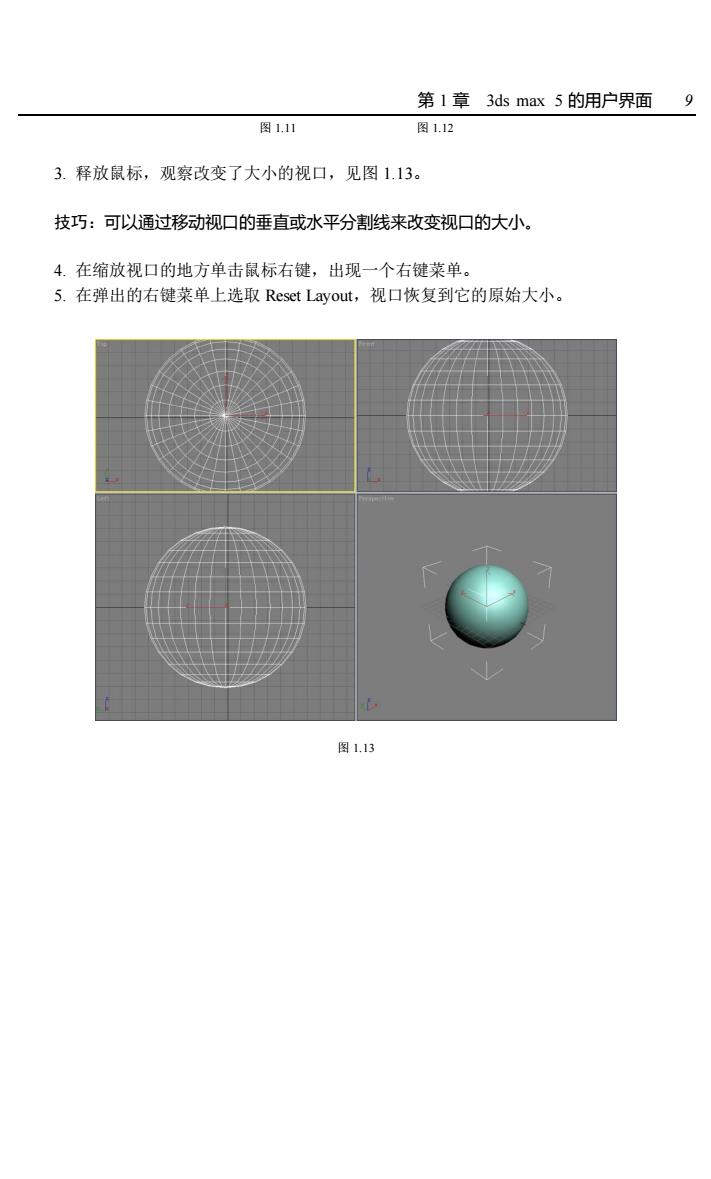
第1章3 ds max5的用户界面9 图 图1.12 3.释放鼠标,观察改变了大小的视口,见图113。 技巧:可以通过移动视口的垂直或水平分割线来改变视口的大小。 4.在缩放视口的地方单击鼠标右键,出现一个右键菜单。 5.在弹出的右键菜单上选取Reset Layout,视口恢复到它的原始大小。 图1.3
第 1 章 3ds max 5 的用户界面 9 图 1.11 图 1.12 3. 释放鼠标,观察改变了大小的视口,见图 1.13。 技巧:可以通过移动视口的垂直或水平分割线来改变视口的大小。 4. 在缩放视口的地方单击鼠标右键,出现一个右键菜单。 5. 在弹出的右键菜单上选取 Reset Layout,视口恢复到它的原始大小。 图 1.13