
1、通过“开始”菜单的“打开0 ffice文档”命令来打开: 2、在Word里按“Ctrl+0”键。在Word中使用“文件”菜单的“打开”命令 3、使用“文件”菜单中的历史记录来打开文档:打开“文件”菜单,在下面有 栏显示了我们最近打开过的文档,单击其中的一条,就可以打开相应的文档了:我 们还可以设置这个文档显示的数目:打开“工具”菜单,单击“选项”命令,打开 “选项”对话框,单击“常规”选项卡,在这里有一个“列出最近使用文件?个” 选项,输入框中可以输入文件的数目,而清除这个复选框则可以让Word不再记忆 曾经打开的文件。 第二节文档的编辑 一、文字的选取 1.用鼠标选取 在要选定文字的开始位置,按住鼠标左键移动到在要选定文字的结束位置松开: 或者按住Shift键,在要选定文字的结束位置单击,就选中了这些文字。这个方法对 连续的字、句、行、段的选取都适用。 2.行的选取 把鼠标移动到行的左边,鼠标就变成了一个斜向右上方的箭头,单击,就可以选 中这一行了。或者把光标定位在要选定文字的开始位置,按住Shift键按nd键(或 Hoe键),可以选中光标所在位置到行尾(首)的文字。你可以试试用Shift键配合 其它的光标键进行选取,挺好吧! 在文档中按下左键上下进行拖动可以选定多行文字:配合Shift键,在开始行的 左边单击选中该行,按住Shift键,在结束行的左边单击,同样可以选中多行。 3.句的选取 按住Ctrl键,单击文档中的一个地方,鼠标单击处的整个句子就被选取 选中多句:按住Ctrl键,在第一个要选中句子的任意位置按下左键,松开Ctrl 键,拖动鼠标到最后一个句子的任意位置松开左键,就可以选中多句。配合Shift键 的用法就是按住Ctrl键,在第一个要选中句子的任意位置单击,松开Ctrl键,按下 Shift键,单击最后一个句子的任意位置 4.段的选取 在第一段中的任意位置三击鼠标左键,选定整个一段。 选中多段:在左边的选定区双击选中第一个段落,然后按住Shift键,在最后 个段落中任意位置单击,一样可以选中多个段落。 5.矩形选取
6 1、通过“开始”菜单的“打开 Office 文档”命令来打开; 2、在 Word 里按“Ctrl+O”键。在 Word 中使用“文件”菜单的“打开”命令。 3、使用“文件”菜单中的历史记录来打开文档:打开“文件”菜单,在下面有一 栏显示了我们最近打开过的文档,单击其中的一条,就可以打开相应的文档了;我 们还可以设置这个文档显示的数目:打开“工具”菜单,单击“选项”命令,打开 “选项”对话框,单击“常规”选项卡,在这里有一个“列出最近使用文件?个” 选项,输入框中可以输入文件的数目,而清除这个复选框则可以让 Word 不再记忆 曾经打开的文件。 第二节文档的编辑 一、文字的选取 1.用鼠标选取 在要选定文字的开始位置,按住鼠标左键移动到在要选定文字的结束位置松开; 或者按住 Shift 键,在要选定文字的结束位置单击,就选中了这些文字。这个方法对 连续的字、句、行、段的选取都适用。 2.行的选取 把鼠标移动到行的左边,鼠标就变成了一个斜向右上方的箭头,单击,就可以选 中这一行了。或者把光标定位在要选定文字的开始位置,按住 Shift 键按 End 键(或 Home 键),可以选中光标所在位置到行尾(首)的文字。你可以试试用 Shift 键配合 其它的光标键进行选取,挺好吧! 在文档中按下左键上下进行拖动可以选定多行文字;配合 Shift 键,在开始行的 左边单击选中该行,按住 Shift 键,在结束行的左边单击,同样可以选中多行。 3.句的选取 按住 Ctrl 键,单击文档中的一个地方,鼠标单击处的整个句子就被选取。 选中多句:按住 Ctrl 键,在第一个要选中句子的任意位置按下左键,松开 Ctrl 键,拖动鼠标到最后一个句子的任意位置松开左键,就可以选中多句。配合 Shift 键 的用法就是按住 Ctrl 键,在第一个要选中句子的任意位置单击,松开 Ctrl 键,按下 Shift 键,单击最后一个句子的任意位置。 4.段的选取 在第一段中的任意位置三击鼠标左键,选定整个一段。 选中多段:在左边的选定区双击选中第一个段落,然后按住 Shift 键,在最后一 个段落中任意位置单击,一样可以选中多个段落。 5.矩形选取

按住A1t键,在要选取的开始位置按下左键,拖动鼠标可以拉出一个矩形的选择 区域。配合Shift键:先把光标定位在要选定区域的开始位置,同时按住Shift键和 A1t键,鼠标单击要选定区域的结束位置,同样可以选择一个矩形区域。 6.全文选取 使用快捷键Ctl+A可以选中全文:或先将光标定位到文档的开始位置,再按 Shift+Ctrl+End键选取全文:按住Ctrl键在左边的选定区中单击,同样可以可以选取 全文。 7.扩展选取 此外,Word还有一种扩展的选取状态,按下F8键,状态栏上的“扩展”两个字由 灰色变成了黑色,表明现在进入了扩展状态;再按一下8键,则选择了光标所在处的 个词:再按一下,选区扩展到了整句:再按一下,就成了一段了:再按一下,就成 全文了:再按,没反应了,按一下EsC键,状态栏的扩展两字变成了灰色的,表明现 在退出了扩展状态。这就是扩展状态的选取。用鼠标在“扩展”两个字上双击也可以 切换扩展状态。 扩展状态也可以同其它的选择方式结合起来使用,进入扩展状态,然后按住A1t 键单击,可以选定一个矩形区域的范围。 选取文字的目的是为了对它进行复制、删除、拖动、加格式等操作。 二、复制和粘贴 对重复输入的文字,利用复制和粘贴功能比较方便,方法是:先选定要重复输入 的文字,使用“编辑”菜单中的“复制”命令或右键菜单中的“复制”命令或快捷键 Ct+C命令对文字进行复制:然后在要输入的地方插入光标,使用“编辑”菜单中的 “粘贴”命令或右键菜单中的“粘贴”命令或快捷键Ctr1+V可以实现粘贴,这样可以 免去很多输入的麻烦(如图3-4)。 三、移动和剪切 先说移动:先选中要移动的文字,然后在选中的文字上按下鼠标左键拖动鼠标, 直拖动到要插入的地方松开,那儿的文字就跑到这儿了,这常用于字句位置的调换, 你也可以这样做:先选定要移动的文字,按2键,光标变成了虚短线,现在用键 盘把光标定位到要插入文字的位置,按一下回车键,文字就移动过来了。剪切跟复制 差不多,所不同的只是复制只将选定的部分拷贝到剪贴板中,而剪切在拷贝到剪贴板 的同时将原来的选中部分也从原位置别除了。 四、文字的删除 Delete键通常只是在删除数目不多的文字时使用,如果你要删除的文字很多,那 就很麻烦了。 当我们删除一整段的内容时,先选中这个段落,然后按一下Delete键或使用“编 辑”菜单中的“清除”命令,就可以把选中的这个段落全部删除了,很快吧!
7 按住 Alt 键,在要选取的开始位置按下左键,拖动鼠标可以拉出一个矩形的选择 区域。配合 Shift 键:先把光标定位在要选定区域的开始位置,同时按住 Shift 键和 Alt 键,鼠标单击要选定区域的结束位置,同样可以选择一个矩形区域。 6.全文选取 使用快捷键 Ctrl+A 可以选中全文;或先将光标定位到文档的开始位置,再按 Shift+Ctrl+End 键选取全文;按住 Ctrl 键在左边的选定区中单击,同样可以可以选取 全文。 7.扩展选取 此外,Word 还有一种扩展的选取状态,按下 F8 键,状态栏上的“扩展”两个字由 灰色变成了黑色,表明现在进入了扩展状态;再按一下 F8 键,则选择了光标所在处的 一个词;再按一下,选区扩展到了整句;再按一下,就成了一段了;再按一下,就成 全文了;再按,没反应了,按一下 Esc 键,状态栏的扩展两字变成了灰色的,表明现 在退出了扩展状态。这就是扩展状态的选取。用鼠标在“扩展”两个字上双击也可以 切换扩展状态。 扩展状态也可以同其它的选择方式结合起来使用,进入扩展状态,然后按住 Alt 键单击,可以选定一个矩形区域的范围。 选取文字的目的是为了对它进行复制、删除、拖动、加格式等操作。 二、复制和粘贴 对重复输入的文字,利用复制和粘贴功能比较方便,方法是:先选定要重复输入 的文字,使用“编辑”菜单中的“复制”命令或右键菜单中的“复制”命令或快捷键 Ctrl+C 命令对文字进行复制;然后在要输入的地方插入光标,使用“编辑”菜单中的 “粘贴”命令或右键菜单中的“粘贴”命令或快捷键 Ctrl+V 可以实现粘贴,这样可以 免去很多输入的麻烦(如图 3-4)。 三、移动和剪切 先说移动:先选中要移动的文字,然后在选中的文字上按下鼠标左键拖动鼠标, 一直拖动到要插入的地方松开,那儿的文字就跑到这儿了,这常用于字句位置的调换。 你也可以这样做:先选定要移动的文字,按 F2 键,光标变成了虚短线,现在用键 盘把光标定位到要插入文字的位置,按一下回车键,文字就移动过来了。剪切跟复制 差不多,所不同的只是复制只将选定的部分拷贝到剪贴板中,而剪切在拷贝到剪贴板 的同时将原来的选中部分也从原位置删除了。 四、文字的删除 Delete 键通常只是在删除数目不多的文字时使用,如果你要删除的文字很多,那 就很麻烦了。 当我们删除一整段的内容时,先选中这个段落,然后按一下 Delete 键或使用“编 辑”菜单中的“清除”命令,就可以把选中的这个段落全部删除了,很快吧!
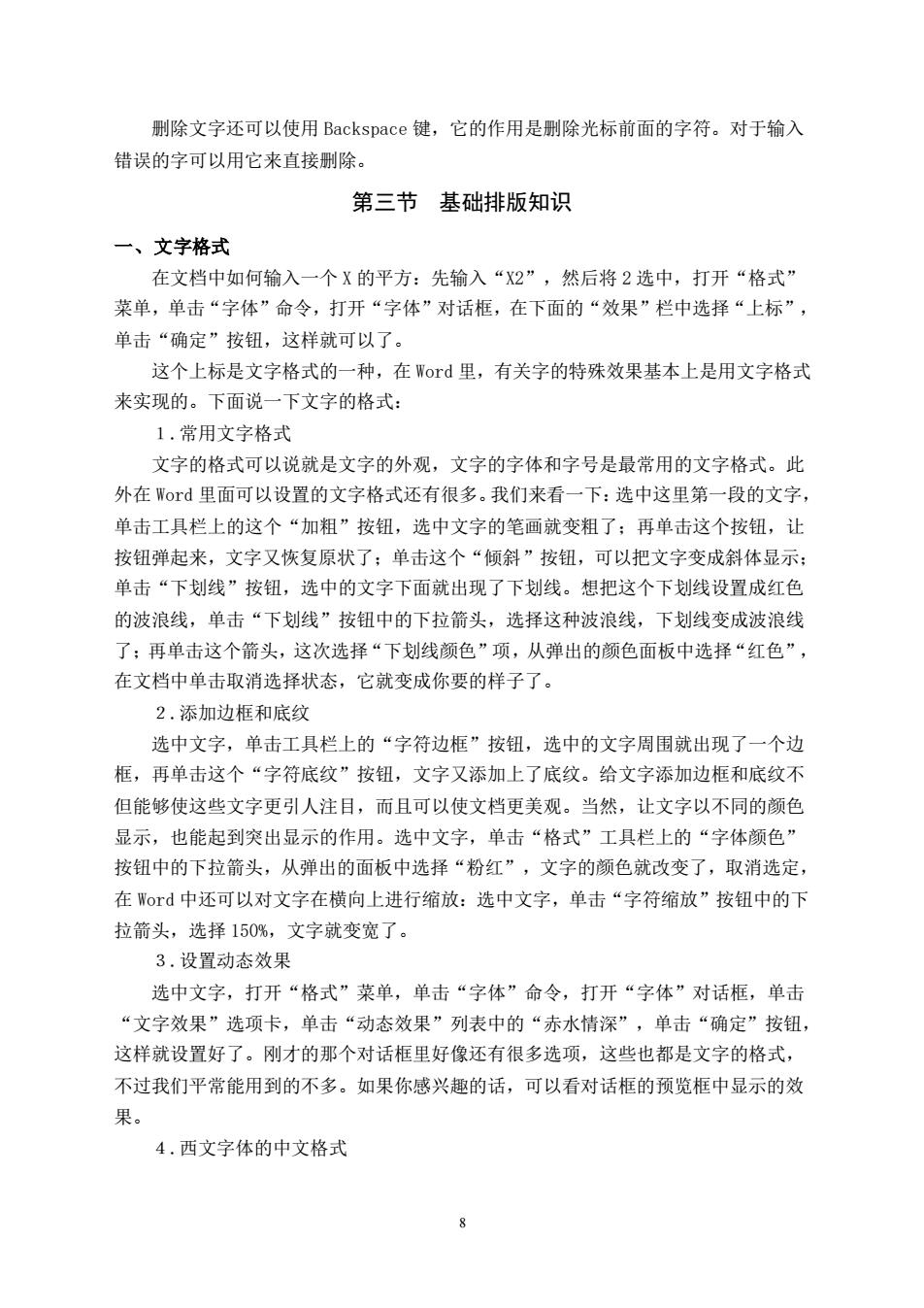
删除文字还可以使用Backspace键,它的作用是删除光标前面的字符。对于输入 错误的字可以用它来直接删除。 第三节基础排版知识 一、文字格式 在文档中如何输入一个X的平方:先输入“X2”,然后将2选中,打开“格式” 菜单,单击“字体”命令,打开“字体”对话框,在下面的“效果”栏中选择“上标”, 单击“确定”按钮,这样就可以了。 这个上标是文字格式的一种,在Wod里,有关字的特殊效果基本上是用文字格式 来实现的。下面说一下文字的格式: 1.常用文字格式 文字的格式可以说就是文字的外观,文字的字体和字号是最常用的文字格式。此 外在Word里面可以设置的文字格式还有很多,我们来看一下:选中这里第一段的文字, 单击工具栏上的这个“加粗”按钮,选中文字的笔画就变粗了:再单击这个按钮,让 按钮弹起来,文字又恢复原状了:单击这个“倾斜”按钮,可以把文字变成斜体显示: 单击“下划线”按钮,选中的文字下面就出现了下划线。想把这个下划线设置成红色 的波浪线,单击“下划线”按钮中的下拉箭头,选择这种波浪线,下划线变成波浪线 了:再单击这个箭头,这次选择“下划线颜色”项,从弹出的颜色面板中选择“红色” 在文档中单击取消选择状态,它就变成你要的样子了。 2,添加边框和底纹 选中文字,单击工具栏上的“字符边框”按钮,选中的文字周围就出现了一个边 框,再单击这个“字符底纹”按钮,文字又添加上了底纹。给文字添加边框和底纹不 但能够使这些文字更引人注目,而且可以使文档更美观。当然,让文字以不同的颜色 显示,也能起到突出显示的作用。选中文字,单击“格式”工具栏上的“字体颜色” 按钮中的下拉箭头,从弹出的面板中选择“粉红”,文字的颜色就改变了,取消选定, 在Word中还可以对文字在横向上进行缩放:选中文字,单击“字符缩放”按钮中的下 拉箭头,选择150%,文字就变宽了。 3.设置动态效果 选中文字,打开“格式”菜单,单击“字体”命令,打开“字体”对话框,单击 “文字效果”选项卡,单击“动态效果”列表中的“赤水情深”,单击“确定”按钮 这样就设置好了。刚才的那个对话框里好像还有很多选项,这些也都是文字的格式, 不过我们平常能用到的不多。如果你感兴趣的话,可以看对话框的预览框中显示的效 果。 4.西文字体的中文格式
8 删除文字还可以使用 Backspace 键,它的作用是删除光标前面的字符。对于输入 错误的字可以用它来直接删除。 第三节 基础排版知识 一、文字格式 在文档中如何输入一个 X 的平方:先输入“X2”,然后将 2 选中,打开“格式” 菜单,单击“字体”命令,打开“字体”对话框,在下面的“效果”栏中选择“上标”, 单击“确定”按钮,这样就可以了。 这个上标是文字格式的一种,在 Word 里,有关字的特殊效果基本上是用文字格式 来实现的。下面说一下文字的格式: 1.常用文字格式 文字的格式可以说就是文字的外观,文字的字体和字号是最常用的文字格式。此 外在 Word 里面可以设置的文字格式还有很多。我们来看一下:选中这里第一段的文字, 单击工具栏上的这个“加粗”按钮,选中文字的笔画就变粗了;再单击这个按钮,让 按钮弹起来,文字又恢复原状了;单击这个“倾斜”按钮,可以把文字变成斜体显示; 单击“下划线”按钮,选中的文字下面就出现了下划线。想把这个下划线设置成红色 的波浪线,单击“下划线”按钮中的下拉箭头,选择这种波浪线,下划线变成波浪线 了;再单击这个箭头,这次选择“下划线颜色”项,从弹出的颜色面板中选择“红色”, 在文档中单击取消选择状态,它就变成你要的样子了。 2.添加边框和底纹 选中文字,单击工具栏上的“字符边框”按钮,选中的文字周围就出现了一个边 框,再单击这个“字符底纹”按钮,文字又添加上了底纹。给文字添加边框和底纹不 但能够使这些文字更引人注目,而且可以使文档更美观。当然,让文字以不同的颜色 显示,也能起到突出显示的作用。选中文字,单击“格式”工具栏上的“字体颜色” 按钮中的下拉箭头,从弹出的面板中选择“粉红”,文字的颜色就改变了,取消选定, 在 Word 中还可以对文字在横向上进行缩放:选中文字,单击“字符缩放”按钮中的下 拉箭头,选择 150%,文字就变宽了。 3.设置动态效果 选中文字,打开“格式”菜单,单击“字体”命令,打开“字体”对话框,单击 “文字效果”选项卡,单击“动态效果”列表中的“赤水情深”,单击“确定”按钮, 这样就设置好了。刚才的那个对话框里好像还有很多选项,这些也都是文字的格式, 不过我们平常能用到的不多。如果你感兴趣的话,可以看对话框的预览框中显示的效 果。 4.西文字体的中文格式
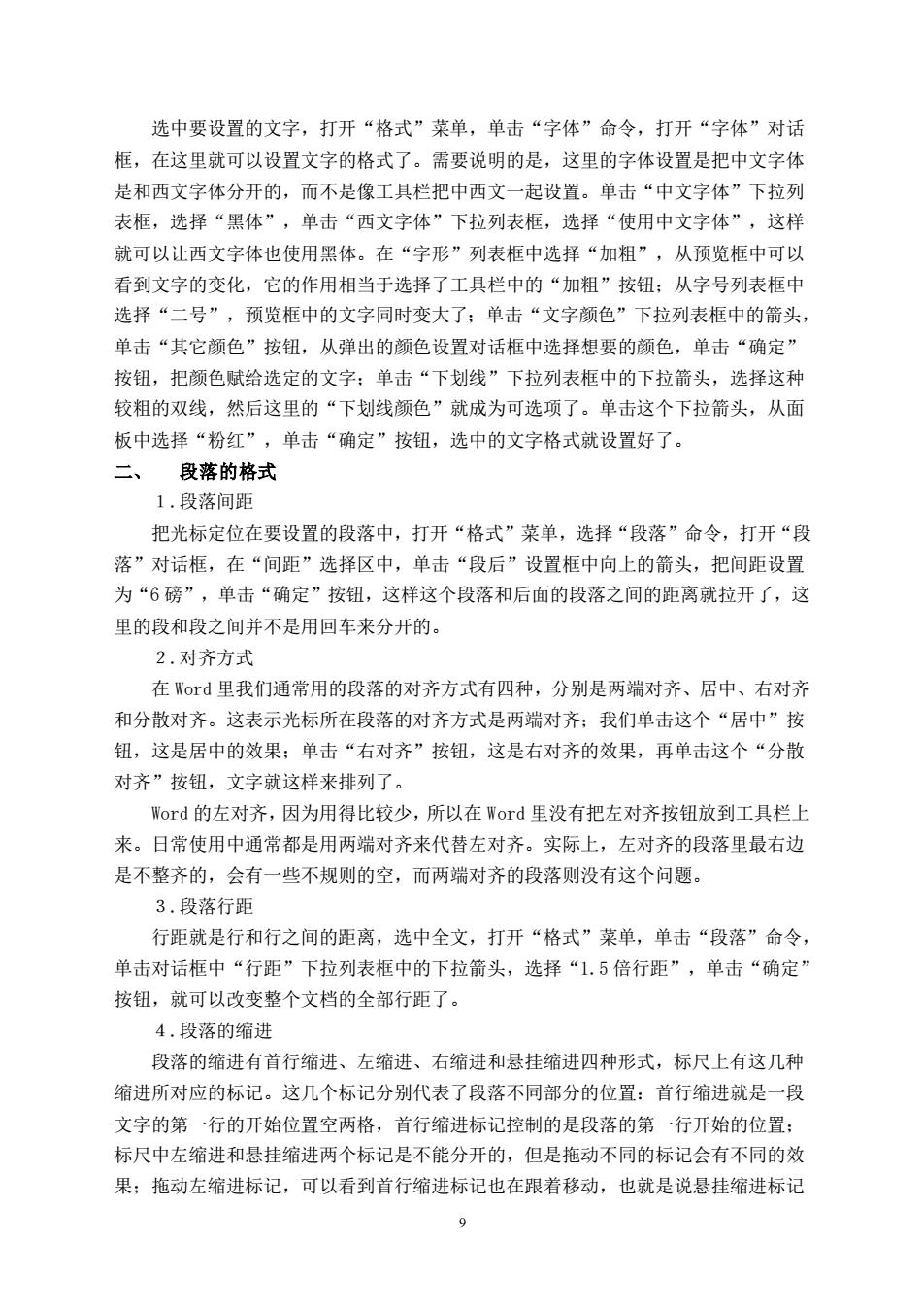
选中要设置的文字,打开“格式”菜单,单击“字体”命令,打开“字体”对话 框,在这里就可以设置文字的格式了。需要说明的是,这里的字体设置是把中文字体 是和西文字体分开的,而不是像工具栏把中西文一起设置。单击“中文字体”下拉列 表框,选择“黑体”,单击“西文字体”下拉列表框,选择“使用中文字体”,这样 就可以让西文字体也使用黑体。在“字形”列表框中选择“加粗”,从预览框中可以 看到文字的变化,它的作用相当于选择了工具栏中的“加粗”按钮:从字号列表框中 选择“二号”,预览框中的文字同时变大了;单击“文字颜色”下拉列表框中的箭头 单击“其它颜色”按钮,从弹出的颜色设置对话框中选择想要的颜色,单击“确定” 按钮,把颜色赋给选定的文字:单击“下划线”下拉列表框中的下拉箭头,选择这种 较粗的双线,然后这里的“下划线颜色”就成为可选项了。单击这个下拉箭头,从面 板中选择“粉红”,单击“确定”按钮,选中的文字格式就设置好了。 二、 段落的格式 1,段落间距 把光标定位在要设置的段落中,打开“格式”菜单,选择“段落”命令,打开“段 落”对话框,在“间距”选择区中,单击“段后”设置框中向上的箭头,把间距设置 为“6磅”,单击“确定”按钮,这样这个段落和后面的段落之间的距离就拉开了,这 里的段和段之间并不是用回车来分开的。 2,对齐方式 在Word里我们通常用的段落的对齐方式有四种,分别是两端对齐、居中、右对齐 和分散对齐。这表示光标所在段落的对齐方式是两端对齐:我们单击这个“居中”按 钮,这是居中的效果;单击“右对齐”按钮,这是右对齐的效果,再单击这个“分散 对齐”按钮,文字就这样来排列了。 Word的左对齐,因为用得比较少,所以在Word里没有把左对齐按钮放到工具栏上 来。日常使用中通常都是用两端对齐来代替左对齐。实际上,左对齐的段落里最右边 是不整齐的,会有一些不规则的空,而两端对齐的段落则没有这个问题。 3.段落行距 行距就是行和行之间的距离,选中全文,打开“格式”菜单,单击“段落”命令 单击对话框中“行距”下拉列表框中的下拉箭头,选择“1.5倍行距”,单击“确定” 按钮,就可以改变整个文档的全部行距了。 4.段落的缩进 段落的缩进有首行缩进、左缩进、右缩进和悬挂缩进四种形式,标尺上有这几种 缩进所对应的标记。这几个标记分别代表了段落不同部分的位置:首行缩进就是一段 文字的第一行的开始位置空两格,首行缩进标记控制的是段落的第一行开始的位置: 标尺中左缩进和悬挂缩进两个标记是不能分开的,但是拖动不同的标记会有不同的效 果:拖动左缩进标记,可以看到首行缩进标记也在跟着移动,也就是说悬挂缩进标记 9
9 选中要设置的文字,打开“格式”菜单,单击“字体”命令,打开“字体”对话 框,在这里就可以设置文字的格式了。需要说明的是,这里的字体设置是把中文字体 是和西文字体分开的,而不是像工具栏把中西文一起设置。单击“中文字体”下拉列 表框,选择“黑体”,单击“西文字体”下拉列表框,选择“使用中文字体”,这样 就可以让西文字体也使用黑体。在“字形”列表框中选择“加粗”,从预览框中可以 看到文字的变化,它的作用相当于选择了工具栏中的“加粗”按钮;从字号列表框中 选择“二号”,预览框中的文字同时变大了;单击“文字颜色”下拉列表框中的箭头, 单击“其它颜色”按钮,从弹出的颜色设置对话框中选择想要的颜色,单击“确定” 按钮,把颜色赋给选定的文字;单击“下划线”下拉列表框中的下拉箭头,选择这种 较粗的双线,然后这里的“下划线颜色”就成为可选项了。单击这个下拉箭头,从面 板中选择“粉红”,单击“确定”按钮,选中的文字格式就设置好了。 二、 段落的格式 1.段落间距 把光标定位在要设置的段落中,打开“格式”菜单,选择“段落”命令,打开“段 落”对话框,在“间距”选择区中,单击“段后”设置框中向上的箭头,把间距设置 为“6 磅”,单击“确定”按钮,这样这个段落和后面的段落之间的距离就拉开了,这 里的段和段之间并不是用回车来分开的。 2.对齐方式 在 Word 里我们通常用的段落的对齐方式有四种,分别是两端对齐、居中、右对齐 和分散对齐。这表示光标所在段落的对齐方式是两端对齐;我们单击这个“居中”按 钮,这是居中的效果;单击“右对齐”按钮,这是右对齐的效果,再单击这个“分散 对齐”按钮,文字就这样来排列了。 Word 的左对齐,因为用得比较少,所以在 Word 里没有把左对齐按钮放到工具栏上 来。日常使用中通常都是用两端对齐来代替左对齐。实际上,左对齐的段落里最右边 是不整齐的,会有一些不规则的空,而两端对齐的段落则没有这个问题。 3.段落行距 行距就是行和行之间的距离,选中全文,打开“格式”菜单,单击“段落”命令, 单击对话框中“行距”下拉列表框中的下拉箭头,选择“1.5 倍行距”,单击“确定” 按钮,就可以改变整个文档的全部行距了。 4.段落的缩进 段落的缩进有首行缩进、左缩进、右缩进和悬挂缩进四种形式,标尺上有这几种 缩进所对应的标记。这几个标记分别代表了段落不同部分的位置:首行缩进就是一段 文字的第一行的开始位置空两格,首行缩进标记控制的是段落的第一行开始的位置; 标尺中左缩进和悬挂缩进两个标记是不能分开的,但是拖动不同的标记会有不同的效 果;拖动左缩进标记,可以看到首行缩进标记也在跟着移动,也就是说悬挂缩进标记
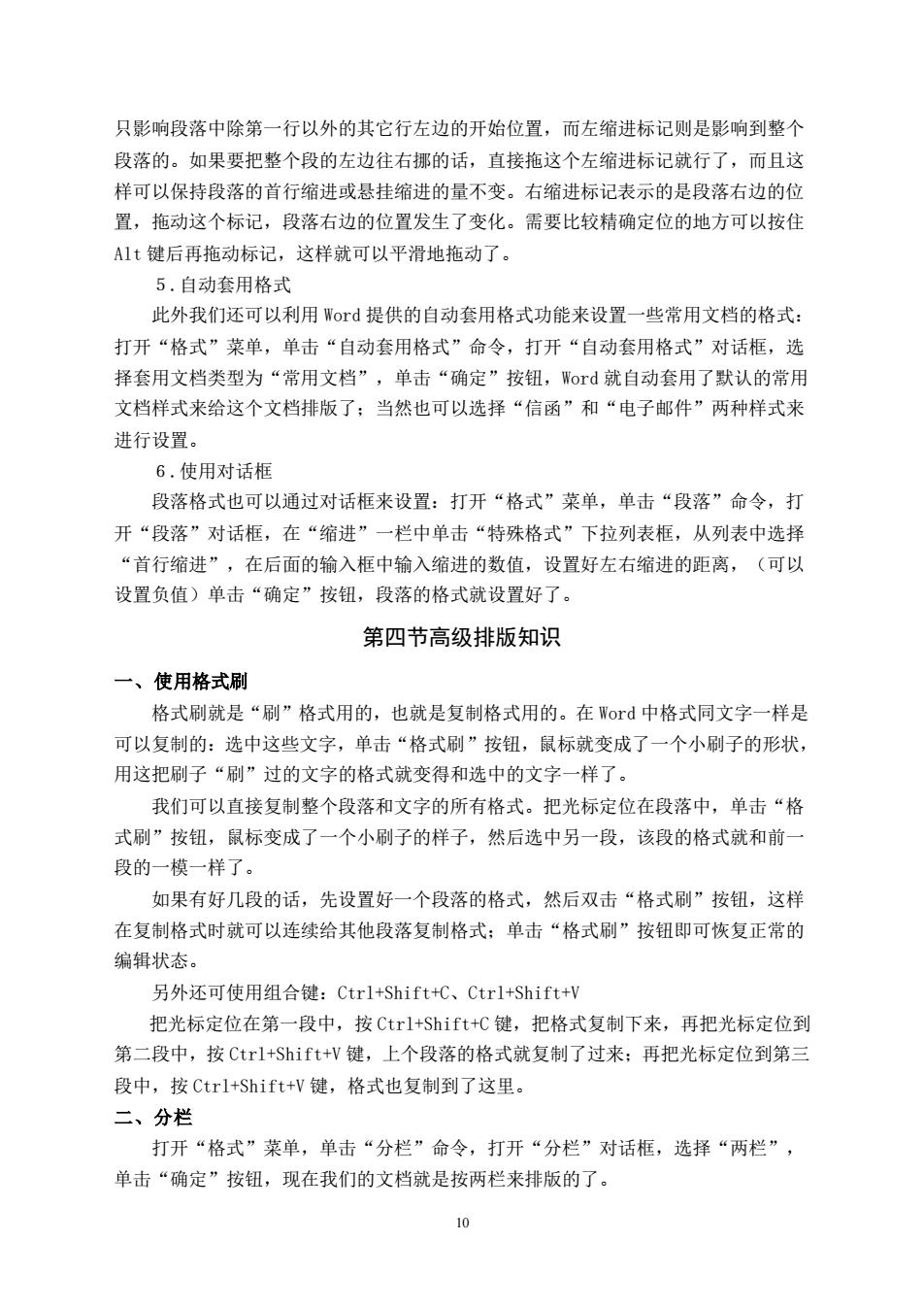
只影响段落中除第一行以外的其它行左边的开始位置,而左缩进标记则是影响到整个 段落的。如果要把整个段的左边往右挪的话,直接拖这个左缩进标记就行了,而且这 样可以保持段落的首行缩进或悬挂缩进的量不变。右缩进标记表示的是段落右边的位 置,拖动这个标记,段落右边的位置发生了变化。需要比较精确定位的地方可以按住 A1t键后再拖动标记,这样就可以平滑地拖动了。 5.自动套用格式 此外我们还可以利用Wor提供的自动套用格式功能来设置一些常用文档的格式: 打开“格式”菜单,单击“自动套用格式”命令,打开“自动套用格式”对话框,选 择套用文档类型为“常用文档”,单击“确定”按钮,Word就自动套用了默认的常用 文档样式来给这个文档排版了:当然也可以选择“信函”和“电子邮件”两种样式来 进行设置。 6.使用对话框 段落格式也可以通过对话框来设置:打开“格式”菜单,单击“段落”命令,打 开“段落”对话框,在“缩进”一栏中单击“特殊格式”下拉列表框,从列表中选择 “首行缩进”,在后面的输入框中输入缩进的数值,设置好左右缩进的距离,(可以 设置负值)单击“确定”按钮,段落的格式就设置好了。 第四节高级排版知识 一、使用格式刷 格式刷就是“刷”格式用的,也就是复制格式用的。在Wod中格式同文字一样是 可以复制的:选中这些文字,单击“格式刷”按钮,鼠标就变成了一个小刷子的形状, 用这把刷子“刷”过的文字的格式就变得和选中的文字一样了。 我们可以直接复制整个段落和文字的所有格式。把光标定位在段落中,单击“格 式刷”按钮,鼠标变成了一个小刷子的样子,然后选中另一段,该段的格式就和前 段的一模一样了。 如果有好几段的话,先设置好一个段落的格式,然后双击“格式刷”按钮,这样 在复制格式时就可以连续给其他段落复制格式:单击“格式刷”按钮即可恢复正常的 编辑状态 另外还可使用组合键:Ctrl+Shift+-C、Ctrl+Shift+V 把光标定位在第一段中,按Ctrl+Shift+C键,把格式复制下米,再把光标定位到 第二段中,按Ctrl+Shift+V键,上个段落的格式就复制了过来:再把光标定位到第三 段中,按Ctrl+Shift+V键,格式也复制到了这里。 二、分栏 打开“格式”菜单,单击“分栏”命令,打开“分栏”对话框,选择“两栏”, 单击“确定”按钮,现在我们的文档就是按两栏来排版的了。 10
10 只影响段落中除第一行以外的其它行左边的开始位置,而左缩进标记则是影响到整个 段落的。如果要把整个段的左边往右挪的话,直接拖这个左缩进标记就行了,而且这 样可以保持段落的首行缩进或悬挂缩进的量不变。右缩进标记表示的是段落右边的位 置,拖动这个标记,段落右边的位置发生了变化。需要比较精确定位的地方可以按住 Alt 键后再拖动标记,这样就可以平滑地拖动了。 5.自动套用格式 此外我们还可以利用 Word 提供的自动套用格式功能来设置一些常用文档的格式: 打开“格式”菜单,单击“自动套用格式”命令,打开“自动套用格式”对话框,选 择套用文档类型为“常用文档”,单击“确定”按钮,Word 就自动套用了默认的常用 文档样式来给这个文档排版了;当然也可以选择“信函”和“电子邮件”两种样式来 进行设置。 6.使用对话框 段落格式也可以通过对话框来设置:打开“格式”菜单,单击“段落”命令,打 开“段落”对话框,在“缩进”一栏中单击“特殊格式”下拉列表框,从列表中选择 “首行缩进”,在后面的输入框中输入缩进的数值,设置好左右缩进的距离,(可以 设置负值)单击“确定”按钮,段落的格式就设置好了。 第四节高级排版知识 一、使用格式刷 格式刷就是“刷”格式用的,也就是复制格式用的。在 Word 中格式同文字一样是 可以复制的:选中这些文字,单击“格式刷”按钮,鼠标就变成了一个小刷子的形状, 用这把刷子“刷”过的文字的格式就变得和选中的文字一样了。 我们可以直接复制整个段落和文字的所有格式。把光标定位在段落中,单击“格 式刷”按钮,鼠标变成了一个小刷子的样子,然后选中另一段,该段的格式就和前一 段的一模一样了。 如果有好几段的话,先设置好一个段落的格式,然后双击“格式刷”按钮,这样 在复制格式时就可以连续给其他段落复制格式;单击“格式刷”按钮即可恢复正常的 编辑状态。 另外还可使用组合键:Ctrl+Shift+C、Ctrl+Shift+V 把光标定位在第一段中,按 Ctrl+Shift+C 键,把格式复制下来,再把光标定位到 第二段中,按 Ctrl+Shift+V 键,上个段落的格式就复制了过来;再把光标定位到第三 段中,按 Ctrl+Shift+V 键,格式也复制到了这里。 二、分栏 打开“格式”菜单,单击“分栏”命令,打开“分栏”对话框,选择“两栏”, 单击“确定”按钮,现在我们的文档就是按两栏来排版的了