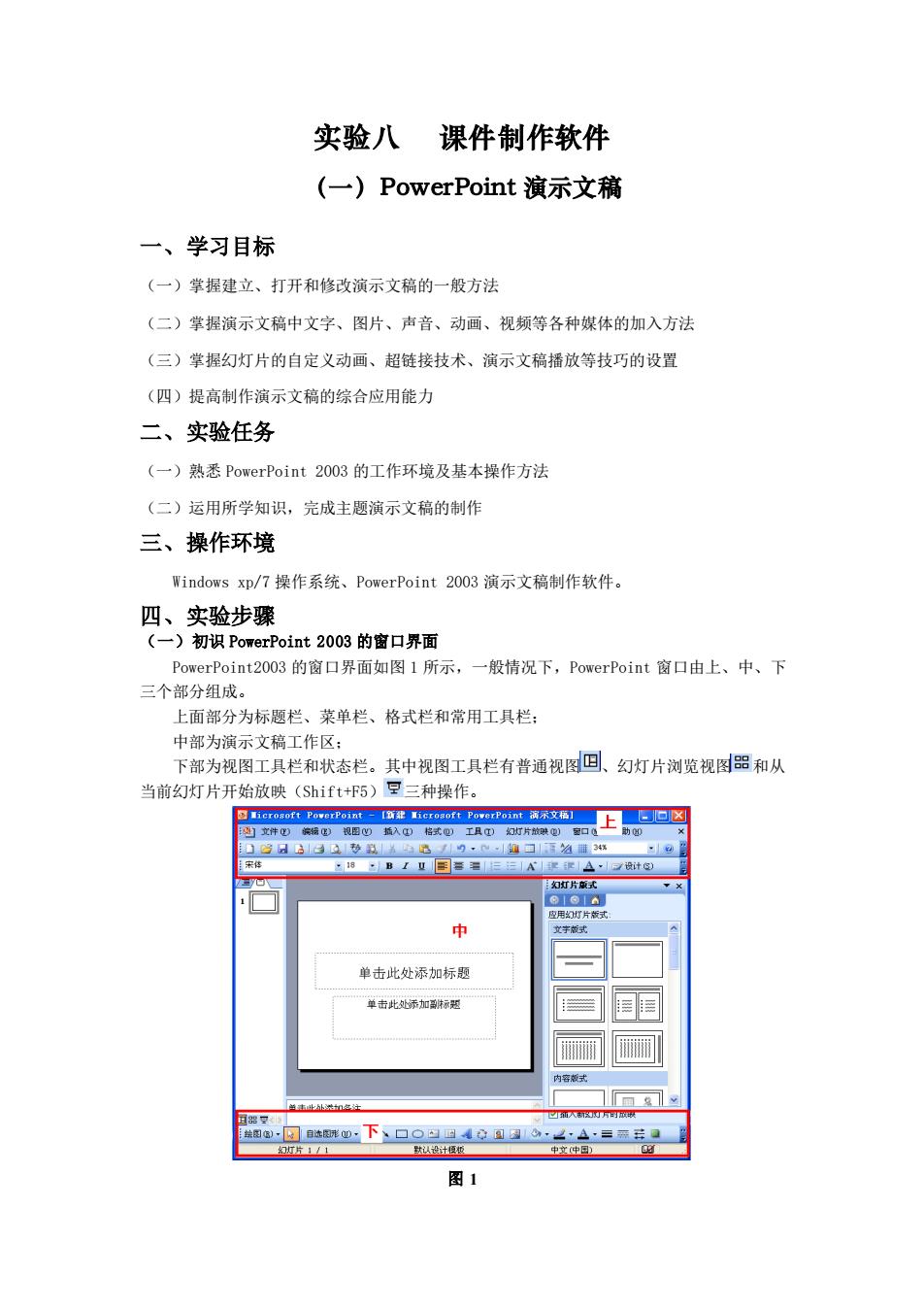
实验八课件制作软件 (一)PowerPoint演示文稿 一、学习目标 (一)掌握建立、打开和修改演示文稿的一般方法 (二)掌握演示文稿中文字、图片、声音、动画、视频等各种媒体的加入方法 (三)掌握幻灯片的自定义动画、超链接技术、演示文稿播放等技巧的设置 (四)提高制作演示文稿的综合应用能力 二、实验任务 (一)熟悉PowerPoint2003的工作环境及基本操作方法 (二)运用所学知识,完成主题演示文稿的制作 三、操作环境 Windows xp/7操作系统、PowerPoint2OO3演示文稿制作软件 四、实验步骤 (一)初识PowerPoint2003的窗口界面 PowerPoint20O3的窗口界面如图1所示,一般情况下,PowerPoint窗口由上、中、下 三个部分组成。 上面部分为标题栏、莱单栏、格式栏和常用工具栏 中部为演示文稿工作区: 下部为视图工具栏和状态栏。其中视图工具栏有普通视图回、幻灯片测览视图铝和从 当前幻灯片开始放映(Shift+P5)受三种操作。 单击此处添加标题 单由北地乐加标烫 图1
实验八 课件制作软件 (一)PowerPoint 演示文稿 一、学习目标 (一)掌握建立、打开和修改演示文稿的一般方法 (二)掌握演示文稿中文字、图片、声音、动画、视频等各种媒体的加入方法 (三)掌握幻灯片的自定义动画、超链接技术、演示文稿播放等技巧的设置 (四)提高制作演示文稿的综合应用能力 二、实验任务 (一)熟悉 PowerPoint 2003 的工作环境及基本操作方法 (二)运用所学知识,完成主题演示文稿的制作 三、操作环境 Windows xp/7 操作系统、PowerPoint 2003 演示文稿制作软件。 四、实验步骤 (一)初识 PowerPoint 2003 的窗口界面 PowerPoint2003 的窗口界面如图 1 所示,一般情况下,PowerPoint 窗口由上、中、下 三个部分组成。 上面部分为标题栏、菜单栏、格式栏和常用工具栏; 中部为演示文稿工作区; 下部为视图工具栏和状态栏。其中视图工具栏有普通视图 、幻灯片浏览视图 和从 当前幻灯片开始放映(Shift+F5) 三种操作。 图 1
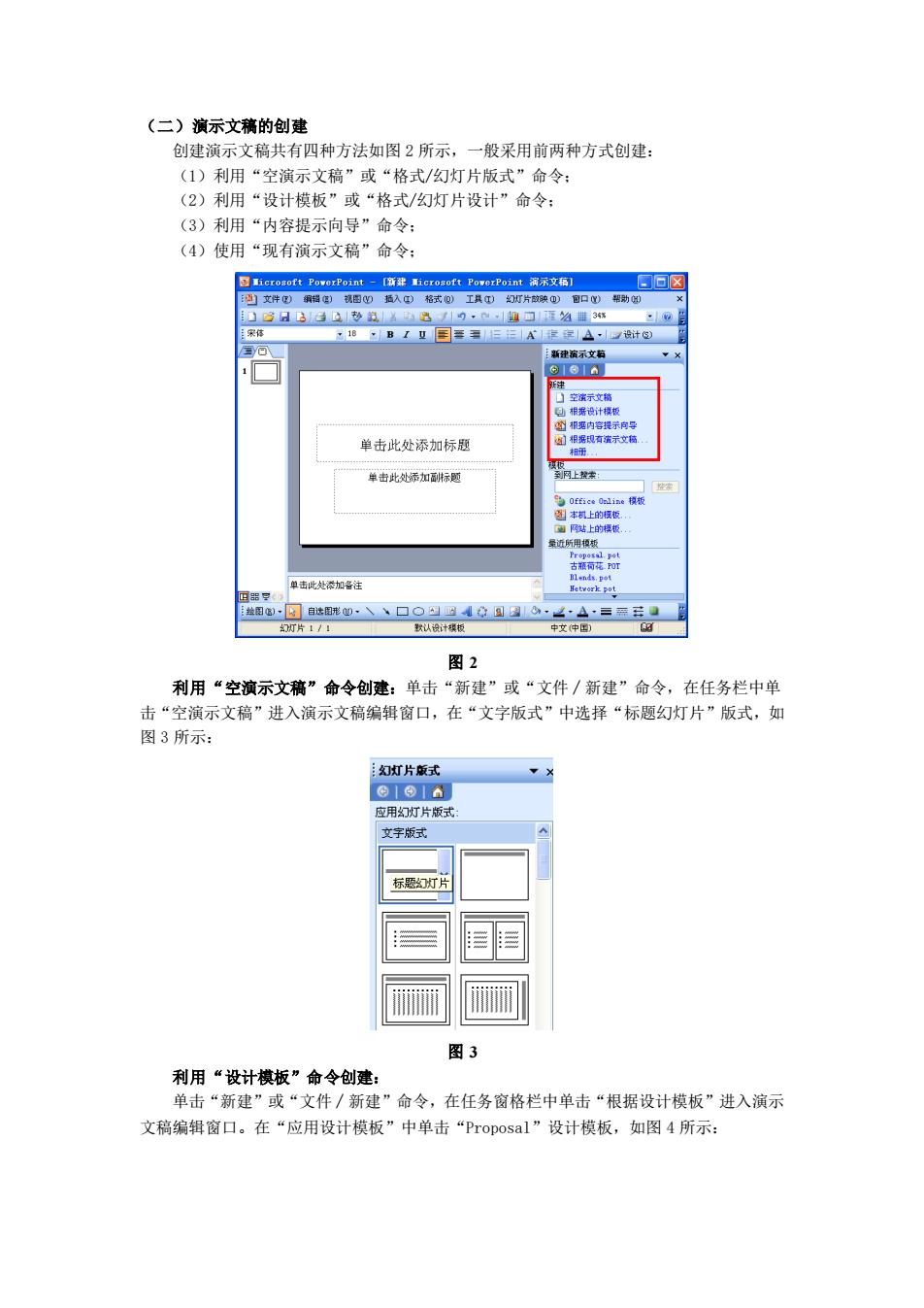
(二)演示文稿的创建 创建演示文稿共有四种方法如图2所示 一般采用前两种方式创建 (1)利用“空演示文稿”或“格式/幻灯片版式”命令: (2)利用“设计模板”或“格式/幻灯片设计”命令: (3)利用“内容提示向导”命令: (4)使用“现有演示文稿”命令: A,计) 单击此处添加标题 单者此比希加示题 图2 利用“空演示文稿”命令创建:单击“新建”或“文件/新建”命令,在任务栏中单 击“空演示文稿”进入演示文稿编辑窗口,在“文字版式”中选择“标题幻灯片”版式,如 图3所示. 幻灯片式 ©1016 应用幻灯片 文字贩式 图3 利用“设计模板”命令创建: 单击“新建”或“文件/新建”命令,在任务窗格栏中单击“根据设计模板”进入演示 文稿编辑窗口。在“应用设计模板”中单击“Proposal”设计模板,如图4所示
(二)演示文稿的创建 创建演示文稿共有四种方法如图 2 所示,一般采用前两种方式创建: (1)利用“空演示文稿”或“格式/幻灯片版式”命令; (2)利用“设计模板”或“格式/幻灯片设计”命令; (3)利用“内容提示向导”命令; (4)使用“现有演示文稿”命令; 图 2 利用“空演示文稿”命令创建:单击“新建”或“文件∕新建”命令,在任务栏中单 击“空演示文稿”进入演示文稿编辑窗口,在“文字版式”中选择“标题幻灯片”版式,如 图 3 所示: 图 3 利用“设计模板”命令创建: 单击“新建”或“文件∕新建”命令,在任务窗格栏中单击“根据设计模板”进入演示 文稿编辑窗口。在“应用设计模板”中单击“Proposal”设计模板,如图 4 所示:
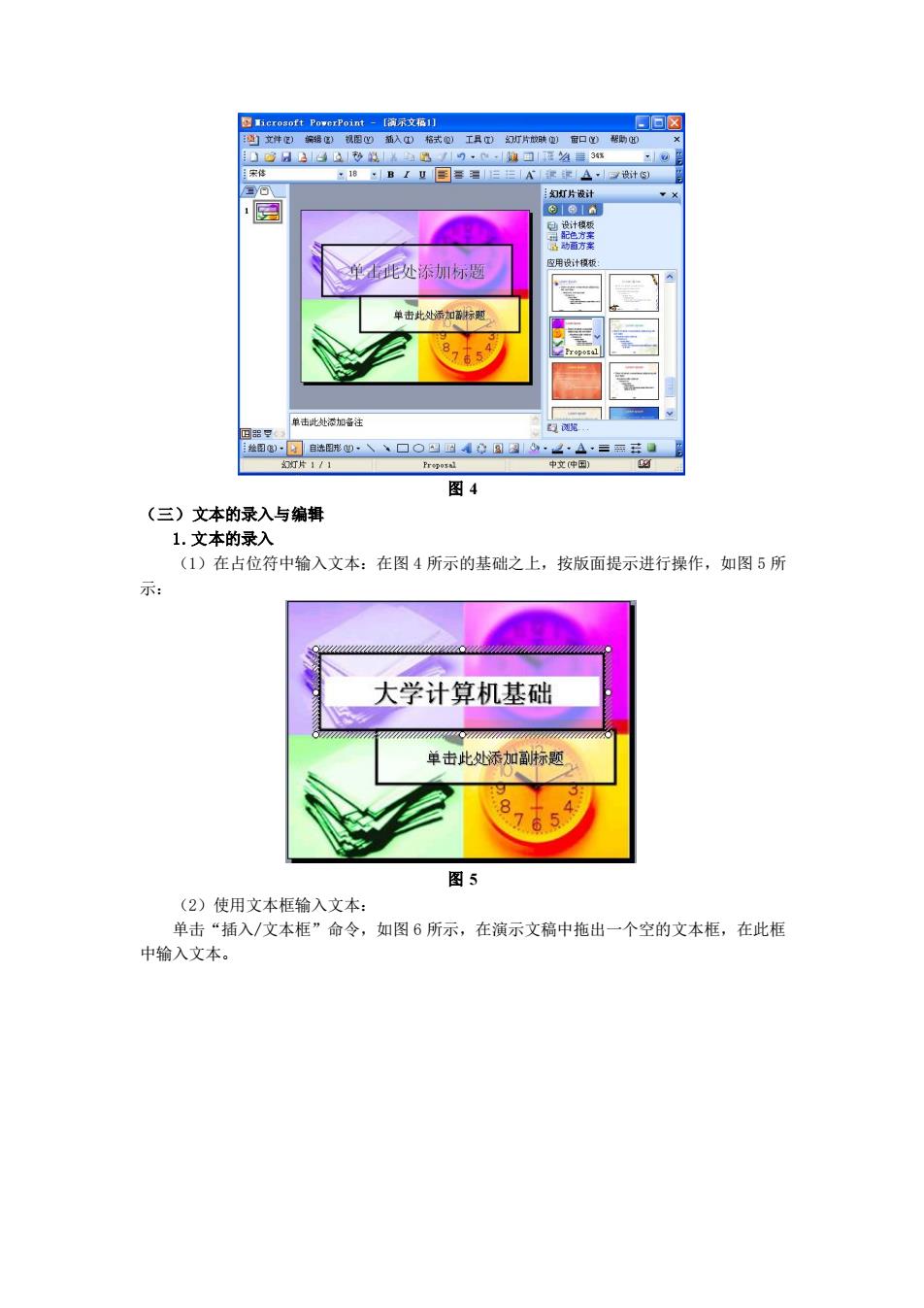
回☒ 处添加题 单击此处起音注 图4 (三)文本的录入与编辑 (1)在占位符中输入文本:在图4所示的基础之上,按版面提示进行操作,如图5所 示: 大学计算机基础 单击此处添加标题 765 图5 (2)使用文本框输入文本 单击“插入/文本框”命令,如图6所示,在演示文稿中拖出一个空的文本框,在此框 中输入文本
图 4 (三)文本的录入与编辑 1.文本的录入 (1)在占位符中输入文本:在图 4 所示的基础之上,按版面提示进行操作,如图 5 所 示: 图 5 (2)使用文本框输入文本: 单击“插入/文本框”命令,如图 6 所示,在演示文稿中拖出一个空的文本框,在此框 中输入文本
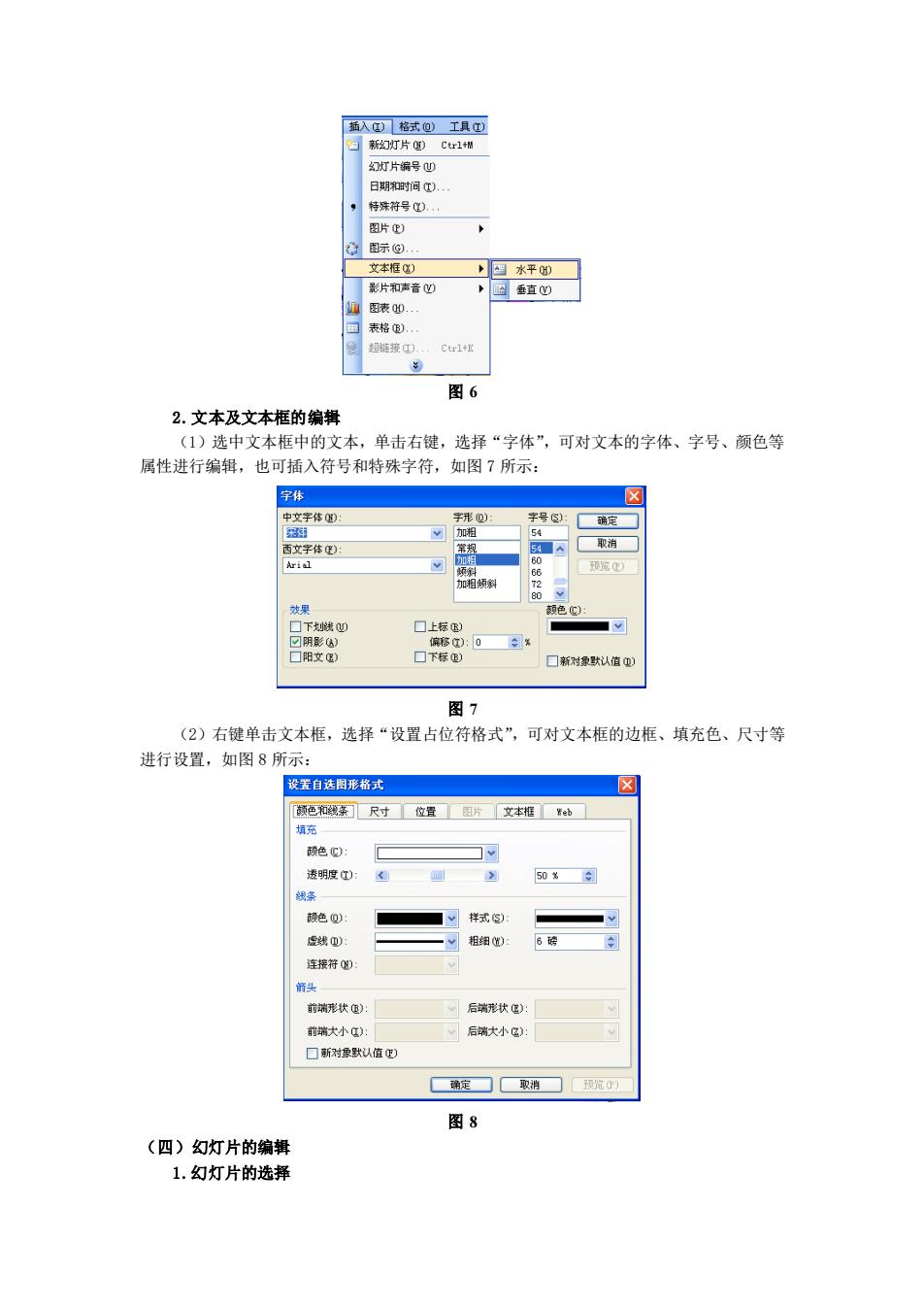
入格式包工具 新订片)c14 片端号0 图6 2.文本及文本框的编辑 (1)选中文本框中的文本,单击右键,选择“字体”,可对文本的字体、字号、颜色等 属性进行编辑,也可插入符号和特殊字符,如图7所示: 李体 0: 消 0 口下标但 新对象认值 图7 (2)右键单击文本框,选择“设置占位符格式”,可对文本框的边框、填充色、尺寸等 进行设置,如图8所示: 天自选形格式 色藏素尺寸位香园片文本框1b ■样式 线卫 连符0) 箭 前端列状电) 后端形状 前端大小④): 一后端大小亿) 定☐取消☐预 图8 (四)幻灯片的编 1.幻灯片的选择
图 6 2.文本及文本框的编辑 (1)选中文本框中的文本,单击右键,选择“字体”,可对文本的字体、字号、颜色等 属性进行编辑,也可插入符号和特殊字符,如图 7 所示: 图 7 (2)右键单击文本框,选择“设置占位符格式”,可对文本框的边框、填充色、尺寸等 进行设置,如图 8 所示: 图 8 (四)幻灯片的编辑 1.幻灯片的选择
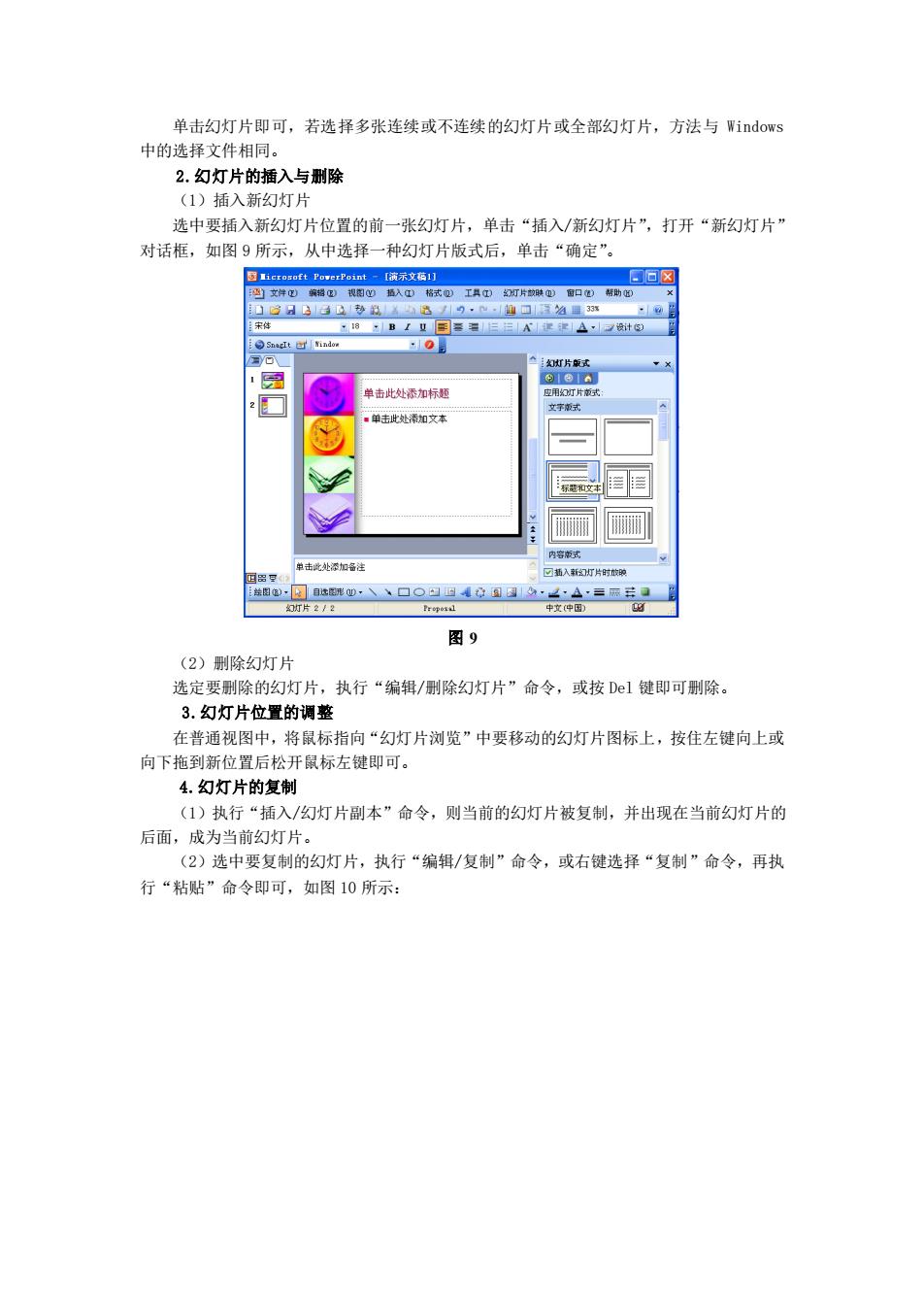
单击幻灯片即可,若选择多张连续或不连续的幻灯片或全部幻灯片,方法与Windows 中的选择文件相同 2.幻灯片的插入与州除 (1)插入新幻灯片 选中要插入新幻灯片位置的前一张幻灯片,单击“插入/新幻灯片”,打开“新幻灯片” 对话框,如图9所示,从中选择 一种幻灯片版式后,单击“确定”。 5▣☒ 3a ▣单违此处滑加文率 目目 图9 (2)删除幻灯片 选定要删除的幻灯片,执行“编辑/别除幻灯片”命令,或按Dl键即可剧除。 3.幻灯片位置的调整 在普通视图中,将鼠标指向“幻灯片测览”中要移动的幻灯片图标上,按住左键向上或 向下拖到新位置后松开鼠标左键即可。 4.幻灯片的复制 (1)执行“插入/么幻灯片副本”命令,则当前的么幻灯片被复制,并出现在当前幻灯片的 后面,成为当前幻灯片 (2)选中要复制的幻灯片,执行“编辑/复制”命令,或右健选择“复制”命令,再执 行“粘贴”命令即可,如图10所示:
单击幻灯片即可,若选择多张连续或不连续的幻灯片或全部幻灯片,方法与 Windows 中的选择文件相同。 2.幻灯片的插入与删除 (1)插入新幻灯片 选中要插入新幻灯片位置的前一张幻灯片,单击“插入/新幻灯片”,打开“新幻灯片” 对话框,如图 9 所示,从中选择一种幻灯片版式后,单击“确定”。 图 9 (2)删除幻灯片 选定要删除的幻灯片,执行“编辑/删除幻灯片”命令,或按 Del 键即可删除。 3.幻灯片位置的调整 在普通视图中,将鼠标指向“幻灯片浏览”中要移动的幻灯片图标上,按住左键向上或 向下拖到新位置后松开鼠标左键即可。 4.幻灯片的复制 (1)执行“插入/幻灯片副本”命令,则当前的幻灯片被复制,并出现在当前幻灯片的 后面,成为当前幻灯片。 (2)选中要复制的幻灯片,执行“编辑/复制”命令,或右键选择“复制”命令,再执 行“粘贴”命令即可,如图 10 所示: