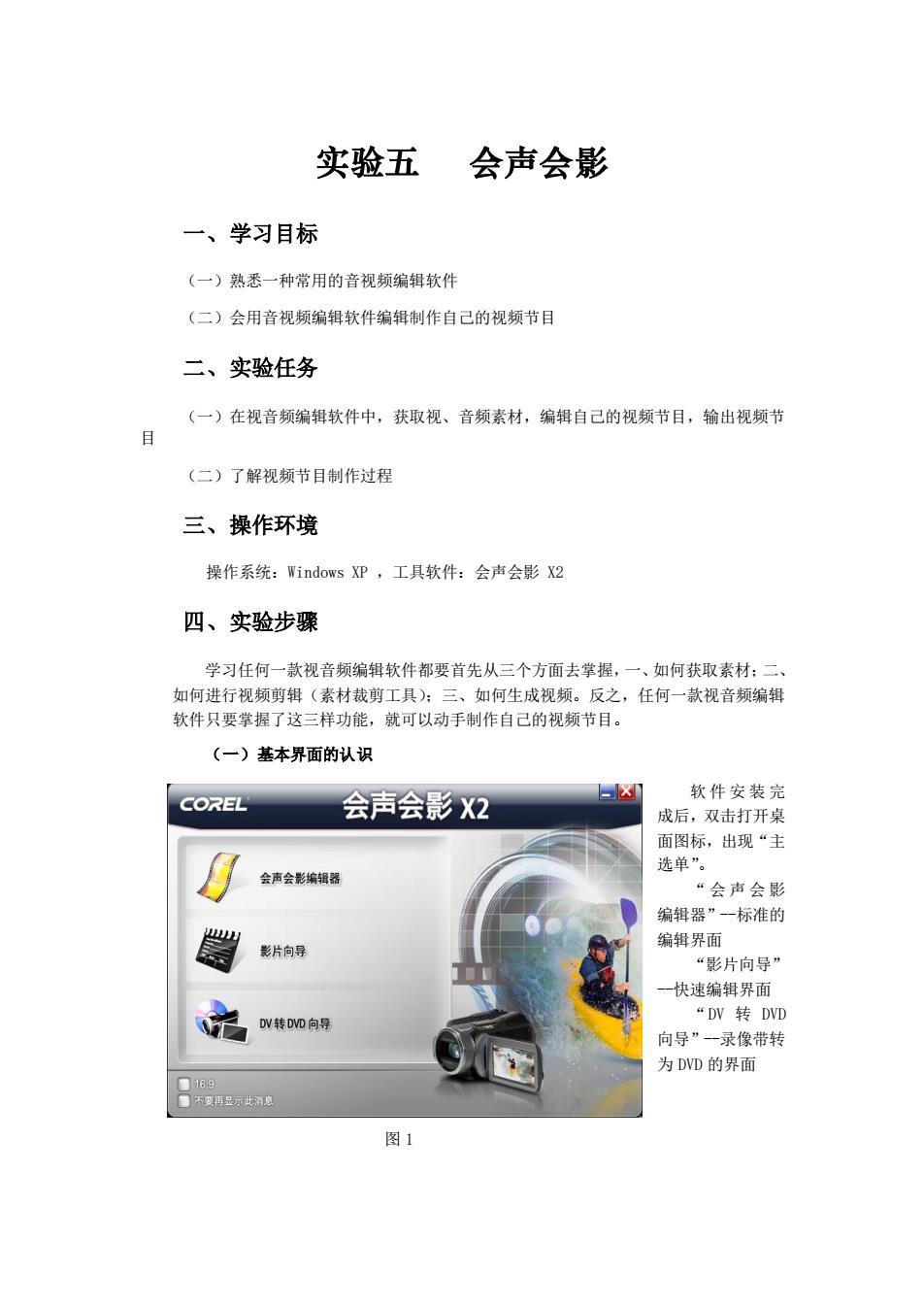
实验五 会声会影 一、学习目标 (一)熟悉一种常用的音视频编辑软件 (二)会用音视频编辑软件编辑制作自己的视频节目 二、实验任务 (一)在视音频编辑软件中,获取视、音频素材,编辑自己的视频节目,输出视频节 (二)了解视频节目制作过程 三、操作环境 操作系统:Windows XP,工具软件:会声会影X2 四、实验步骤 学习任何一款视音频编辑软件都要首先从三个方面去掌掘,一、如何获取素材:二 如何进行视频剪辑(素材裁剪工具 三、如何生成视频。反之,任何一款视音编辑 软件只要掌耀了这三样功能,就可以动手制作自己的视频节目。 (一)基本界面的认识 软件安装完 COREL 会声会影X2 ☒ 成后,双击打开桌 面图标,出现“主 选单”。 会声会影编辑器 “会声会影 编辑器”一标准的 影片向导 编辑界面 “影片向导 一快速编辑界面 “DN转DVT DW转WD向导 向导”一录像带转 为DVD的界面 图
实验五 会声会影 一、学习目标 (一)熟悉一种常用的音视频编辑软件 (二)会用音视频编辑软件编辑制作自己的视频节目 二、实验任务 (一)在视音频编辑软件中,获取视、音频素材,编辑自己的视频节目,输出视频节 目 (二)了解视频节目制作过程 三、操作环境 操作系统:Windows XP ,工具软件:会声会影 X2 四、实验步骤 学习任何一款视音频编辑软件都要首先从三个方面去掌握,一、如何获取素材;二、 如何进行视频剪辑(素材裁剪工具);三、如何生成视频。反之,任何一款视音频编辑 软件只要掌握了这三样功能,就可以动手制作自己的视频节目。 (一)基本界面的认识 软件安装完 成后,双击打开桌 面图标,出现“主 选单”。 “会声会影 编辑器”--标准的 编辑界面 “影片向导” --快速编辑界面 “DV 转 DVD 向导”--录像带转 为 DVD 的界面 图 1
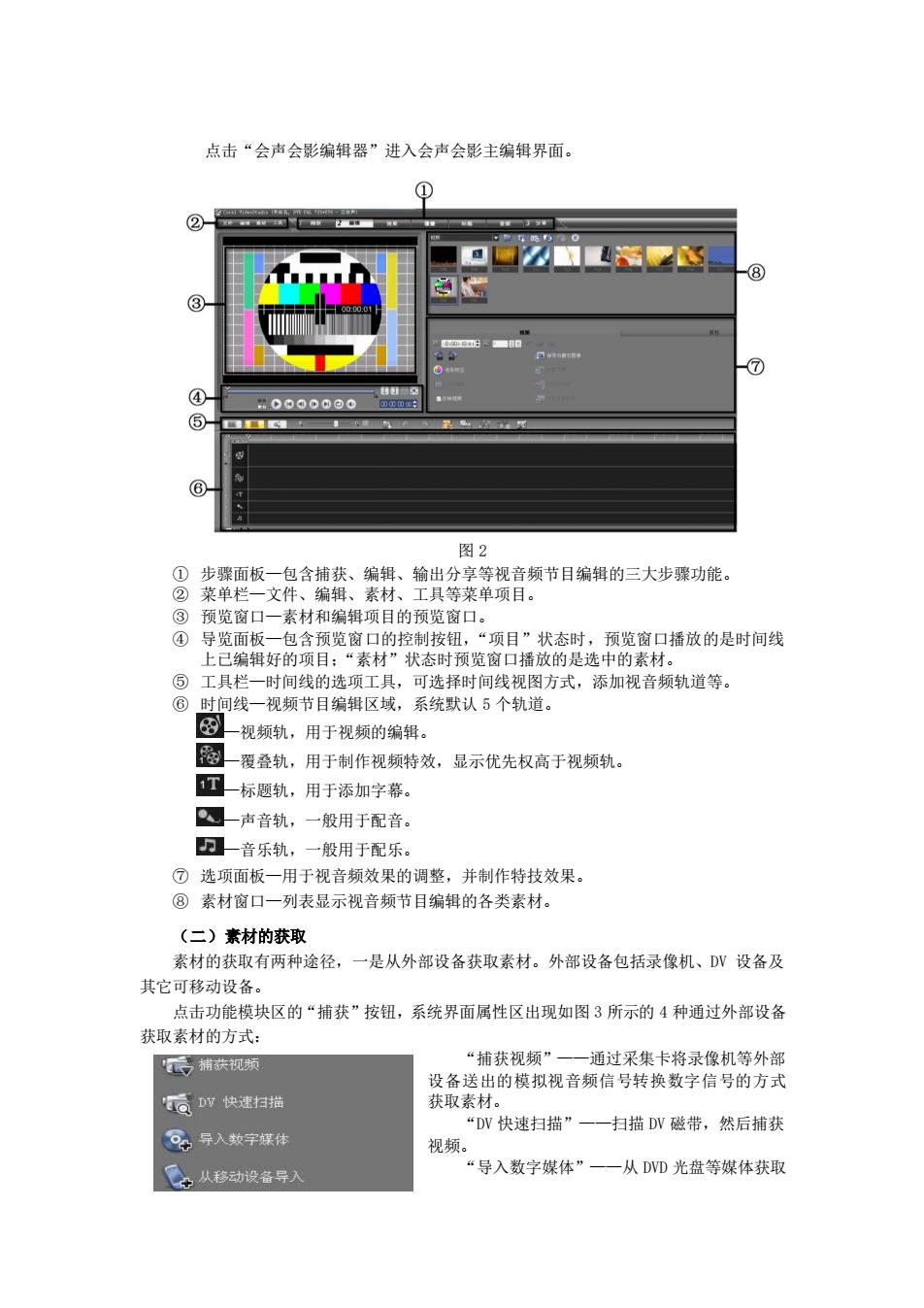
点击“会声会影编辑器”进入会声会影主编辑界面 ⑦ 图2 素材和编辑项 预览窗口 己编辑好的项 的状态时预览窗 1播放: 预口播放的是时间线 “项目”状态时, ⑤工只栏一时间线的洗项工, 选择时间线祝图方式,添加视音须轨道等。 回线一视频节目编辑区域系统默认5个轨道。 一视频轨,用于视频的编辑。 园一覆叠轨,用于制作视频特效,显示优先权高于视频轨。 T标题轨,用于添加字幕。 声音轨,一般用于配音。 音乐轨, 一般用于配乐。 ⑦选项面板一用于视音频效果的调整,并制作特技效果。 ⑧素材窗口一列表显示视音频节目编辑的各类素材。 (二)素材的获取 素材的获取有两种途径 一是从外部设备获取素材。外部设备包括录像机、DV设备及 其它可移动设备。 点击功能模块区的“捕获”按钮,系统界面属性区出现如图3所示的4种通过外部设备 获取素材的方式: 捕获视频 “捕湖频”一一通村晃华卡将量俊机等外高 设备送出的模拟视音频信号转换数字信号的方式 。DV快速扫描 获取素材。 “Ⅳ快速扫描”一一扫描DⅣ磁带,然后捕获 ⊙中导入数字媒体 视顿。 已年从移动设备导入 “导入数字媒体”一一从DD光盘等媒体获取
点击“会声会影编辑器”进入会声会影主编辑界面。 图 2 ① 步骤面板—包含捕获、编辑、输出分享等视音频节目编辑的三大步骤功能。 ② 菜单栏—文件、编辑、素材、工具等菜单项目。 ③ 预览窗口—素材和编辑项目的预览窗口。 ④ 导览面板—包含预览窗口的控制按钮,“项目”状态时,预览窗口播放的是时间线 上已编辑好的项目;“素材”状态时预览窗口播放的是选中的素材。 ⑤ 工具栏—时间线的选项工具,可选择时间线视图方式,添加视音频轨道等。 ⑥ 时间线—视频节目编辑区域,系统默认 5 个轨道。 —视频轨,用于视频的编辑。 —覆叠轨,用于制作视频特效,显示优先权高于视频轨。 —标题轨,用于添加字幕。 —声音轨,一般用于配音。 —音乐轨,一般用于配乐。 ⑦ 选项面板—用于视音频效果的调整,并制作特技效果。 ⑧ 素材窗口—列表显示视音频节目编辑的各类素材。 (二)素材的获取 素材的获取有两种途径,一是从外部设备获取素材。外部设备包括录像机、DV 设备及 其它可移动设备。 点击功能模块区的“捕获”按钮,系统界面属性区出现如图 3 所示的 4 种通过外部设备 获取素材的方式: “捕获视频”——通过采集卡将录像机等外部 设备送出的模拟视音频信号转换数字信号的方式 获取素材。 “DV 快速扫描”——扫描 DV 磁带,然后捕获 视频。 “导入数字媒体”——从 DVD 光盘等媒体获取
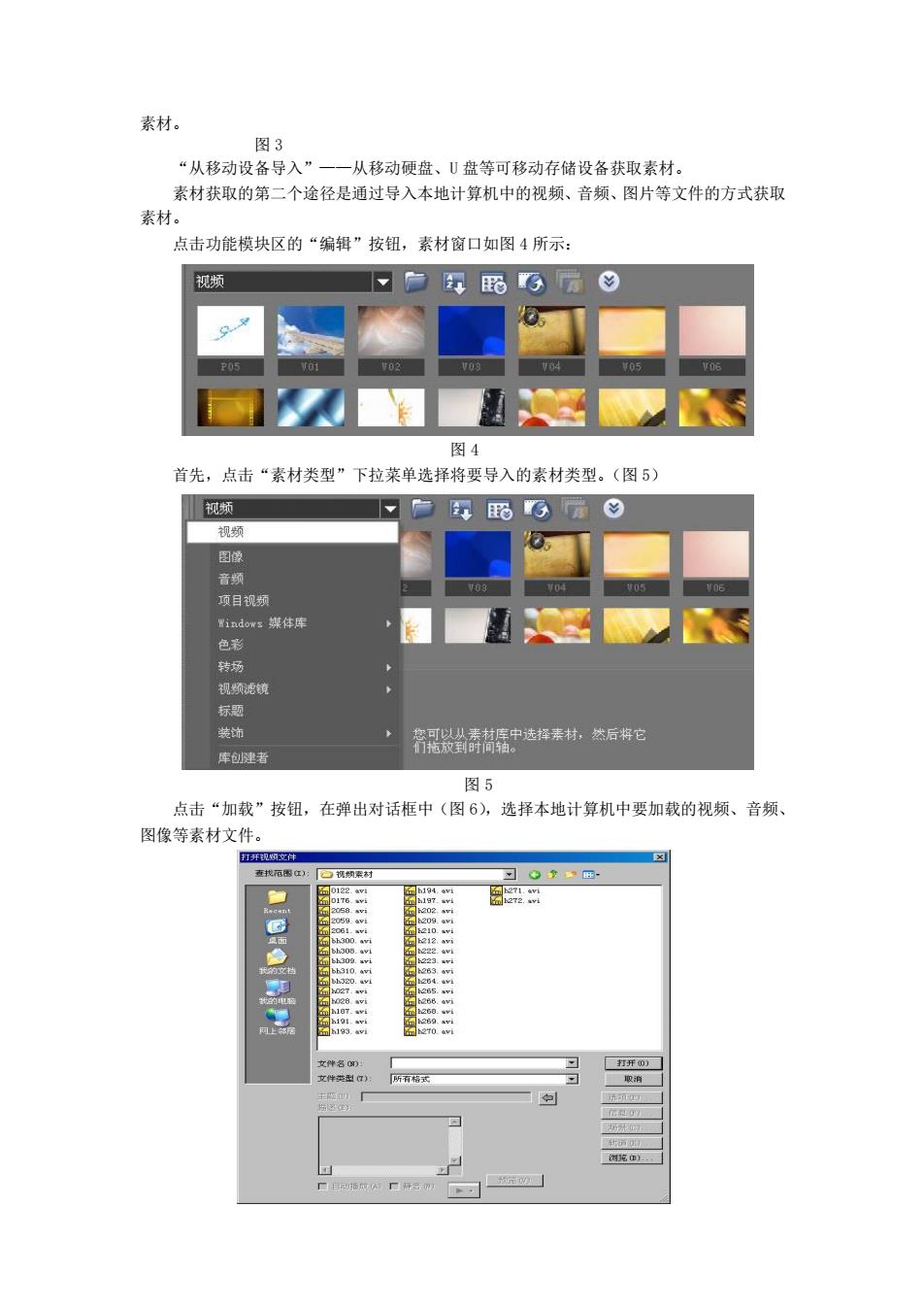
素材。 图3 “从移动设备导入”一一从移动硬盘、U盘等可移动存储设备获取素材。 素材获取的第二个途径是通过导入本地计算机中的视频、音频、图片等文件的方式获取 素材 点击功能模块区的“编辑”按钮,素材窗口如图4所示: 拟频 s.v 图4 首先,点击“素材类型”下拉莱单选择将要导入的素材类型。(图5) ●蹈G9 视 图 音 项目视数 色彩 转场 标题 装地 责袖裤中选择未材,然后将它 库健老 图5 点击“加载”按钮,在弹出对话框中(图6,选择本地计算机中要加载的视频、音频、 图像等素材文件
素材。 图 3 “从移动设备导入”——从移动硬盘、U 盘等可移动存储设备获取素材。 素材获取的第二个途径是通过导入本地计算机中的视频、音频、图片等文件的方式获取 素材。 点击功能模块区的“编辑”按钮,素材窗口如图 4 所示: 图 4 首先,点击“素材类型”下拉菜单选择将要导入的素材类型。(图 5) 图 5 点击“加载”按钮,在弹出对话框中(图 6),选择本地计算机中要加载的视频、音频、 图像等素材文件
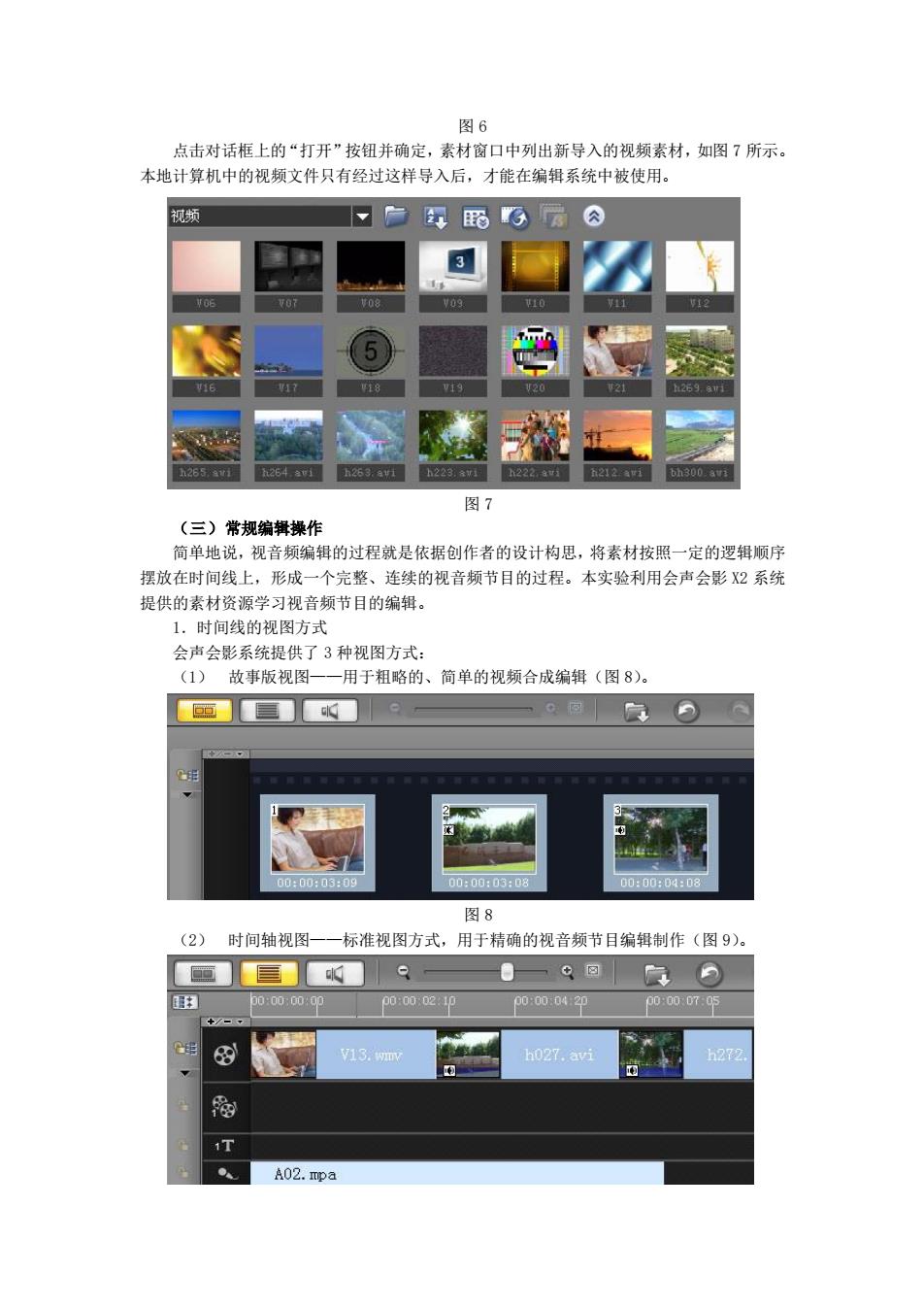
图6 点击对话框上的“打开”按钮并确定,素材窗口中列出新导入的视频素材,如图7所示 本地计算机中的视频文件只有经过这样导入后,才能在编辑系统中被使用。 3 5 16 图7 (三)常规编辑操作 简单地说,视音频编辑的过程就是依据创作者的设计构思,将素材按照一定的逻辑顺序 摆放在时间线上,形成一个完整、连续的视音频节目的过程。本实验利用会声会影2系统 提供的素材资源学习视音频节目的绵组。 1.时间线的视图方式 会声会影系统提供了3种视图方式: (1)故事版视图一一用于粗略的、简单的视频合成编辑(图8)。 题■d6 J0:0003: 图8 (2)时间轴视图一 一标准视图方式,用于精确的视音频节目编辑制作(图9)。 000044 V13.wmv h027.avi T A02.mpa
图 6 点击对话框上的“打开”按钮并确定,素材窗口中列出新导入的视频素材,如图 7 所示。 本地计算机中的视频文件只有经过这样导入后,才能在编辑系统中被使用。 图 7 (三)常规编辑操作 简单地说,视音频编辑的过程就是依据创作者的设计构思,将素材按照一定的逻辑顺序 摆放在时间线上,形成一个完整、连续的视音频节目的过程。本实验利用会声会影 X2 系统 提供的素材资源学习视音频节目的编辑。 1.时间线的视图方式 会声会影系统提供了 3 种视图方式: (1) 故事版视图——用于粗略的、简单的视频合成编辑(图 8)。 图 8 (2) 时间轴视图——标准视图方式,用于精确的视音频节目编辑制作(图 9)

图9 (3) 音频视图一一用于视音频节目编辑制作中音频部分的编辑(图10) 000210 00004:2 00:00070 V13.wm n027.avi h272.av 02.mpa aa 图10 2.时间线上添加轨道 如前所述,会声会影系统默认有5个轨道,视频轨、覆叠轨、标题轨、声音轨、音乐 品身西复用发- 增加轨道。 个状态选择对话框,对话框中列出系统可提供的各类轨道及其最大数量。根据需要选择轨道, 并确定。 轨道管程器 ☒ 全部选取) 全部取消选取Q心) 格四为 确定 取消 图11 3.视频编辑方法 鼠标单击“步骤面板”的“编辑”按钮,素材窗口中,系统默认列出现有的视频类型 所有素材。 方法一 第一步:单击视频素材“V21”,素材显示在预览窗口中,导览面板状态显示为“素材” 表示导览面板所有按钮的操作都是针对“V21”素材进行的。 第二步:用鼠标拖动导览窗口中飞梭栏上的“飞梭滑块~已。停留在素材中将要使用 的镜头的起点,并用[打上开始标记:再拖动“飞梭滑块”,停留在素材中将要使用的镜头 的终点,并用打上结束标记。这样,素材“V21”中将被引用的镜头区域就选择好了。 第三步:在素材窗口中,用鼠标左键选中素材,并拖放至时间线的视频轨上(图12)
图 9 (3) 音频视图——用于视音频节目编辑制作中音频部分的编辑(图 10)。 图 10 2.时间线上添加轨道 如前所述,会声会影系统默认有 5 个轨道,视频轨、覆叠轨、标题轨、声音轨、音乐 轨。当系统提供的轨道不能满足需要时可以增加轨道。 点击工具栏上的轨道管理器按钮 ,系统弹出轨道管理器对话框(图 11),这是一 个状态选择对话框,对话框中列出系统可提供的各类轨道及其最大数量。根据需要选择轨道, 并确定。 图 11 3. 视频编辑方法 鼠标单击“步骤面板”的“编辑”按钮,素材窗口中,系统默认列出现有的视频类型 所有素材。 方法一: 第一步:单击视频素材“V21”,素材显示在预览窗口中,导览面板状态显示为“素材”, 表示导览面板所有按钮的操作都是针对“V21”素材进行的。 第二步:用鼠标拖动导览窗口中飞梭栏上的“飞梭滑块” ,停留在素材中将要使用 的镜头的起点,并用 打上开始标记;再拖动“飞梭滑块”,停留在素材中将要使用的镜头 的终点,并用 打上结束标记。这样,素材“V21”中将被引用的镜头区域就选择好了。 第三步:在素材窗口中,用鼠标左键选中素材,并拖放至时间线的视频轨上(图 12)