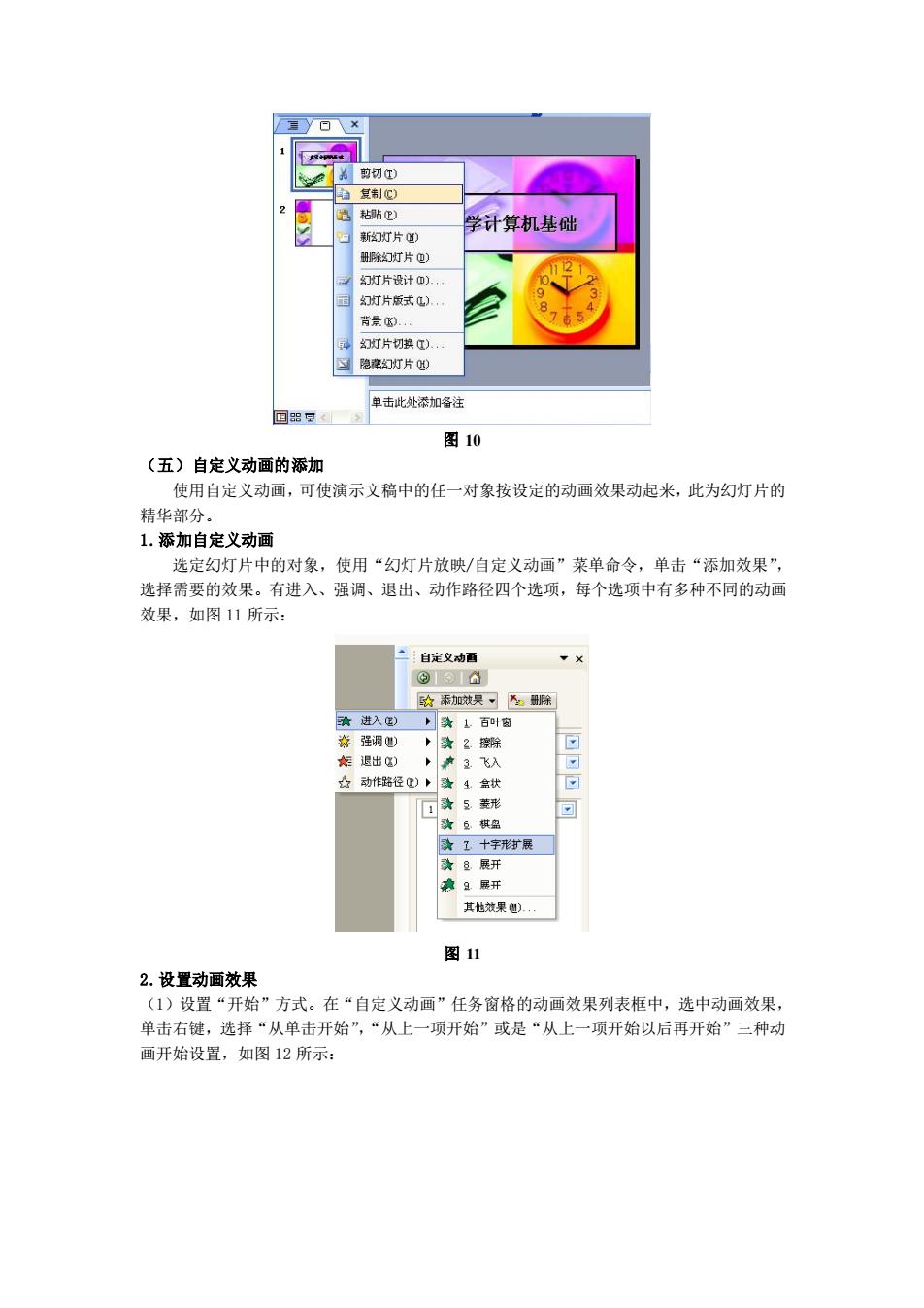
y可× 新时片 学计算机基础 除幻r片@) 幻灯片设计@】 幻灯片版式息). 背景. 隐豫4幻灯片) 单击此处添加各注 图10 (五)自定义动画的添加 使用自定义动画,可使演示文稿中的任一对象按设定的动画效果动起来,此为幻灯片的 精华部分。 1.添加自定义动画 选定幻灯片中的对象,使用“幻灯片放映/自定义动画”菜单命令,单击“添加效果”, 选择需要的效果。有进入、强调、退出、动作路径四个选项,每个选项中有多种不同的动画 效果,如图11所示: 二自定文动面 QIOI A ☆添加效果了。腾 南入 力★L百叶南 食名除 ☆1十字形扩展 其效果). 图1 2.设置动画效果 (1)设置“开始”方式。在“自定义动画”任务窗格的动画效果列表框中,选中动画效果, 单击右键,选择“从单击开始”,“从上一项开始”或是“从上一项开始以后再开始”三种司 画开始设置,如图12所示:
图 10 (五)自定义动画的添加 使用自定义动画,可使演示文稿中的任一对象按设定的动画效果动起来,此为幻灯片的 精华部分。 1.添加自定义动画 选定幻灯片中的对象,使用“幻灯片放映/自定义动画”菜单命令,单击“添加效果”, 选择需要的效果。有进入、强调、退出、动作路径四个选项,每个选项中有多种不同的动画 效果,如图 11 所示: 图 11 2.设置动画效果 (1)设置“开始”方式。在“自定义动画”任务窗格的动画效果列表框中,选中动画效果, 单击右键,选择“从单击开始”,“从上一项开始”或是“从上一项开始以后再开始”三种动 画开始设置,如图 12 所示:
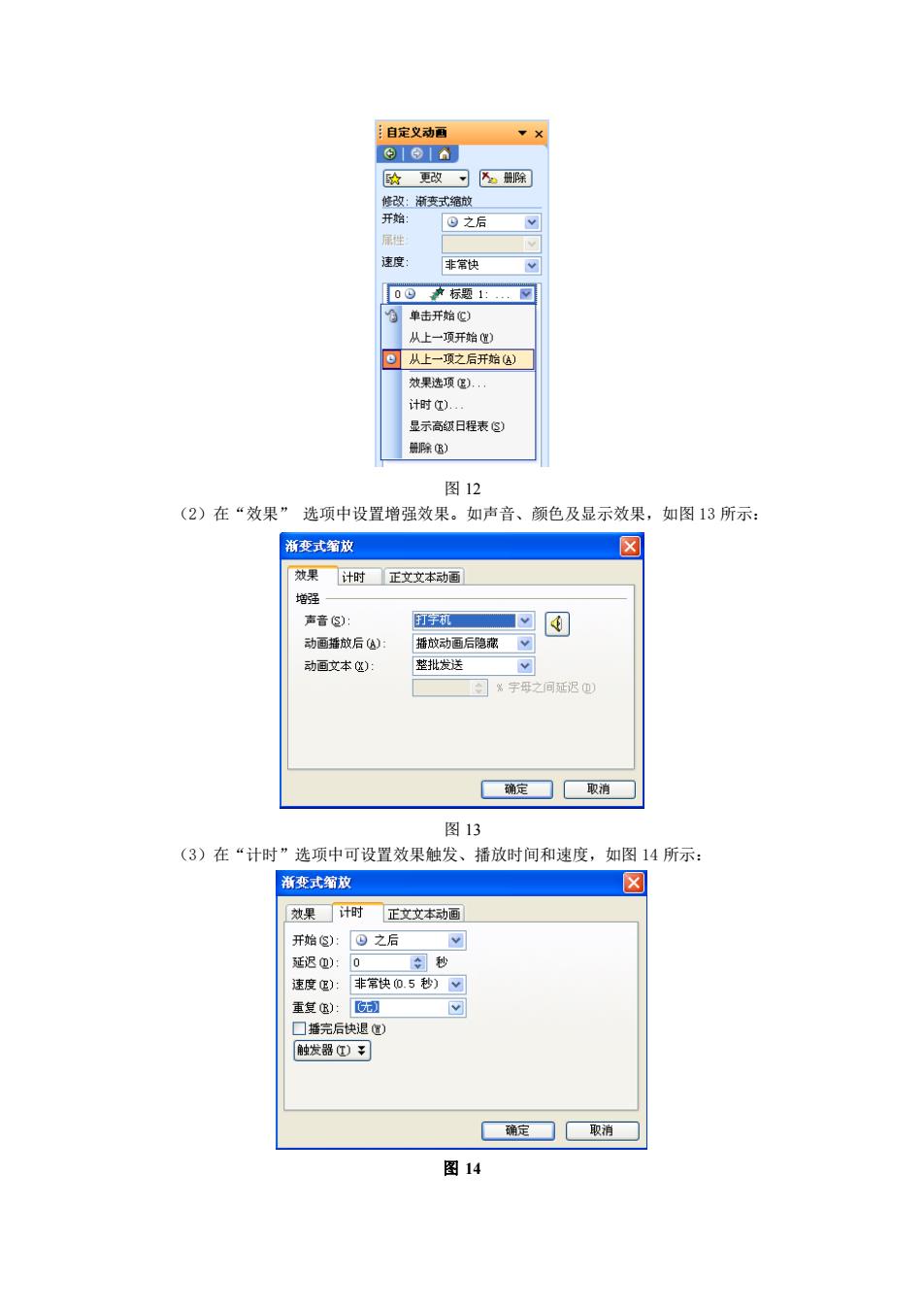
自定义动 ⊙®A 欧改了 四之后 丰常快 0标1: 始 一项之后开始公) 4时 高日表S 图12 (2)在“效果”选项中设置增强效果。如声音、颜色及显示效果,如图13所示 渐变式笔放 被果计时正文文本动通 增强 声音③) 打子机 四同 动画潘放后): 指应动画后隐寝√ 动面文本《): 翠北发送 %字母之间迟 确定☐取消 图13 (3)在“计时”选项中可设置效果触发、播放时间和速度,如图14所示: 渐变式缩 ☒ 效果计时正文文本动 开始):之后 延迟): 速度): 非常快0.5) ) 确定☐取消☐ 图14
图 12 (2)在“效果” 选项中设置增强效果。如声音、颜色及显示效果,如图 13 所示: 图 13 (3)在“计时”选项中可设置效果触发、播放时间和速度,如图 14 所示: 图 14
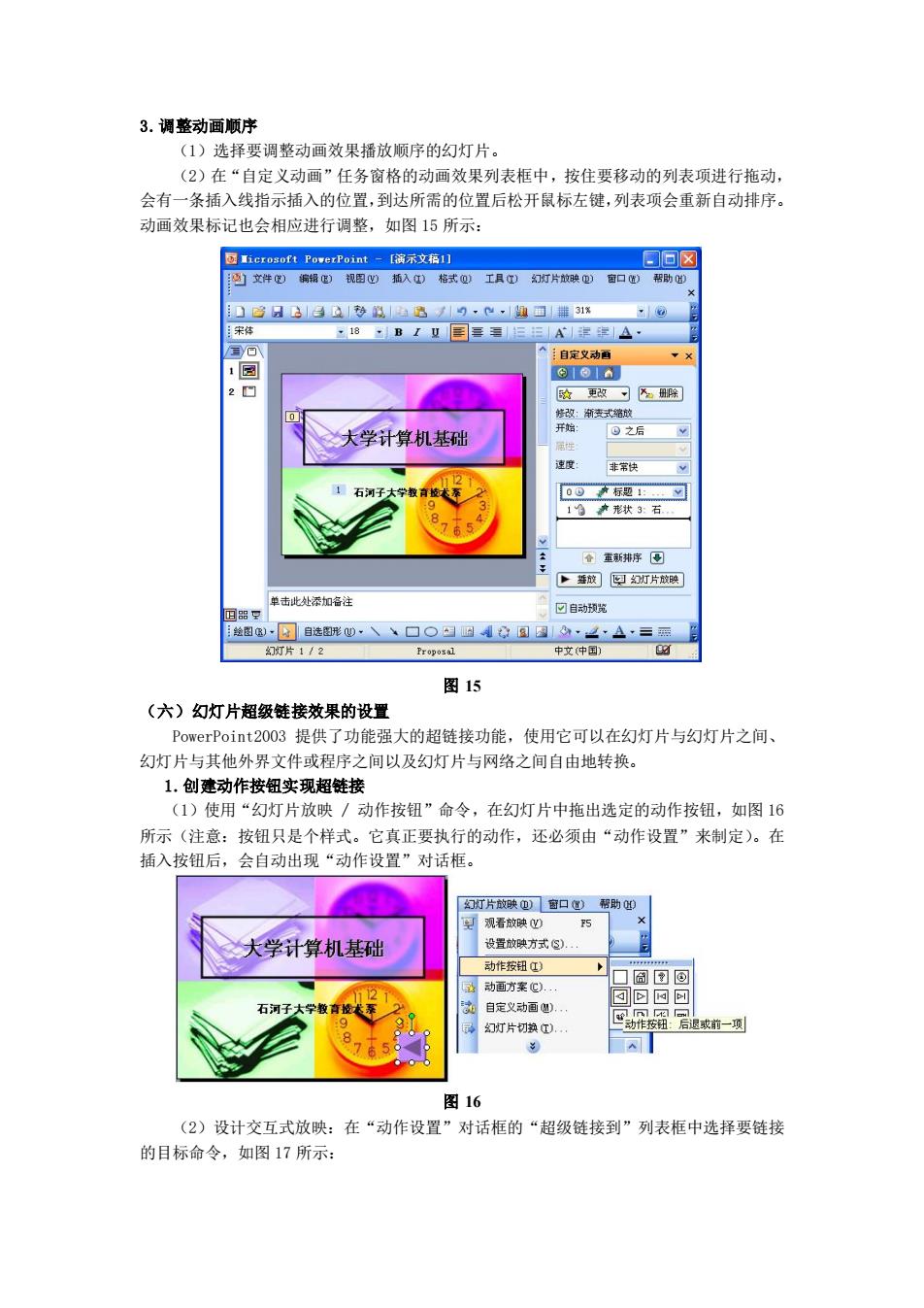
3.谓整动画顺序 (1)选择要调整动画效果播放顺序的幻灯片 (2)在“自定义动画”任务窗格的动画效果列表框中,按住要移动的列表项进行拖动, 会有一条插入线指示插入的位置,到达所需的位置后松开鼠标左键,列表项会重新自动排序。 动画效果标记也会相应进行调整,如图15所示: 回☒ 文件心)视图插人)格式0工具)幻可片位唤)窗口)帮 0已日331动丝陶造小9·心·▣1雄3% 支式缩 大学计算机基础 ⊙之后 宝快 09标思1 形状石 金至新排胖国 镇幻国灯片翰网 单击此处添加各注 ☑日动 图15 (六)幻灯片超级链接效果的设置 PowerPoint2?OO3提供了功能强大的超链接功能,使用它可以在幻灯片与幻灯片之间 幻灯片与其他外界文件或程序之间以及幻灯片与网络之间自由地转换。 1.创建动作按钮实现超鲑接 (1)使用“幻灯片放映/动作按扭”命令,在幻灯片中拖出选定的动作按钮,如图16 所示(注意:按钮只是个样式。它真正要执行的动作,还必须由“动作设置”来制定)。在 插入按钮后,会自动出现“动作设置”对话框 片味口Y)帮助 看放映心 大学纤算机基础 设置的映才式⑧). 动作按纽四 动画方案C 图16 (2)设计交互式放映 在“动作设置”对话框的“超级链接到”列表框中选择要链接 的目标命令,如图17所示:
3.调整动画顺序 (1)选择要调整动画效果播放顺序的幻灯片。 (2)在“自定义动画”任务窗格的动画效果列表框中,按住要移动的列表项进行拖动, 会有一条插入线指示插入的位置,到达所需的位置后松开鼠标左键,列表项会重新自动排序。 动画效果标记也会相应进行调整,如图 15 所示: 图 15 (六)幻灯片超级链接效果的设置 PowerPoint2003 提供了功能强大的超链接功能,使用它可以在幻灯片与幻灯片之间、 幻灯片与其他外界文件或程序之间以及幻灯片与网络之间自由地转换。 1.创建动作按钮实现超链接 (1)使用“幻灯片放映 / 动作按钮”命令,在幻灯片中拖出选定的动作按钮,如图 16 所示(注意:按钮只是个样式。它真正要执行的动作,还必须由“动作设置”来制定)。在 插入按钮后,会自动出现“动作设置”对话框。 图 16 (2)设计交互式放映:在“动作设置”对话框的“超级链接到”列表框中选择要链接 的目标命令,如图 17 所示:
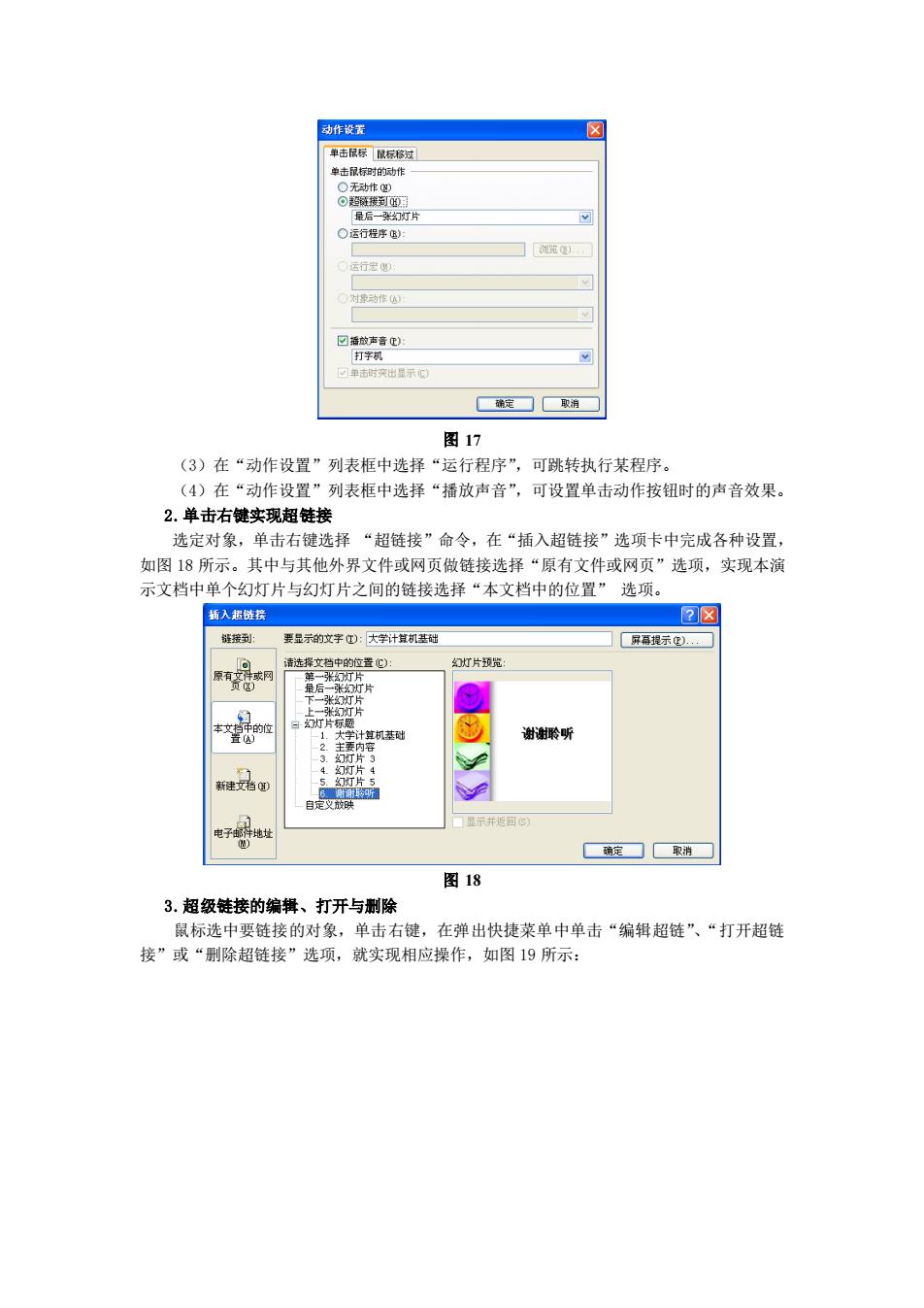
鼠标格 出星示 销足口取羽 图17 (3)在“动作设置”列表框中选择“运行程序”,可跳转执行某程序。 (4)在“动作设置”列表框中选择“播放声音”,可设置单击动作按钮时的声音效果 2盖击右城立现超陆炭 选定对象,单击右键选择“超链接”命令,在“插入超链接”选项卡中完成各种设置, 如图18所示。其中与其他外界文件或网页做链接选择“原有文件或网页”选项,实现本演 示文档中单个幻灯片与幻灯片之间的链接选择“本文档中的位置”选项。 插入把链接 原有 灯片觉 谢谢听 新健是 确定☐限消 图18 3.超级链接的编辑、打开与除 鼠标选中要链接的对象,单击右健,在弹出快捷菜单中单击“编辑超链”、“打开超链 接”或“删除超链接”选项,就实现相应操作,如图19所示:
图 17 (3)在“动作设置”列表框中选择“运行程序”,可跳转执行某程序。 (4)在“动作设置”列表框中选择“播放声音”,可设置单击动作按钮时的声音效果。 2.单击右键实现超链接 选定对象,单击右键选择 “超链接”命令,在“插入超链接”选项卡中完成各种设置, 如图 18 所示。其中与其他外界文件或网页做链接选择“原有文件或网页”选项,实现本演 示文档中单个幻灯片与幻灯片之间的链接选择“本文档中的位置” 选项。 图 18 3.超级链接的编辑、打开与删除 鼠标选中要链接的对象,单击右键,在弹出快捷菜单中单击“编辑超链”、“打开超链 接”或“删除超链接”选项,就实现相应操作,如图 19 所示:
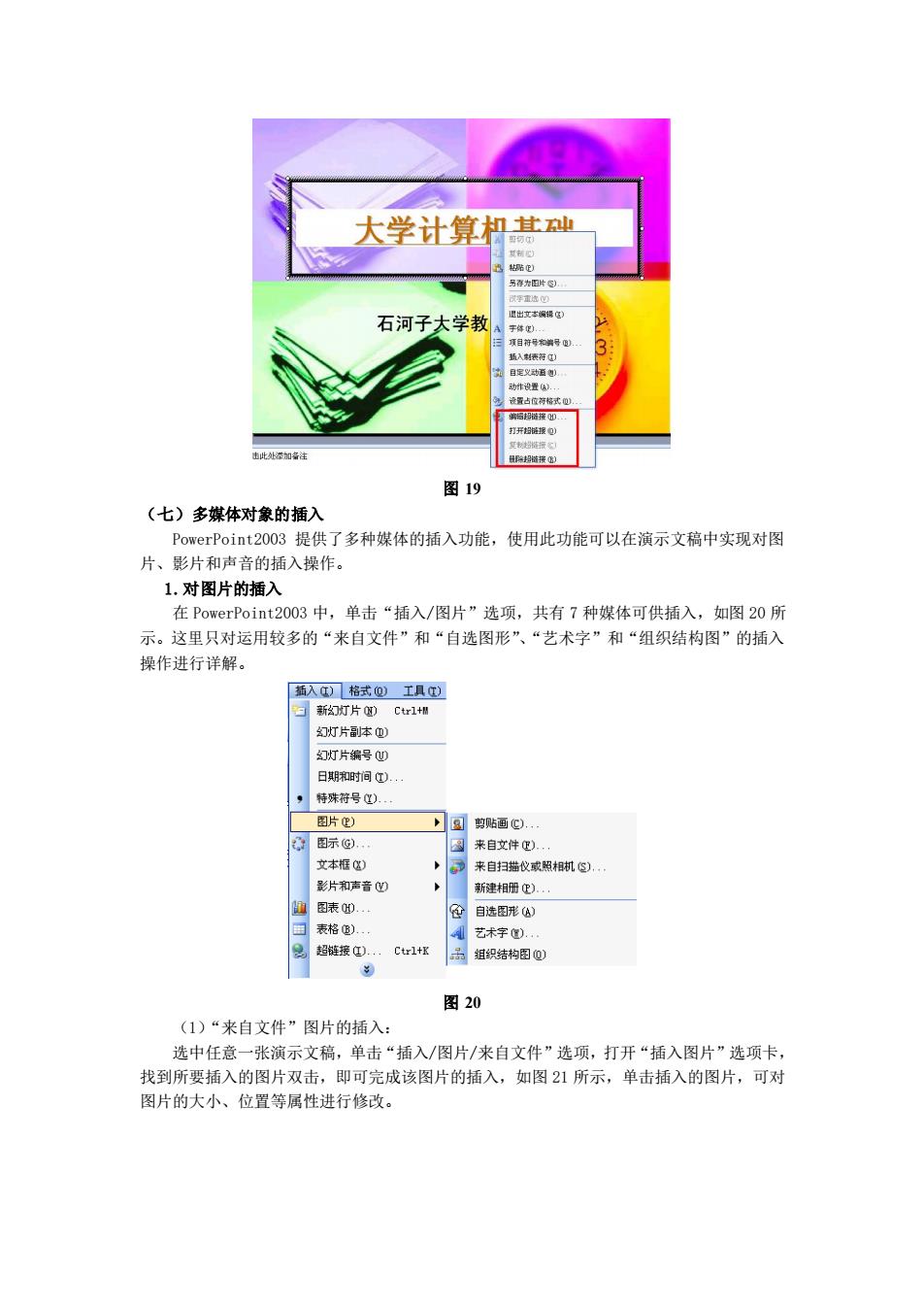
大学计算机其础 石河子大学教 图19 (七)多媒体对象的插入 Poit2003提供了多种媒体的插入功能,使用此功能可以在演示文稿中实现对图 片、影片和声音的插入操作 1.对图片的插入 在PowerPoint:2003中,单击“插入/图片”选项,共有7种媒体可供插入,如图20所 示。这里只对运用较多的“来自文件”和“自选图形、“艺术字”和“组织结构图”的插入 操作进行详解。 插入)格式)工具) 新订片0)Cr1W 幻灯片体①) 幻灯片编号0 日其期和时间) 得殊符号). 图片P) 】贴通 来自文件②. 来自扫瑞仪照相机) 新建相用). 在自选图哪) 艺术字①。 马组织结构@) 图20 (1)“来自文件”图片的插入: 选中任意一张演示文稿,单击“插入/图片/来自文件”选项,打开“插入图片”选项卡 找到所要插入的图片双击,即可完成该图片的插入,如图21所示,单击插入的图片,可对 图片的大小、位置等属性进行修改
图 19 (七)多媒体对象的插入 PowerPoint2003 提供了多种媒体的插入功能,使用此功能可以在演示文稿中实现对图 片、影片和声音的插入操作。 1.对图片的插入 在 PowerPoint2003 中,单击“插入/图片”选项,共有 7 种媒体可供插入,如图 20 所 示。这里只对运用较多的“来自文件”和“自选图形”、“艺术字”和“组织结构图”的插入 操作进行详解。 图 20 (1)“来自文件”图片的插入: 选中任意一张演示文稿,单击“插入/图片/来自文件”选项,打开“插入图片”选项卡, 找到所要插入的图片双击,即可完成该图片的插入,如图 21 所示,单击插入的图片,可对 图片的大小、位置等属性进行修改