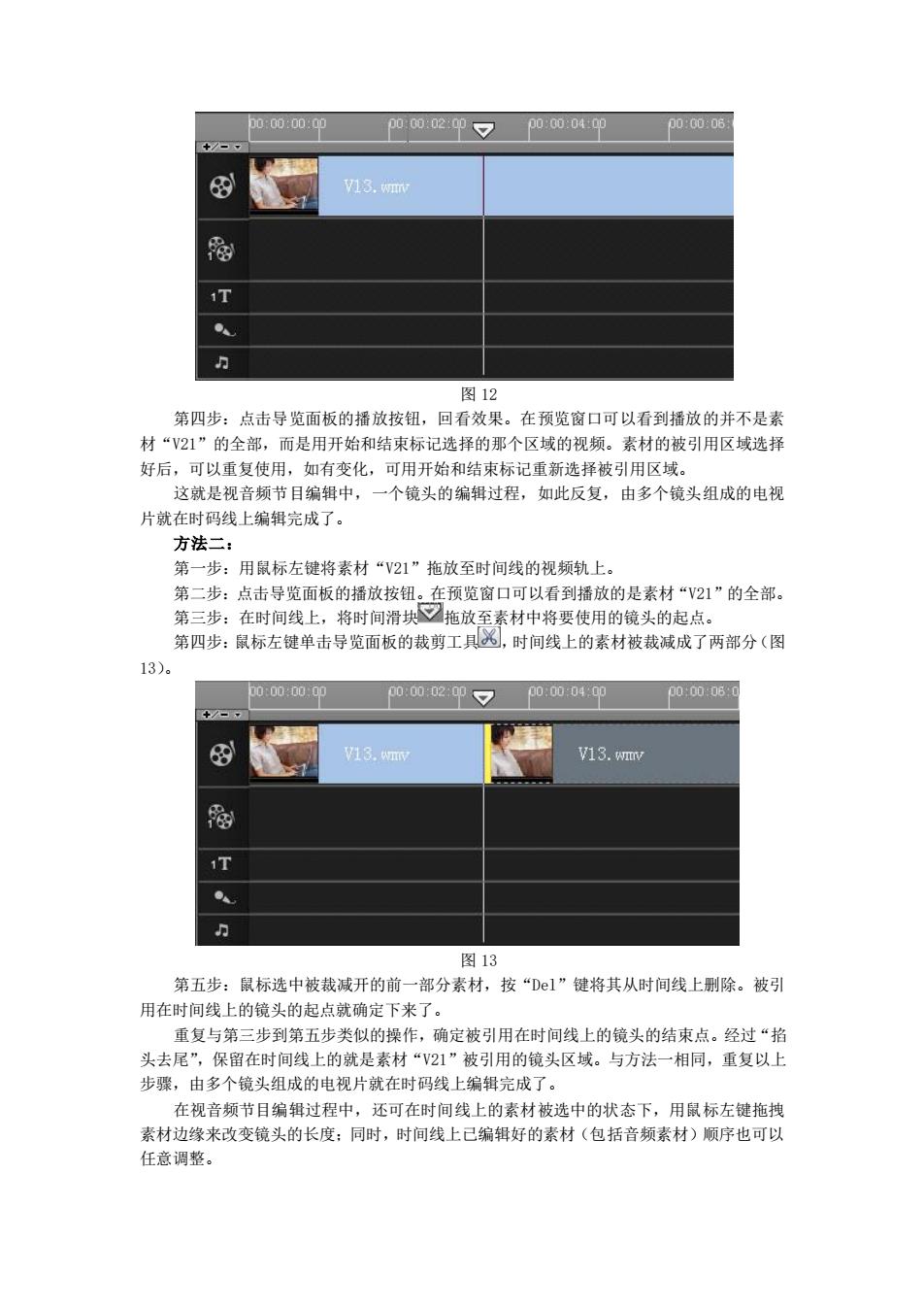
p000:00.9 p0:0006 V13.wmv T 图12 第四步:点击导览面板的播放按钮,回看效果。在预览窗口可以看到播放的并不是素 材“V21”的全部,而是用开始和结束标记选择的那个区域的视频。素材的被引用区域选择 好后,可以重复使用,如有变化,可用开始和结束标记重新选择被引用区域。 这就是视音频节目编辑中 一个镜头的编辑过程,如此反复,由多个镜头组成的电视 片就在时码线上编辑完成了。 方法二: 第一步:用鼠标左键将素材“V21”拖放至时间线的视频轨上。 第三步:在时间线上,将时间滑 素材中将要使用的镜头的起点, 第四步:鼠标左健单击导览面板的裁剪工具3,时间线上的素材被裁减成了两部分(图 13). 00m00 0002p了 p000D4 0000060 13.m 13.v T ☒13 第五步:鼠标选中被裁减开的前一部分素材,按“Dl”键将其从时间线上刑除。被引 用在时间线上的镜头的起点就确定下来了。 重复与第三步到第五步类似的操作,确定被引用在时间线上的镜头的结束点。经村“拾 头去尾”,保留在时间线上的就是素材“21”被引用的镜头区域。与方法一相同,重复以上 步骤,由多个镜头组成的电视片就在时码线上编辑完成了。 在视音频节目编辑过程中,还可在时间线上的素材被选中的状态下,用鼠标左健拖拽 素材边缘来改变镜头的长度:同时,时间线上已编辑好的素材(包括音频素材)顺序也可以 任意调整
图 12 第四步:点击导览面板的播放按钮,回看效果。在预览窗口可以看到播放的并不是素 材“V21”的全部,而是用开始和结束标记选择的那个区域的视频。素材的被引用区域选择 好后,可以重复使用,如有变化,可用开始和结束标记重新选择被引用区域。 这就是视音频节目编辑中,一个镜头的编辑过程,如此反复,由多个镜头组成的电视 片就在时码线上编辑完成了。 方法二: 第一步:用鼠标左键将素材“V21”拖放至时间线的视频轨上。 第二步:点击导览面板的播放按钮。在预览窗口可以看到播放的是素材“V21”的全部。 第三步:在时间线上,将时间滑块 拖放至素材中将要使用的镜头的起点。 第四步:鼠标左键单击导览面板的裁剪工具 ,时间线上的素材被裁减成了两部分(图 13)。 图 13 第五步:鼠标选中被裁减开的前一部分素材,按“Del”键将其从时间线上删除。被引 用在时间线上的镜头的起点就确定下来了。 重复与第三步到第五步类似的操作,确定被引用在时间线上的镜头的结束点。经过“掐 头去尾”,保留在时间线上的就是素材“V21”被引用的镜头区域。与方法一相同,重复以上 步骤,由多个镜头组成的电视片就在时码线上编辑完成了。 在视音频节目编辑过程中,还可在时间线上的素材被选中的状态下,用鼠标左键拖拽 素材边缘来改变镜头的长度;同时,时间线上已编辑好的素材(包括音频素材)顺序也可以 任意调整
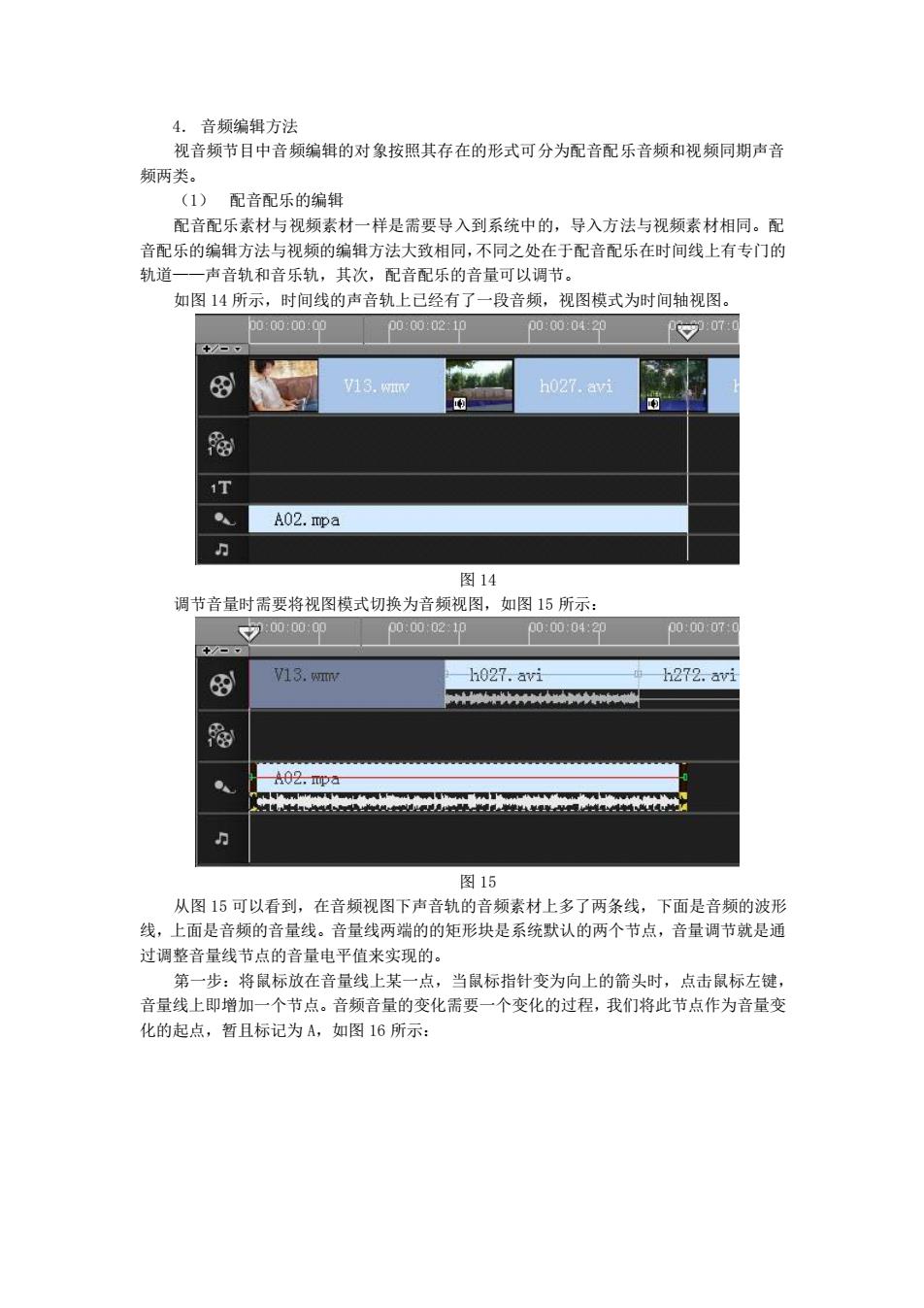
4.音频编辑方法 视音频节目中音频编辑的对象按照其存在的形式可分为配音配乐音频和视频同期声音 频两类。 (1)配音配乐的编辑 配音配乐素材与视烦素材一样是需要导入到系统中的,导入方法与视烦素材相同。配 音配乐的编辑方法与视频的编辑方法大致相同,不同之处在于配音配乐在时间线上有专门的 轨道 声音轨和音乐轨,其次,配音配乐的音量可以调节 如图14所示,时间线的声音轨上已经有了一段音频,视图模式为时间轴视图。 000:00中 00:0.02:10 p000:042 +7 V13. h027.avi 7 A02.mpa 14 调节音量时需要将视图模式切换为音频视图,如图15所示: 02:10 0:00043 0:0007 V13.wmv h027.avi h272.avi A02.mpa 图15 从图15可以看到,在音频视图下声音轨的音频素材上多了两条线 下面是音频的波形 线,上面是音频的音量线。音量线两端的的矩形块是系统默认的两个节点,音量调节就是通 过调整音量线节点的音量电平值来实现的。 镜一步:将鼠标放在音量线上某一点,当鼠标指针变为向上的箭头时,点击鼠标左键 音量线上即增加 个节点。音频音量的变化需要 一个变化的过程,我们将此节点作为音量变 化的起点,暂且标记为A,如图16所示:
4. 音频编辑方法 视音频节目中音频编辑的对象按照其存在的形式可分为配音配乐音频和视频同期声音 频两类。 (1) 配音配乐的编辑 配音配乐素材与视频素材一样是需要导入到系统中的,导入方法与视频素材相同。配 音配乐的编辑方法与视频的编辑方法大致相同,不同之处在于配音配乐在时间线上有专门的 轨道——声音轨和音乐轨,其次,配音配乐的音量可以调节。 如图 14 所示,时间线的声音轨上已经有了一段音频,视图模式为时间轴视图。 图 14 调节音量时需要将视图模式切换为音频视图,如图 15 所示: 图 15 从图 15 可以看到,在音频视图下声音轨的音频素材上多了两条线,下面是音频的波形 线,上面是音频的音量线。音量线两端的的矩形块是系统默认的两个节点,音量调节就是通 过调整音量线节点的音量电平值来实现的。 第一步:将鼠标放在音量线上某一点,当鼠标指针变为向上的箭头时,点击鼠标左键, 音量线上即增加一个节点。音频音量的变化需要一个变化的过程,我们将此节点作为音量变 化的起点,暂且标记为 A,如图 16 所示:
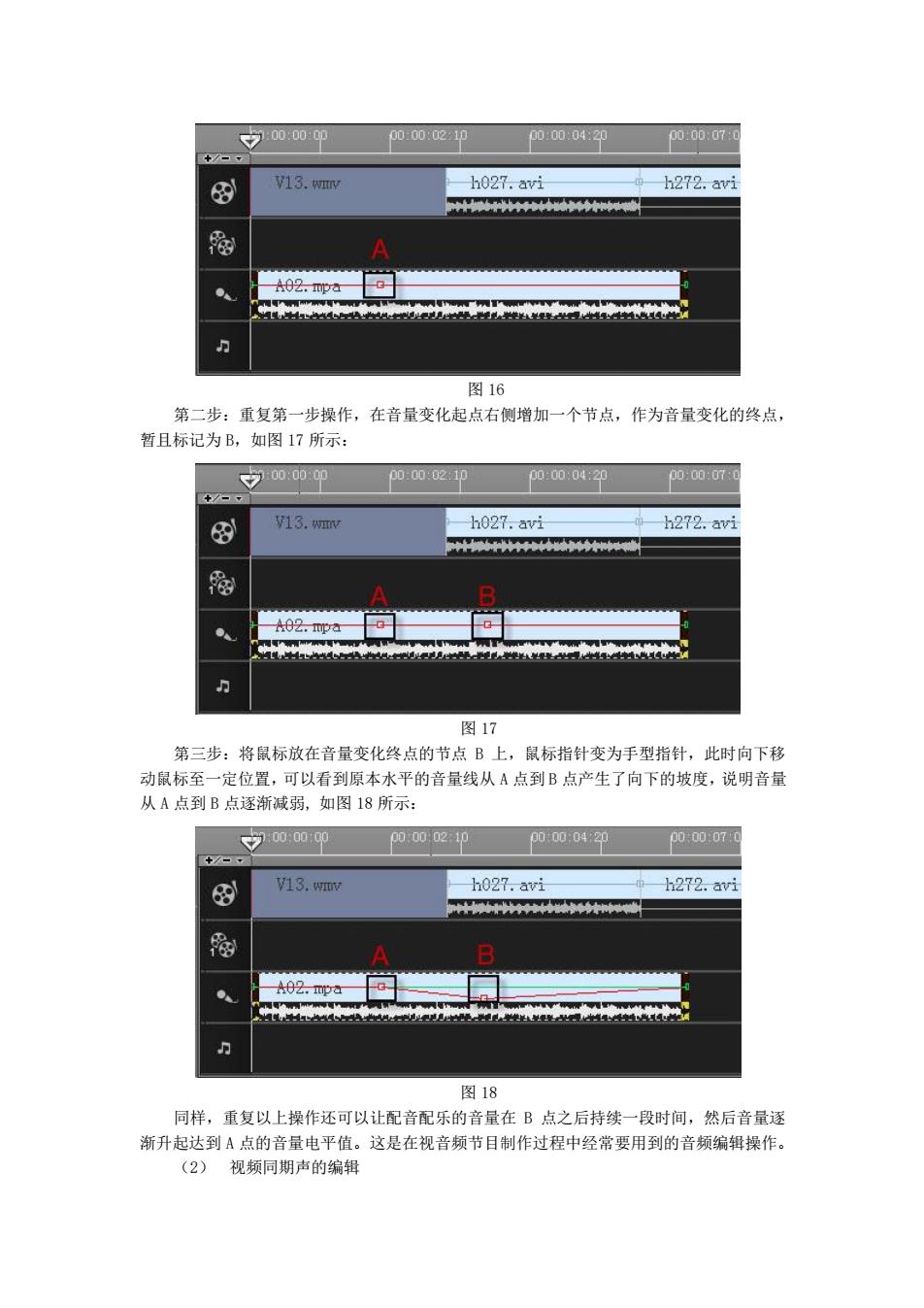
-0000 0000:07 V13.m h027.avi h272. 02.pa 图16 第二步:重复第一步操作,在音量变化起点右侧增加一个节点,作为音量变化的终点, 暂且标记为B,如图17所示: )0000:0p P000044 0007 V13.wmv h027,avi h272.avi 图17 第三步:将鼠标放在音量变化终点的节点B上,鼠标指针变为手型指针,此时向下移 动鼠标至一定位置,可以看到原本水平的音量线从A点到B点产生了向下的坡度,说明音量 从A点到B点逐渐减弱,如图18所示: 00.000p 0002p 0000420 00007 V13.wmv h027.av1 h272.av A02.mpa 图18 同样,重复以上操作还可以让配音配乐的音量在B点之后持续一段时间,然后音量逐 渐升起达到A点的音量电平值。这是在视音频节目制作过程中经常要用到的音频编辑操作。 (2)视频同期声的编辑
图 16 第二步:重复第一步操作,在音量变化起点右侧增加一个节点,作为音量变化的终点, 暂且标记为 B,如图 17 所示: 图 17 第三步:将鼠标放在音量变化终点的节点 B 上,鼠标指针变为手型指针,此时向下移 动鼠标至一定位置,可以看到原本水平的音量线从 A 点到 B 点产生了向下的坡度,说明音量 从 A 点到 B 点逐渐减弱, 如图 18 所示: 图 18 同样,重复以上操作还可以让配音配乐的音量在 B 点之后持续一段时间,然后音量逐 渐升起达到 A 点的音量电平值。这是在视音频节目制作过程中经常要用到的音频编辑操作。 (2) 视频同期声的编辑
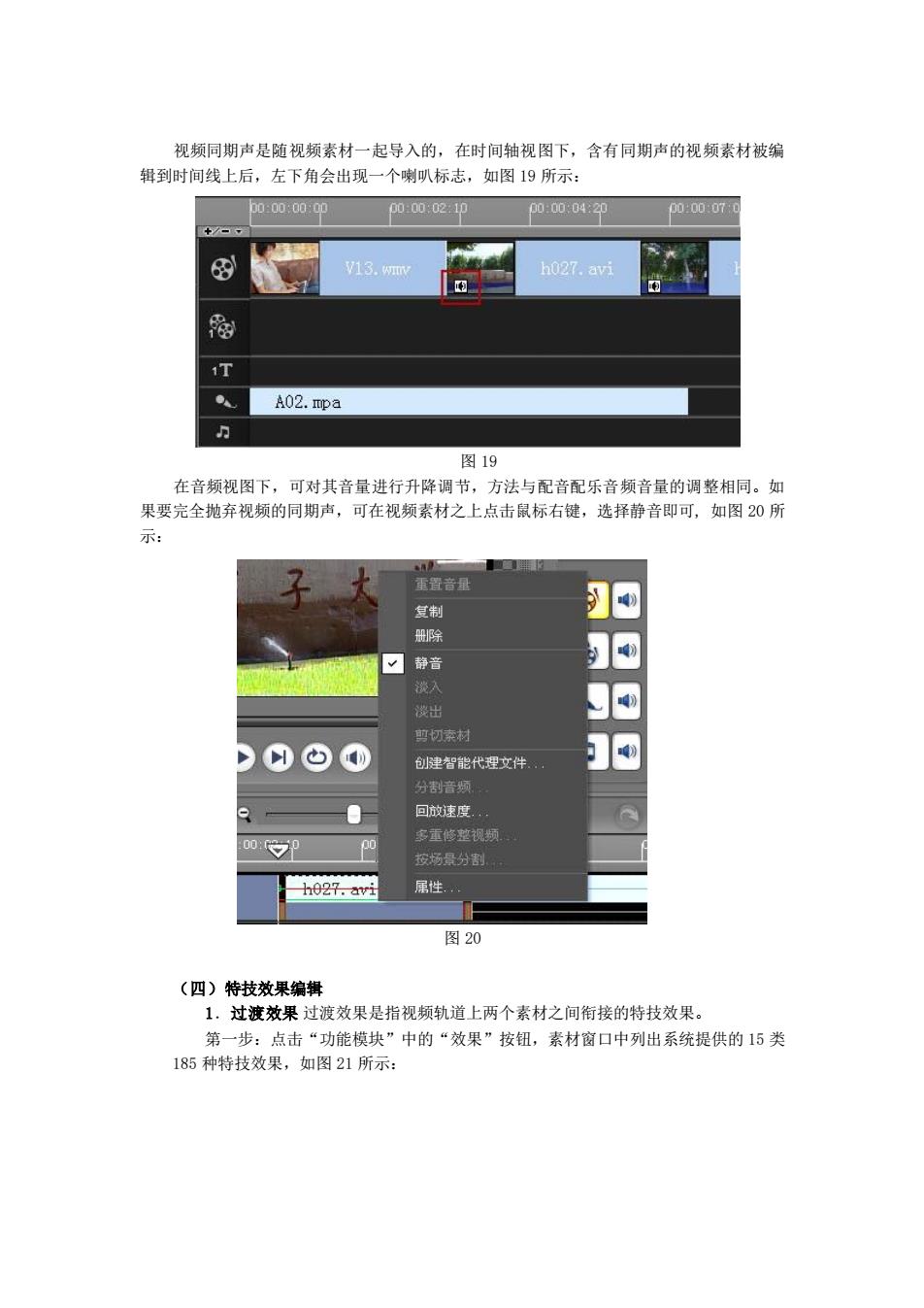
视频同期声是随视频素材一起导入的,在时间轴视图下,含有同期声的视频素材被编 辑到时间线上后,左下角会出现一个喇叭标志,如图19所示: V13.wmv h027i A02.mpa 图19 在音频视图下,可对其音量进行升降调节,方法与配音配乐音频音量的调整相同。如 果要完全抛弃视频的同期声,可在视频素材之上点击鼠标右键,选择静音即可,如图20所 示: 复制 网 可 出 9网 切续材 DA©@w 创健智能代程文件 网 回放速度 多重修整视捌 h027.avi 属性, 图20 (四)特技效果编辑 1.过渡效果过渡效果是指视频轨道上两个素材之间衔接的特技效果。 第一步:点击“功能模块”中的“效果”按钮,素材窗口中列出系统提供的5类 185种特技效果,如图21所示:
视频同期声是随视频素材一起导入的,在时间轴视图下,含有同期声的视频素材被编 辑到时间线上后,左下角会出现一个喇叭标志,如图 19 所示: 图 19 在音频视图下,可对其音量进行升降调节,方法与配音配乐音频音量的调整相同。如 果要完全抛弃视频的同期声,可在视频素材之上点击鼠标右键,选择静音即可, 如图 20 所 示: 图 20 (四)特技效果编辑 1.过渡效果 过渡效果是指视频轨道上两个素材之间衔接的特技效果。 第一步:点击“功能模块”中的“效果”按钮,素材窗口中列出系统提供的 15 类 185 种特技效果,如图 21 所示: