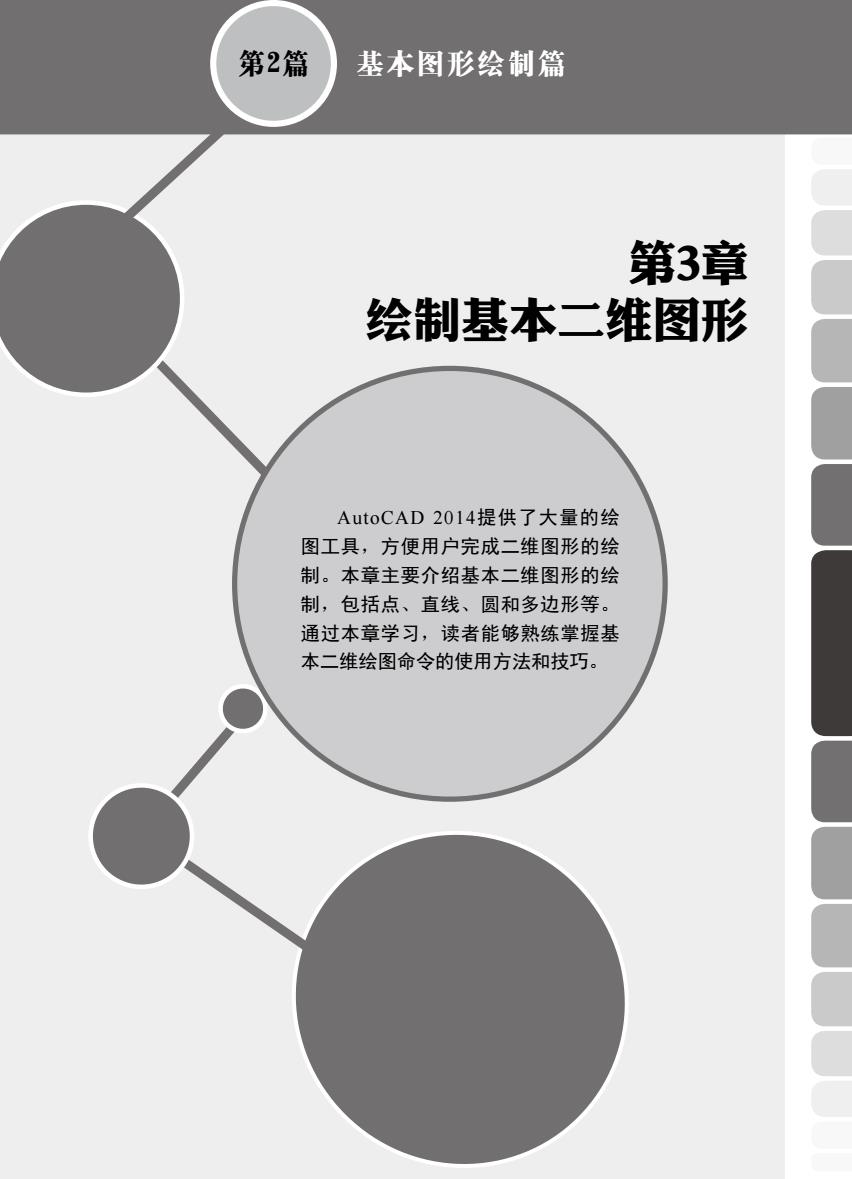
第2篇 基本图形绘制篇 第3章 绘制基本二维图形 AutoCAD2014提供了大量的绘 图工具,方便用户完成二维图形的绘 制。本章主要介绍基本二维图形的绘 制,包括点、直线、圆和多边形等。 通过本章学习,读者能够熟练掌握基 本二维绘图命令的使用方法和技巧
技术要点 ◎ 了解动态网页和静态网页 ◎ 网站的前期规划 ◎ 选择网页制作软件 ◎ 创建与管理本地站点 ◎ 制作网页图像和网页 ◎ 动态网站技术 ◎ 开发动态网站功能模块 ◎ 网站的测试与发布 ◎ 网站的推广 ◎ 网站的优化 第2篇 基本图形绘制篇 第3章 绘制基本二维图形 AutoCAD 2014提供了大量的绘 图工具,方便用户完成二维图形的绘 制。本章主要介绍基本二维图形的绘 制,包括点、直线、圆和多边形等。 通过本章学习,读者能够熟练掌握基 本二维绘图命令的使用方法和技巧

AutoCAD机械设计与施工图绘制 课堂实录 3.1 绘制点 点是组成图形对象的最基本的元素,通常用来作为对象捕捉的参考 点。在工程制图中,点主要用于定位,如标注孔、轴中心的位置等。AutoCAD2014提供了多 种形式的点,包括单点、多点、定数等分点和定距等分点4种类型。 3.1.1设置点样式 理论上,点是没有大小的图形对象。但为 凸点样式 了能在图纸上准确地表示出点的位置,还可以 用特定的符号来表示点。在AutoCAD中,这种 符号称为点样式。通常需要先设置好点样式, 然后再用该样式画点,从而使点可见。 在AutoCAD2014中常用以下方法调 用设置点样式的命令。 ★菜单栏:执行【格式】|【点样式】命令。 ★功能区:在【默认】选项卡中,单击 点大小g):5.0000 【实用工具】里的【点样式】按钮。 ⊙相对于屏幕设置大小) ★命令行:在命令行中输入“DDPTYPE” ○按绝对单位设置大小6) 确定☐取消☐帮助D 并回车。 执行以上任意一种操作后,系统将弹出 图31设置点样式 图3-1所示的【点样式】对话框,可以在其中 根据需要单击选择好的点样式后,再单 选择点样式,还可以在“点大小”文本框中 击【确定】按钮即可完成点样式的设置。图 设置点的大小。 3-2所示为不同点样式的效果。 图3-2不同点样式的放果 ■3.1.2绘制点 ● AutoCAD中绘制点的命令包括【单点】和【多点】两种。 1.绘制单点 执行一次该命令只能绘制一个点。 在AutoCAD2014中常用以下方法调用绘制单点命令。 ★菜单栏:执行【绘图】|【点】I【单点】命令。 ★命令行:在命令行中输入“POINT/PO”并回车。 执行以上任意一种操作后,移动鼠标到合适位置,单击鼠标即可创建单点,如图3-3所示。 52
52 53 AutoCAD 机械设计与施工图绘制 课堂实录 3.1 绘制点 点是组成图形对象的最基本的元素,通常用来作为对象捕捉的参考 点。在工程制图中,点主要用于定位,如标注孔、轴中心的位置等。AutoCAD 2014提供了多 种形式的点,包括单点、多点、定数等分点和定距等分点4种类型。 3.1.1 设置点样式 理论上,点是没有大小的图形对象。但为 了能在图纸上准确地表示出点的位置,还可以 用特定的符号来表示点。在AutoCAD中,这种 符号称为点样式。通常需要先设置好点样式, 然后再用该样式画点,从而使点可见。 在AutoCAD 2014中常用以下方法调 用设置点样式的命令。 ★ 菜单栏:执行【格式】|【点样式】命令。 ★ 功能区:在【默认】选项卡中,单击 【实用工具】里的【点样式】按钮 。 ★ 命令行:在命令行中输入“DDPTYPE” 并回车。 执行以上任意一种操作后,系统将弹出 图3‑1所示的【点样式】对话框,可以在其中 选择点样式,还可以在“点大小”文本框中 设置点的大小。 图3-1 设置点样式 根据需要单击选择好的点样式后,再单 击【确定】按钮即可完成点样式的设置。图 3‑2所示为不同点样式的效果。 图3-2 不同点样式的效果 3.1.2 绘制点 AutoCAD中绘制点的命令包括【单点】和【多点】两种。 1. 绘制单点 执行一次该命令只能绘制一个点。 在AutoCAD 2014中常用以下方法调用绘制单点命令。 ★ 菜单栏:执行【绘图】|【点】|【单点】命令。 ★ 命令行:在命令行中输入“POINT/PO”并回车。 执行以上任意一种操作后,移动鼠标到合适位置,单击鼠标即可创建单点,如图3‑3所示。 第3章 绘制基本二维图形

第3章 绘制基本二维图形 ★功能区:在【默认】选项卡中单击【绘 图】面板中的【多点】按钮。 ★ 工具栏:单击【绘图】工具栏中【点】 按钮·。 风 执行以上任意一种操作后,移动鼠标到 需要加点的位置并单击,即可创建多个点, 如图3-4所示。 图33绘制单点效果 风 效 2.绘制多点 绘制多点就是执行一次本命令后可以连 续绘制多个点,直到按ESc键结束为止。 在AutoCAD2014中常用以下方法调用绘 制多点命令。 风 风 ★菜单栏:选择【绘图】I【点】|【多点】 菜单命令。 图3-4绘制多点效果 3.1.3定距等分点 【定距等分】命令是将指定对象按确定的长度进行等分。等分后的子线段数目是线段总长 度除以间距,所以由于等分距的不确定性,定距等分后可能会出现剩余线段。 在AutoCAD2014中常用以下方法调用【定距等分】命令。 ★菜单栏:执行【绘图】【点】【定距等分】命令。 ★命令行:在命令行中输入“MEASURE/ME”并回车。 ★功能区:在【默认】选项卡中单击【绘图】面板中的【定距等分】按钮。 3.1.4实战一绘制定距等分点 01打开文件。打开本书配套光盘中的素材文件“3.1.4定距等分.dwg”,如图3-5所示。 02选择菜单栏上的【格式】|【点样式】命令,确定一种点样式,以便于观察。 命令:'ddptype正在重生成模型.。 /设置点样式 正在重生成模型。 03选择菜单栏上的【绘图】|【点】|【定距等分】命令,在梯形的上边创建定距等分点,命令行操 作过程如下: 命令: measure //调用定距等分命令 选择要定距等分的对象: //选择梯形底边作为定距等分的对象 输入线段长度或[块(B]:200 /输入线段长度,按Enter键完成操作,结果如图3-6所示 个提示一 定距等分拾取对象时,光标靠近对象哪一端,就从这一端开始等分。等分点不仅可以等分普通线段, 还可以等分圆、矩形、多边形等复杂的封闭图形对象。 53
52 53 第3章 绘制基本二维图形 提 示 图3-3 绘制单点效果 2. 绘制多点 绘制多点就是执行一次本命令后可以连 续绘制多个点,直到按Esc键结束为止。 在AutoCAD 2014中常用以下方法调用绘 制多点命令。 ★ 菜单栏:选择【绘图】|【点】|【多点】 菜单命令。 ★ 功能区:在【默认】选项卡中单击【绘 图】面板中的【多点】按钮。 ★ 工具栏:单击【绘图】工具栏中【点】 按钮 。 执行以上任意一种操作后,移动鼠标到 需要加点的位置并单击,即可创建多个点, 如图3‑4所示。 图3-4 绘制多点效果 3.1.3 定距等分点 【定距等分】命令是将指定对象按确定的长度进行等分。等分后的子线段数目是线段总长 度除以间距,所以由于等分距的不确定性,定距等分后可能会出现剩余线段。 在AutoCAD 2014中常用以下方法调用【定距等分】命令。 ★ 菜单栏:执行【绘图】|【点】|【定距等分】命令。 ★ 命令行:在命令行中输入“MEASURE/ME”并回车。 ★ 功能区:在【默认】选项卡中单击【绘图】面板中的【定距等分】按钮 。 3.1.4 实战——绘制定距等分点 01 打开文件。打开本书配套光盘中的素材文件“3.1.4 定距等分.dwg”,如图3‑5所示。 02 选择菜单栏上的【格式】|【点样式】命令,确定一种点样式,以便于观察。 命令: '_ddptype 正在重生成模型。 //设置点样式 正在重生成模型。 03 选择菜单栏上的【绘图】|【点】|【定距等分】命令,在梯形的上边创建定距等分点,命令行操 作过程如下: 命令: _measure //调用定距等分命令 选择要定距等分的对象: //选择梯形底边作为定距等分的对象 输入线段长度或 [块(B)]:200↙ //输入线段长度,按Enter键完成操作,结果如图3‑6所示 定距等分拾取对象时,光标靠近对象哪一端,就从这一端开始等分。等分点不仅可以等分普通线段, 还可以等分圆、矩形、多边形等复杂的封闭图形对象
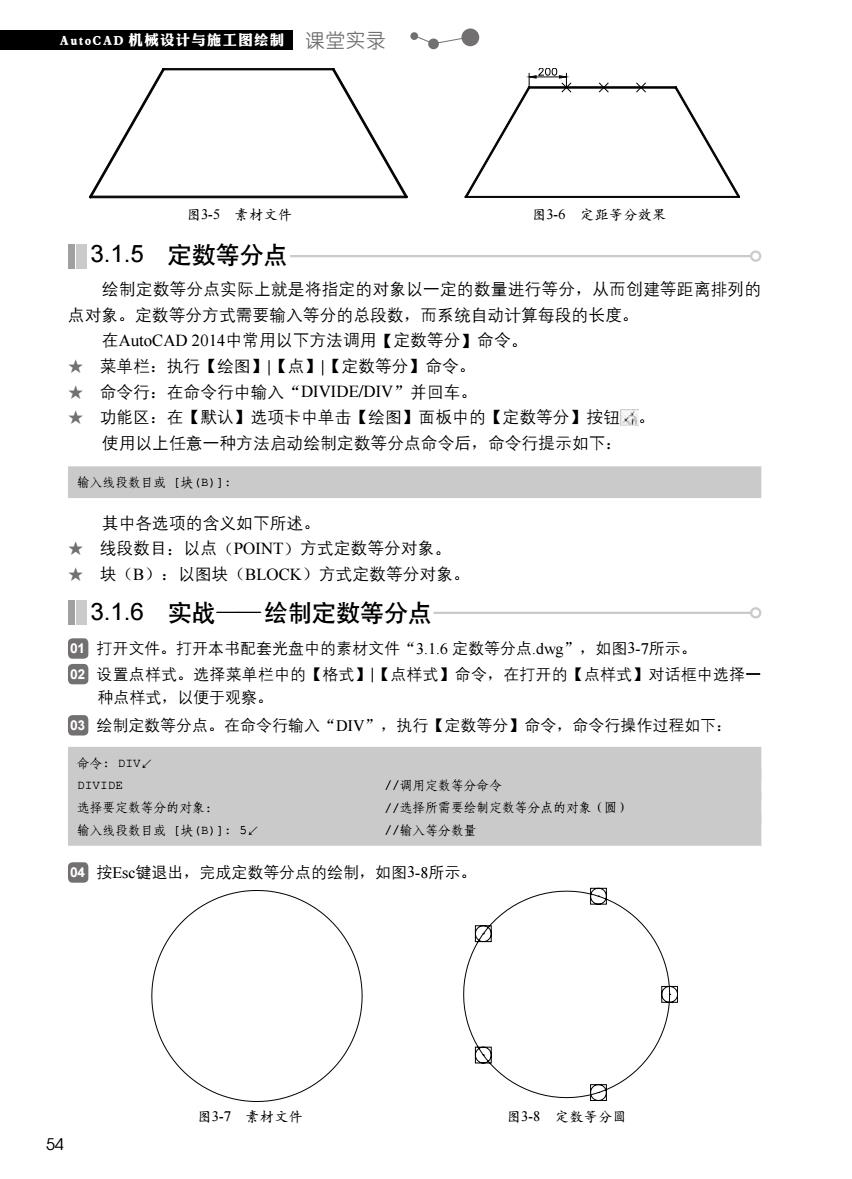
AutoCAD机械设计与施工图绘制课堂实录 200. 图3-5素材文件 图3-6定距等分效果 3.1.5定数等分点 绘制定数等分点实际上就是将指定的对象以一定的数量进行等分,从而创建等距离排列的 点对象。定数等分方式需要输入等分的总段数,而系统自动计算每段的长度。 在AutoCAD2014中常用以下方法调用【定数等分】命令。 ★ 菜单栏:执行【绘图】I【点】|【定数等分】命令。 ★命令行:在命令行中输入“DIVIDE/DIV”并回车。 ★功能区:在【默认】选项卡中单击【绘图】面板中的【定数等分】按钮不。 使用以上任意一种方法启动绘制定数等分点命令后,命令行提示如下: 输入线段数目或[块(B)]: 其中各选项的含义如下所述。 ★ 线段数目:以点(PONT)方式定数等分对象。 ★块(B):以图块(BLOCK)方式定数等分对象。 3.1.6实战— 绘制定数等分点 01打开文件。打开本书配套光盘中的素材文件“3.1.6定数等分点.dwg”,如图3-7所示。 02设置点样式。选择菜单栏中的【格式】|【点样式】命令,在打开的【点样式】对话框中选择一 种点样式,以便于观察。 03绘制定数等分点。在命令行输入“DV”,执行【定数等分】命令,命令行操作过程如下: 命令:DIV/ DIVIDE /调用定数等分命令 选择要定数等分的对象: /选择所需要绘制定数等分点的对象(圆) 输入线段数目或[块(B)]:5 /输入等分数量 04 按Esc键退出,完成定数等分点的绘制,如图3-8所示。 中 © 图3-7素材文件 图3-8定数等分圆 54
54 55 AutoCAD 机械设计与施工图绘制 课堂实录 图3-5 素材文件 图3-6 定距等分效果 3.1.5 定数等分点 绘制定数等分点实际上就是将指定的对象以一定的数量进行等分,从而创建等距离排列的 点对象。定数等分方式需要输入等分的总段数,而系统自动计算每段的长度。 在AutoCAD 2014中常用以下方法调用【定数等分】命令。 ★ 菜单栏:执行【绘图】|【点】|【定数等分】命令。 ★ 命令行:在命令行中输入“DIVIDE/DIV”并回车。 ★ 功能区:在【默认】选项卡中单击【绘图】面板中的【定数等分】按钮 。 使用以上任意一种方法启动绘制定数等分点命令后,命令行提示如下: 输入线段数目或 [块(B)]: 其中各选项的含义如下所述。 ★ 线段数目:以点(POINT)方式定数等分对象。 ★ 块(B):以图块(BLOCK)方式定数等分对象。 3.1.6 实战——绘制定数等分点 01 打开文件。打开本书配套光盘中的素材文件“3.1.6 定数等分点.dwg”,如图3‑7所示。 02 设置点样式。选择菜单栏中的【格式】|【点样式】命令,在打开的【点样式】对话框中选择一 种点样式,以便于观察。 03 绘制定数等分点。在命令行输入“DIV”,执行【定数等分】命令,命令行操作过程如下: 命令: DIV↙ DIVIDE //调用定数等分命令 选择要定数等分的对象: //选择所需要绘制定数等分点的对象(圆) 输入线段数目或 [块(B)]: 5↙ //输入等分数量 04 按Esc键退出,完成定数等分点的绘制,如图3‑8所示。 图3-7 素材文件 图3-8 定数等分圆
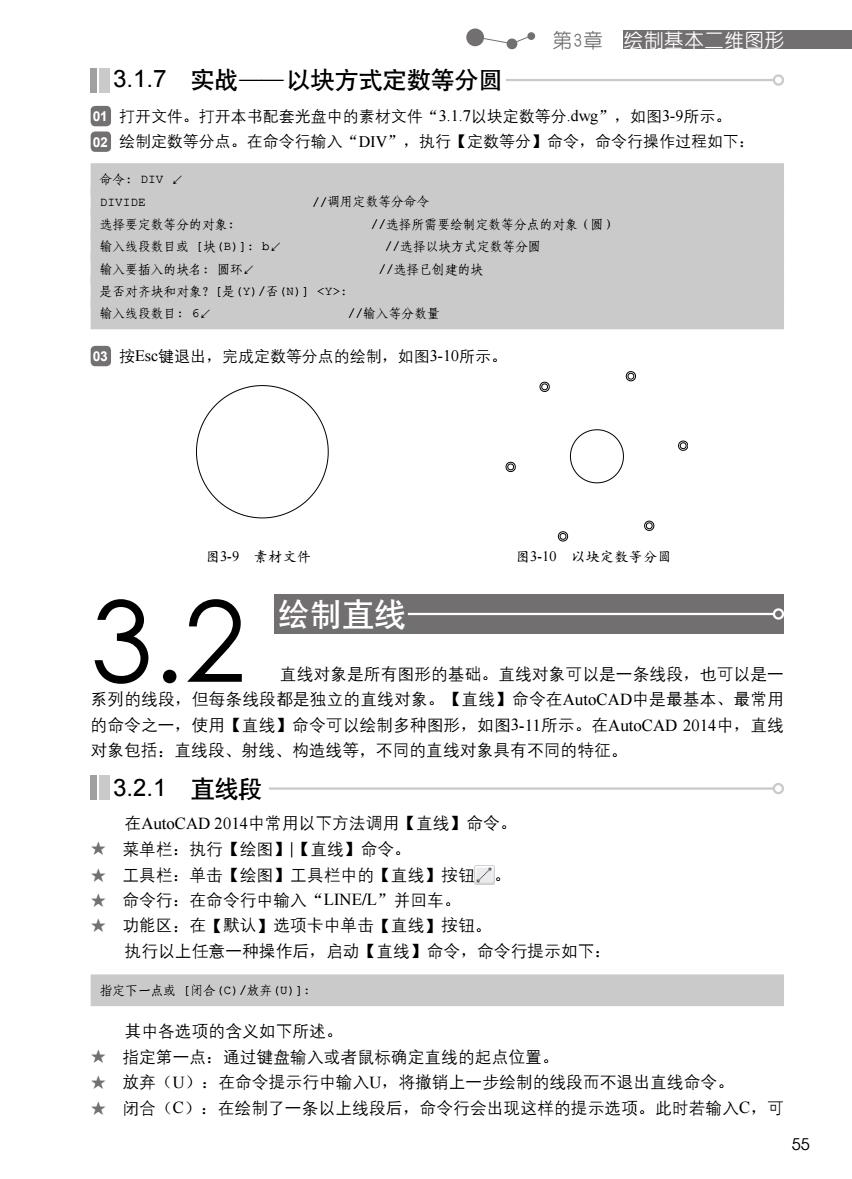
第3章 绘制基本二维图形 3.1.7实战 一以块方式定数等分圆 ● 01打开文件。打开本书配套光盘中的素材文件“3.1.7以块定数等分.dwg”,如图3-9所示。 2绘制定数等分点。在命令行输入“DIV”,执行【定数等分】命令,命令行操作过程如下: 命令:DIV/ DIVIDE //调用定数等分命令 选择要定数等分的对象: /选择所需要绘制定数等分点的对象(圆) 输入线段数目或I块(B)】:b/ //选择以块方式定数等分圆 输入要插入的块名:圆环 //选择已创建的块 是否对齐块和对象?[是(Y)/否()】<Y>: 输入线段数目:6 /1输入等分数量 03按Esc键退出,完成定数等分点的绘制,如图3-10所示。 ⑧ 图3-9素材文件 图3-10以块定数等分圆 3.2 绘制直线 直线对象是所有图形的基础。直线对象可以是一条线段,也可以是一 系列的线段,但每条线段都是独立的直线对象。【直线】命令在AutoCAD中是最基本、最常用 的命令之一,使用【直线】命令可以绘制多种图形,如图3-11所示。在AutoCAD2014中,直线 对象包括:直线段、射线、构造线等,不同的直线对象具有不同的特征。 3.2.1直线段 在AutoCAD2014中常用以下方法调用【直线】命令。 ★菜单栏:执行【绘图】|【直线】命令。 ★工具栏:单击【绘图】工具栏中的【直线】按钮。 ★命令行:在命令行中输入“LNEL”并回车。 ★功能区:在【默认】选项卡中单击【直线】按钮。 执行以上任意一种操作后,启动【直线】命令,命令行提示如下: 指定下一点或【闭合(C)/放弃(U)]: 其中各选项的含义如下所述。 ★指定第一点:通过键盘输入或者鼠标确定直线的起点位置。 ★放弃(U):在命令提示行中输入U,将撤销上一步绘制的线段而不退出直线命令。 ★闭合(C):在绘制了一条以上线段后,命令行会出现这样的提示选项。此时若输入C,可 55
54 55 第3章 绘制基本二维图形 3.1.7 实战——以块方式定数等分圆 01 打开文件。打开本书配套光盘中的素材文件“3.1.7以块定数等分.dwg”,如图3‑9所示。 02 绘制定数等分点。在命令行输入“DIV”,执行【定数等分】命令,命令行操作过程如下: 命令: DIV ↙ DIVIDE //调用定数等分命令 选择要定数等分的对象: //选择所需要绘制定数等分点的对象(圆) 输入线段数目或 [块(B)]: b↙ //选择以块方式定数等分圆 输入要插入的块名: 圆环↙ //选择已创建的块 是否对齐块和对象?[是(Y)/否(N)] <Y>: 输入线段数目: 6↙ //输入等分数量 03 按Esc键退出,完成定数等分点的绘制,如图3‑10所示。 图3-9 素材文件 图3-10 以块定数等分圆 3.2 绘制直线 直线对象是所有图形的基础。直线对象可以是一条线段,也可以是一 系列的线段,但每条线段都是独立的直线对象。【直线】命令在AutoCAD中是最基本、最常用 的命令之一,使用【直线】命令可以绘制多种图形,如图3‑11所示。在AutoCAD 2014中,直线 对象包括:直线段、射线、构造线等,不同的直线对象具有不同的特征。 3.2.1 直线段 在AutoCAD 2014中常用以下方法调用【直线】命令。 ★ 菜单栏:执行【绘图】|【直线】命令。 ★ 工具栏:单击【绘图】工具栏中的【直线】按钮 。 ★ 命令行:在命令行中输入“LINE/L”并回车。 ★ 功能区:在【默认】选项卡中单击【直线】按钮。 执行以上任意一种操作后,启动【直线】命令,命令行提示如下: 指定下一点或 [闭合(C)/放弃(U)]: 其中各选项的含义如下所述。 ★ 指定第一点:通过键盘输入或者鼠标确定直线的起点位置。 ★ 放弃(U):在命令提示行中输入U,将撤销上一步绘制的线段而不退出直线命令。 ★ 闭合(C):在绘制了一条以上线段后,命令行会出现这样的提示选项。此时若输入C,可