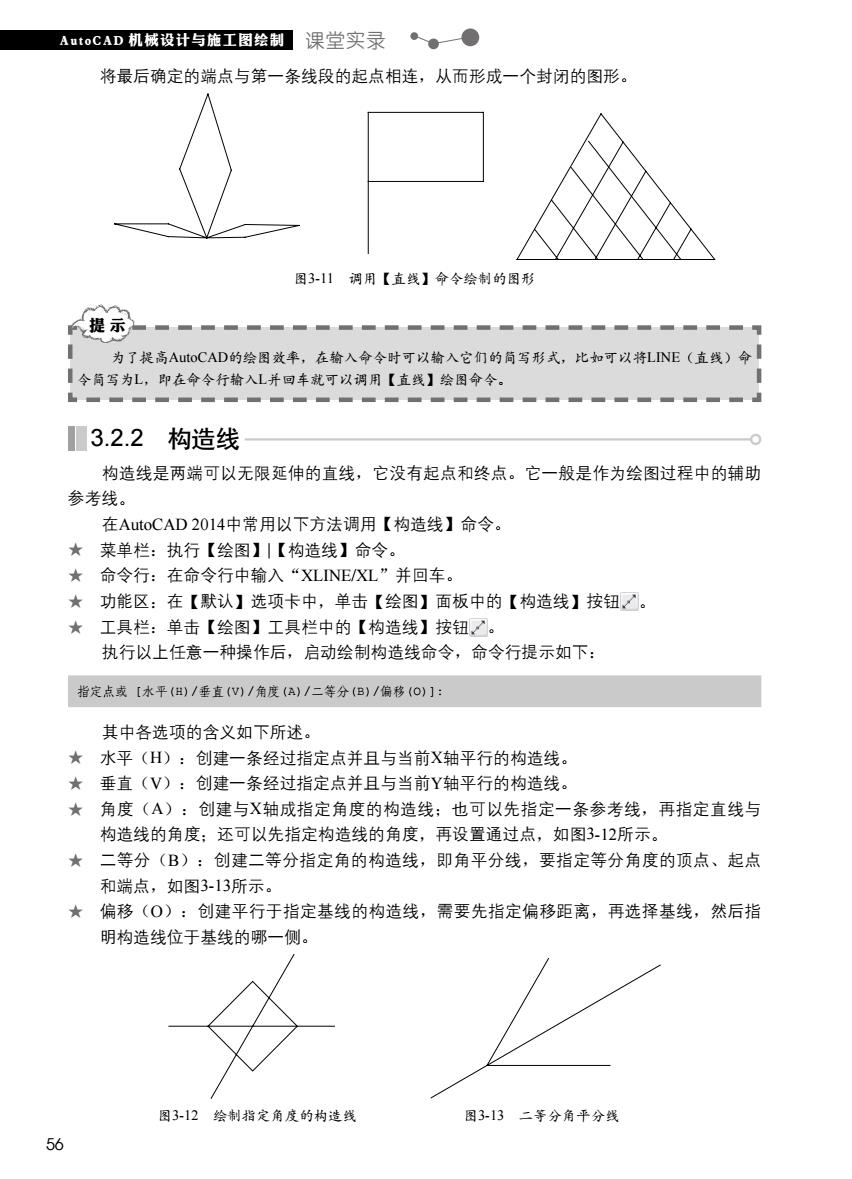
AutoCAD机械设计与施工图绘制课堂实录 将最后确定的端点与第一条线段的起点相连,从而形成一个封闭的图形。 图311调用【直线】命令绘制的图形 提示 为了提高AutoCAD的绘图效率,在输入命令时可以输入它们的简写形式,比如可以将LNE(直线)命| 令简写为L,即在命令行输入L并回车就可以调用【直线】绘图命今。 3.2.2 构造线 构造线是两端可以无限延伸的直线,它没有起点和终点。它一般是作为绘图过程中的辅助 参考线。 在AutoCAD2014中常用以下方法调用【构造线】命令。 ★菜单栏:执行【绘图】|【构造线】命令。 ★命令行:在命令行中输入“XLINE/XL”并回车。 ★功能区:在【默认】选项卡中,单击【绘图】面板中的【构造线】按钮。 ★工具栏:单击【绘图】工具栏中的【构造线】按钮。 执行以上任意一种操作后,启动绘制构造线命令,命令行提示如下: 指定点或[水平()/垂直(V)/角度(A)/二等分(B)/偏移(O)]: 其中各选项的含义如下所述。 ★水平(H):创建一条经过指定点并且与当前X轴平行的构造线。 ★垂直(V):创建一条经过指定点并且与当前Y轴平行的构造线。 ★角度(A):创建与X轴成指定角度的构造线:也可以先指定一条参考线,再指定直线与 构造线的角度:还可以先指定构造线的角度,再设置通过点,如图3-12所示。 二等分(B):创建二等分指定角的构造线,即角平分线,要指定等分角度的顶点、起点 和端点,如图3-13所示。 ★偏移(O):创建平行于指定基线的构造线,需要先指定偏移距离,再选择基线,然后指 明构造线位于基线的哪一侧。 图3-12绘制指定角度的构造线 图3-13二等分角平分线 56
56 57 AutoCAD 机械设计与施工图绘制 课堂实录 提 示 将最后确定的端点与第一条线段的起点相连,从而形成一个封闭的图形。 图3-11 调用【直线】命令绘制的图形 为了提高AutoCAD的绘图效率,在输入命令时可以输入它们的简写形式,比如可以将LINE(直线)命 令简写为L,即在命令行输入L并回车就可以调用【直线】绘图命令。 3.2.2 构造线 构造线是两端可以无限延伸的直线,它没有起点和终点。它一般是作为绘图过程中的辅助 参考线。 在AutoCAD 2014中常用以下方法调用【构造线】命令。 ★ 菜单栏:执行【绘图】|【构造线】命令。 ★ 命令行:在命令行中输入“XLINE/XL”并回车。 ★ 功能区:在【默认】选项卡中,单击【绘图】面板中的【构造线】按钮 。 ★ 工具栏:单击【绘图】工具栏中的【构造线】按钮 。 执行以上任意一种操作后,启动绘制构造线命令,命令行提示如下: 指定点或 [水平(H)/垂直(V)/角度(A)/二等分(B)/偏移(O)]: 其中各选项的含义如下所述。 ★ 水平(H):创建一条经过指定点并且与当前X轴平行的构造线。 ★ 垂直(V):创建一条经过指定点并且与当前Y轴平行的构造线。 ★ 角度(A):创建与X轴成指定角度的构造线;也可以先指定一条参考线,再指定直线与 构造线的角度;还可以先指定构造线的角度,再设置通过点,如图3‑12所示。 ★ 二等分(B):创建二等分指定角的构造线,即角平分线,要指定等分角度的顶点、起点 和端点,如图3‑13所示。 ★ 偏移(O):创建平行于指定基线的构造线,需要先指定偏移距离,再选择基线,然后指 明构造线位于基线的哪一侧。 图3-12 绘制指定角度的构造线 图3-13 二等分角平分线
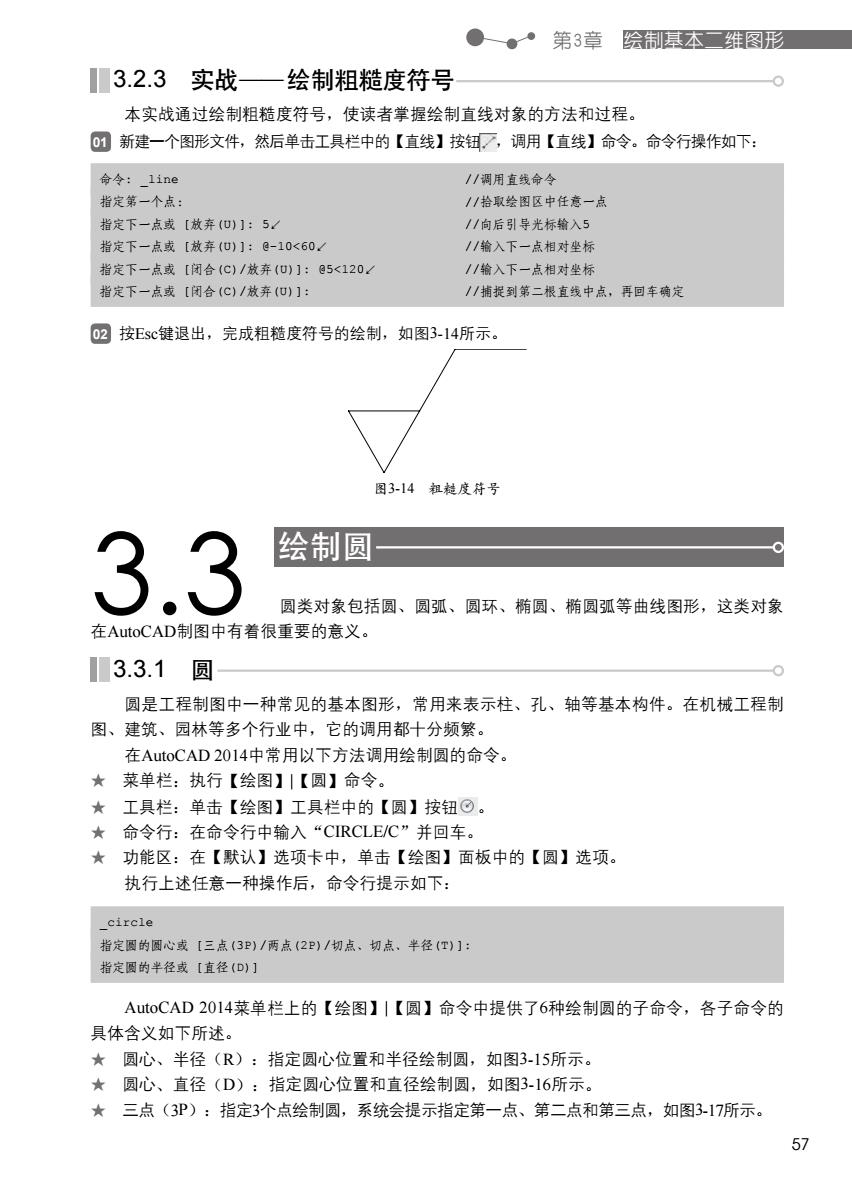
第3章 绘制基本二维图形 3.2.3 实战一 绘制粗糙度符号 本实战通过绘制粗糙度符号,使读者掌握绘制直线对象的方法和过程。 01新建一个图形文件,然后单击工具栏中的【直线】按钮7,调用【直线】命令。命令行操作如下: 命令:_1ine /调用直线命令 指定第一个点: //拾取绘图区中任意一点 指定下一点或[放弃(0)]:5 /1向后引导光标输入5 指定下一点或[放弃(0)]:日-10<60, //输入下一点相对坐标 指定下-点或[闭合(C)/放弃(0)]:@5<120 //输入下一点相对坐标 指定下一点或[闭合(C)/放弃(U)]: //捕捉到第二根直线中点,再回车确定 02按Esc键退出,完成粗糙度符号的绘制,如图3-14所示。 图3-14粗糙度符号 3.3 绘制圆 圆类对象包括圆、圆弧、圆环、椭圆、椭圆弧等曲线图形,这类对象 在AutoCAD制图中有着很重要的意义。 3.3.1圆 圆是工程制图中一种常见的基本图形,常用来表示柱、孔、轴等基本构件。在机械工程制 图、建筑、园林等多个行业中,它的调用都十分频繁。 在AutoCAD2014中常用以下方法调用绘制圆的命令。 ★ 菜单栏:执行【绘图】|【圆】命令。 ★工具栏:单击【绘图】工具栏中的【圆】按钮⊙。 ★ 命令行:在命令行中输入“CIRCLE/C”并回车。 ★ 功能区:在【默认】选项卡中,单击【绘图】面板中的【圆】选项。 执行上述任意一种操作后,命令行提示如下: circle 指定圆的圆心或【三点(3P)/两点(2P)/切点,切点、半径(T)]: 指定圆的半径或[直径(D)] AutoCAD2014菜单栏上的【绘图】|【圆】命令中提供了6种绘制圆的子命令,各子命令的 具体含义如下所述。 ★圆心、半径(R):指定圆心位置和半径绘制圆,如图3-15所示。 ★圆心、直径(D):指定圆心位置和直径绘制圆,如图3-16所示。 ★三点(3P):指定3个点绘制圆,系统会提示指定第一点、第二点和第三点,如图317所示。 57
56 57 第3章 绘制基本二维图形 3.2.3 实战——绘制粗糙度符号 本实战通过绘制粗糙度符号,使读者掌握绘制直线对象的方法和过程。 01 新建一个图形文件,然后单击工具栏中的【直线】按钮 ,调用【直线】命令。命令行操作如下: 命令: _line //调用直线命令 指定第一个点: //拾取绘图区中任意一点 指定下一点或 [放弃(U)]: 5↙ //向后引导光标输入5 指定下一点或 [放弃(U)]: @-10<60↙ //输入下一点相对坐标 指定下一点或 [闭合(C)/放弃(U)]: @5<120↙ //输入下一点相对坐标 指定下一点或 [闭合(C)/放弃(U)]: //捕捉到第二根直线中点,再回车确定 02 按Esc键退出,完成粗糙度符号的绘制,如图3‑14所示。 图3-14 粗糙度符号 3.3 绘制圆 圆类对象包括圆、圆弧、圆环、椭圆、椭圆弧等曲线图形,这类对象 在AutoCAD制图中有着很重要的意义。 3.3.1 圆 圆是工程制图中一种常见的基本图形,常用来表示柱、孔、轴等基本构件。在机械工程制 图、建筑、园林等多个行业中,它的调用都十分频繁。 在AutoCAD 2014中常用以下方法调用绘制圆的命令。 ★ 菜单栏:执行【绘图】|【圆】命令。 ★ 工具栏:单击【绘图】工具栏中的【圆】按钮 。 ★ 命令行:在命令行中输入“CIRCLE/C”并回车。 ★ 功能区:在【默认】选项卡中,单击【绘图】面板中的【圆】选项。 执行上述任意一种操作后,命令行提示如下: _circle 指定圆的圆心或 [三点(3P)/两点(2P)/切点、切点、半径(T)]: 指定圆的半径或 [直径(D)] AutoCAD 2014菜单栏上的【绘图】|【圆】命令中提供了6种绘制圆的子命令,各子命令的 具体含义如下所述。 ★ 圆心、半径(R):指定圆心位置和半径绘制圆,如图3‑15所示。 ★ 圆心、直径(D):指定圆心位置和直径绘制圆,如图3‑16所示。 ★ 三点(3P):指定3个点绘制圆,系统会提示指定第一点、第二点和第三点,如图3‑17所示

AutoCAD机械设计与施工图绘制 课堂实录 R10 在绘制时,需先指定与圆相切的两个对 象,然后指定圆的半径,如图3-19所示。 B 图315以圆心、半径方式画圆 20 图3-18两点画国 图3-16以圆心、直径方式画圆 A 图319相切、相切、半径画圆 ★相切、相切、相切(A):依次指定与圆 相切的3个对象来绘制圆,如图3-20所示。 B B 图317三点画圆 ★两点(2P):指定两个点位置,并以两点 间的线段为直径来绘制圆,如图3-18所示。 ★ 相切、相切、半径(T):以指定的值为 半径,绘制一个与两个对象相切的圆。 图3-20相切、切、相切画圆 3.3.2实战一绘制轴承盖 本实战通过绘制轴承盖图来使读者熟练掌握绘制圆对象的方法和过程。 01打开文件。打开本书配套光盘中的素材文件“3.3.2绘制轴承盖.dwg”,如图3-21所示。 02绘制圆。选择菜单栏上的【绘图】」【圆】命令,命令行操作过程如下: 命令: CIRCLE 指定圆的圆心或[三点(3P)/两点(2P)/切点、切点、半径(T)]:/捕捉大圆圆心 指定圆的半径或[直径(D)1<14.0000>:D/ /以圆心、直径方式画圆 指定圆的直径<28.0000>:28/ /1指定圆直径为28 03重复调用【圆】命令,捕捉大圆圆心,绘制直径分别为35和44的同心圆,如图3-22所示。 04重复调用【圆】命令,捕捉中心线与直径为44的圆的交点为圆心,绘制3个小圆,如图3-23所示。 05选定半径为2的圆,更改图层为“点画线”。 06单击工具栏中的【打断】按钮,将小圆的中心线打断到合适长度,最终的效果如图3-24所示。 58
58 59 AutoCAD 机械设计与施工图绘制 课堂实录 在绘制时,需先指定与圆相切的两个对 象,然后指定圆的半径,如图3‑19所示。 图3-18 两点画圆 图3-19 相切、相切、半径画圆 ★ 相切、相切、相切(A):依次指定与圆 相切的3个对象来绘制圆,如图3‑20所示。 图3-20 相切、切、相切画圆 图3-15 以圆心、半径方式画圆 图3-16 以圆心、直径方式画圆 图3-17 三点画圆 ★ 两点(2P):指定两个点位置,并以两点 间的线段为直径来绘制圆,如图3‑18所示。 ★ 相切、相切、半径(T):以指定的值为 半径,绘制一个与两个对象相切的圆。 3.3.2 实战——绘制轴承盖 本实战通过绘制轴承盖图来使读者熟练掌握绘制圆对象的方法和过程。 01 打开文件。打开本书配套光盘中的素材文件“3.3.2绘制轴承盖.dwg”,如图3‑21所示。 02 绘制圆。选择菜单栏上的【绘图】|【圆】命令,命令行操作过程如下: 命令: CIRCLE 指定圆的圆心或 [三点(3P)/两点(2P)/切点、切点、半径(T)]: //捕捉大圆圆心 指定圆的半径或 [直径(D)] <14.0000>: D↙ //以圆心、直径方式画圆 指定圆的直径 <28.0000>: 28↙ //指定圆直径为28 03 重复调用【圆】命令,捕捉大圆圆心,绘制直径分别为35和44的同心圆,如图3‑22所示。 04 重复调用【圆】命令,捕捉中心线与直径为44的圆的交点为圆心,绘制3个小圆,如图3‑23所示。 05 选定半径为2的圆,更改图层为“点画线”。 06 单击工具栏中的【打断】按钮 ,将小圆的中心线打断到合适长度,最终的效果如图3‑24所示