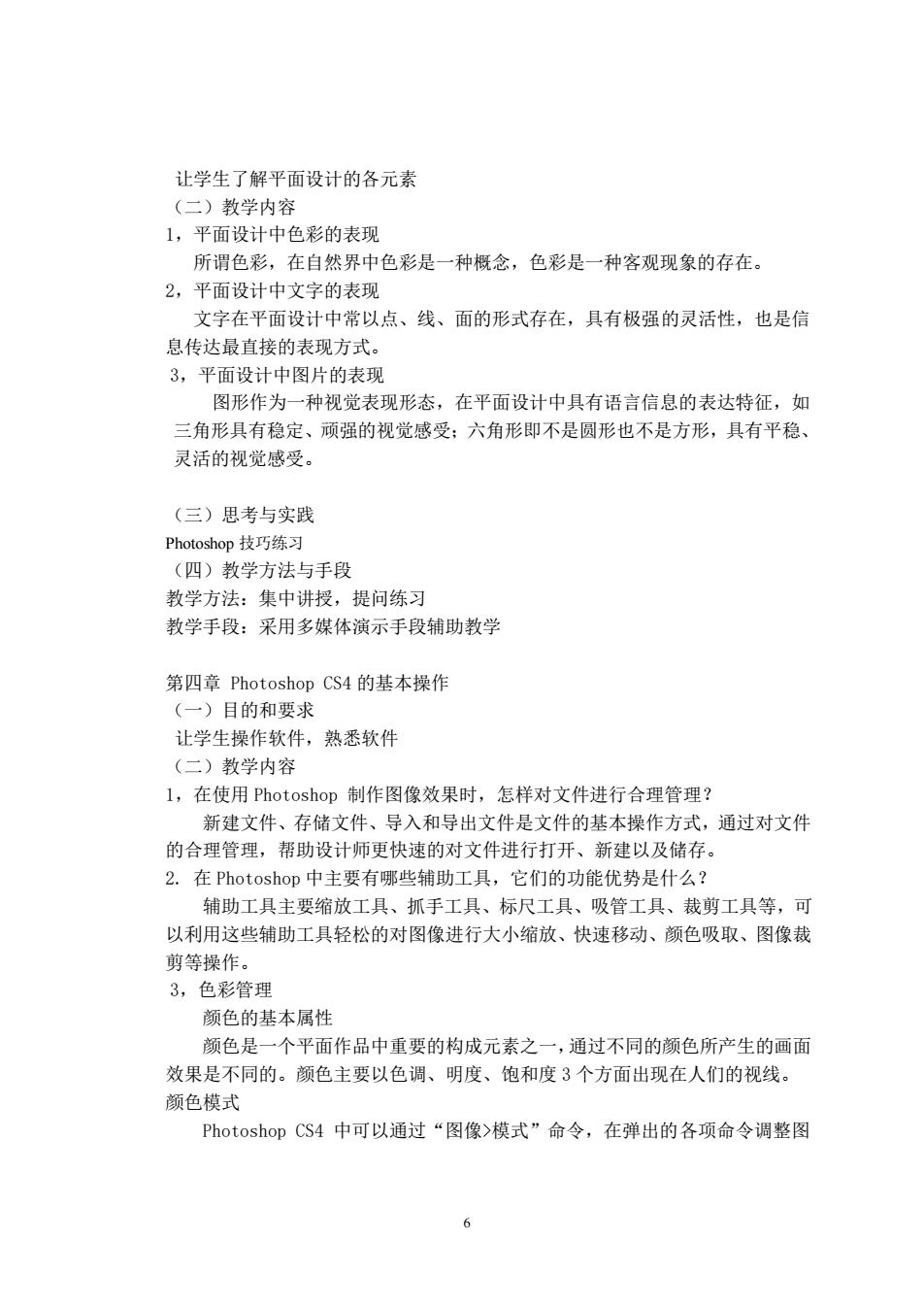
让学生了解平面设计的各元素 (二)教学内容 1,平面设计中色彩的表现 所谓色彩,在自然界中色彩是一种概念,色彩是一种客观现象的存在 2,平面设计中文字的表现 文字在平面设计中常以点、线、面的形式存在,具有极强的灵活性,也是信 息传达最直接的表现方式。 3,平面设计中图片的表现 图形作为一种视觉表现形态,在平面设计中具有语言信息的表达特征,如 三角形具有稳定、顽强的视觉感受:六角形即不是圆形也不是方形,具有平稳、 灵活的视觉感受。 (三)思考与实践 Photoshop技巧练习 (四)教学方法与手段 数学方法:集中讲授,提问练习 教学手段:采用多媒体演示手段辅助教学 第四章Photoshop CS4的基本操作 (一)目的和要求 让学生操作软件,熟悉软件 (二)数学内容 1,在使用Photoshop制作图像效果时,怎样对文件进行合理管理? 新建文件、存储文件、导入和导出文件是文件的基本操作方式,通过对文件 的合理管理,帮助设计师更快速的对文件进行打开、新建以及储存 2.在Photoshop中主要有哪些辅助工具,它们的功能优势是什么? 辅助工具主要缩放工具、抓手工具、标尺工具、吸管工具、裁剪工具等,可 以利用这些辅助工具轻松的对图像进行大小缩放、快速移动、颜色吸取、图像裁 剪等操作。 3,色彩管理 颜色的基本属性 颜色是一个平面作品中重要的构成元素之一,通过不同的颜色所产生的画面 效果是不同的。颜色主要以色调、明度、饱和度3个方面出现在人们的视线。 颜色模式 Photoshop CS4中可以通过“图像>模式”命令,在弹出的各项命令调整图
6 让学生了解平面设计的各元素 (二)教学内容 1,平面设计中色彩的表现 所谓色彩,在自然界中色彩是一种概念,色彩是一种客观现象的存在。 2,平面设计中文字的表现 文字在平面设计中常以点、线、面的形式存在,具有极强的灵活性,也是信 息传达最直接的表现方式。 3,平面设计中图片的表现 图形作为一种视觉表现形态,在平面设计中具有语言信息的表达特征,如 三角形具有稳定、顽强的视觉感受;六角形即不是圆形也不是方形,具有平稳、 灵活的视觉感受。 (三)思考与实践 Photoshop 技巧练习 (四)教学方法与手段 教学方法:集中讲授,提问练习 教学手段:采用多媒体演示手段辅助教学 第四章 Photoshop CS4 的基本操作 (一)目的和要求 让学生操作软件,熟悉软件 (二)教学内容 1,在使用 Photoshop 制作图像效果时,怎样对文件进行合理管理? 新建文件、存储文件、导入和导出文件是文件的基本操作方式,通过对文件 的合理管理,帮助设计师更快速的对文件进行打开、新建以及储存。 2. 在 Photoshop 中主要有哪些辅助工具,它们的功能优势是什么? 辅助工具主要缩放工具、抓手工具、标尺工具、吸管工具、裁剪工具等,可 以利用这些辅助工具轻松的对图像进行大小缩放、快速移动、颜色吸取、图像裁 剪等操作。 3,色彩管理 颜色的基本属性 颜色是一个平面作品中重要的构成元素之一,通过不同的颜色所产生的画面 效果是不同的。颜色主要以色调、明度、饱和度 3 个方面出现在人们的视线。 颜色模式 Photoshop CS4 中可以通过“图像>模式”命令,在弹出的各项命令调整图

像,变换图像的颜色模式,其中常见的模式有位图模式、灰度模式、双色调模式、 索引颜色模式、RGB模式、CMYK模式、Lab模式等。 4,辅助工具应用 缩放工具 缩放工具常用于查看图像局部区域。当打开图像时,为了方便观察图像的细 节,这时就要用到缩放工具。 抓手工具 当图像放大到图像窗口无法完全显示的状态时,利用抓手工具拖动图像可查 看图像的具体情况。在选择抓手工具时,除了在工具箱中进行选择外,按H键 或按住空格键不放即可确定抓手工具为当前工具。 吸管工具 利用吸管工具可以从当前图像、“色板”面板、“颜色”面板的色条上进行 采样,采集的色样可用于指定新的前景色或背景色 标尺工具 标尺工具主要用来测量图像的长度、宽度和倾斜度。选择标尺工具测量图像 时,在选项栏中会出现相关选项。 裁剪工具切片工具 裁剪工具和切片工具主要用于调整图像构图或定位图像。 (三)思考与实践 Photoshop技巧练习 (四)教学方法与手段 教学方法:集中讲授,提问练习 教学手段:采用多媒体演示手段辅助教学 第五章利用工具绘制图像 (一)目的和要求 让学生利用软件进行图形绘制 (二)教学内容 1.画笔类工具主要包括哪些? 画笔工具、铅笔工具、颜色替换工具、历史画笔工具、历史记录艺术画笔工 具都属于画笔类工具,通过这类工具,可以轻松的完成对图像颜色的绘制。 2.路径面板的作用? 在路径面板中可以对路径进行保存,帮助设计师对路径进行修改。通过路径 面板可以对路径进行选区转换、填充路径颜色、描边路径等操作。 7
7 像,变换图像的颜色模式,其中常见的模式有位图模式、灰度模式、双色调模式、 索引颜色模式、RGB 模式、CMYK 模式、、Lab 模式等。 4,辅助工具应用 缩放工具 缩放工具常用于查看图像局部区域。当打开图像时,为了方便观察图像的细 节,这时就要用到缩放工具。 抓手工具 当图像放大到图像窗口无法完全显示的状态时,利用抓手工具拖动图像可查 看图像的具体情况。在选择抓手工具时,除了在工具箱中进行选择外,按 H 键 或按住空格键不放即可确定抓手工具为当前工具。 吸管工具 利用吸管工具可以从当前图像、“色板”面板、“颜色”面板的色条上进行 采样,采集的色样可用于指定新的前景色或背景色。 标尺工具 标尺工具主要用来测量图像的长度、宽度和倾斜度。选择标尺工具测量图像 时,在选项栏中会出现相关选项。 裁剪工具切片工具 裁剪工具和切片工具主要用于调整图像构图或定位图像。 (三)思考与实践 Photoshop 技巧练习 (四)教学方法与手段 教学方法:集中讲授,提问练习 教学手段:采用多媒体演示手段辅助教学 第五章 利用工具绘制图像 (一)目的和要求 让学生利用软件进行图形绘制 (二)教学内容 1.画笔类工具主要包括哪些? 画笔工具、铅笔工具、颜色替换工具、历史画笔工具、历史记录艺术画笔工 具都属于画笔类工具,通过这类工具,可以轻松的完成对图像颜色的绘制。 2.路径面板的作用? 在路径面板中可以对路径进行保存,帮助设计师对路径进行修改。通过路径 面板可以对路径进行选区转换、填充路径颜色、描边路径等操作
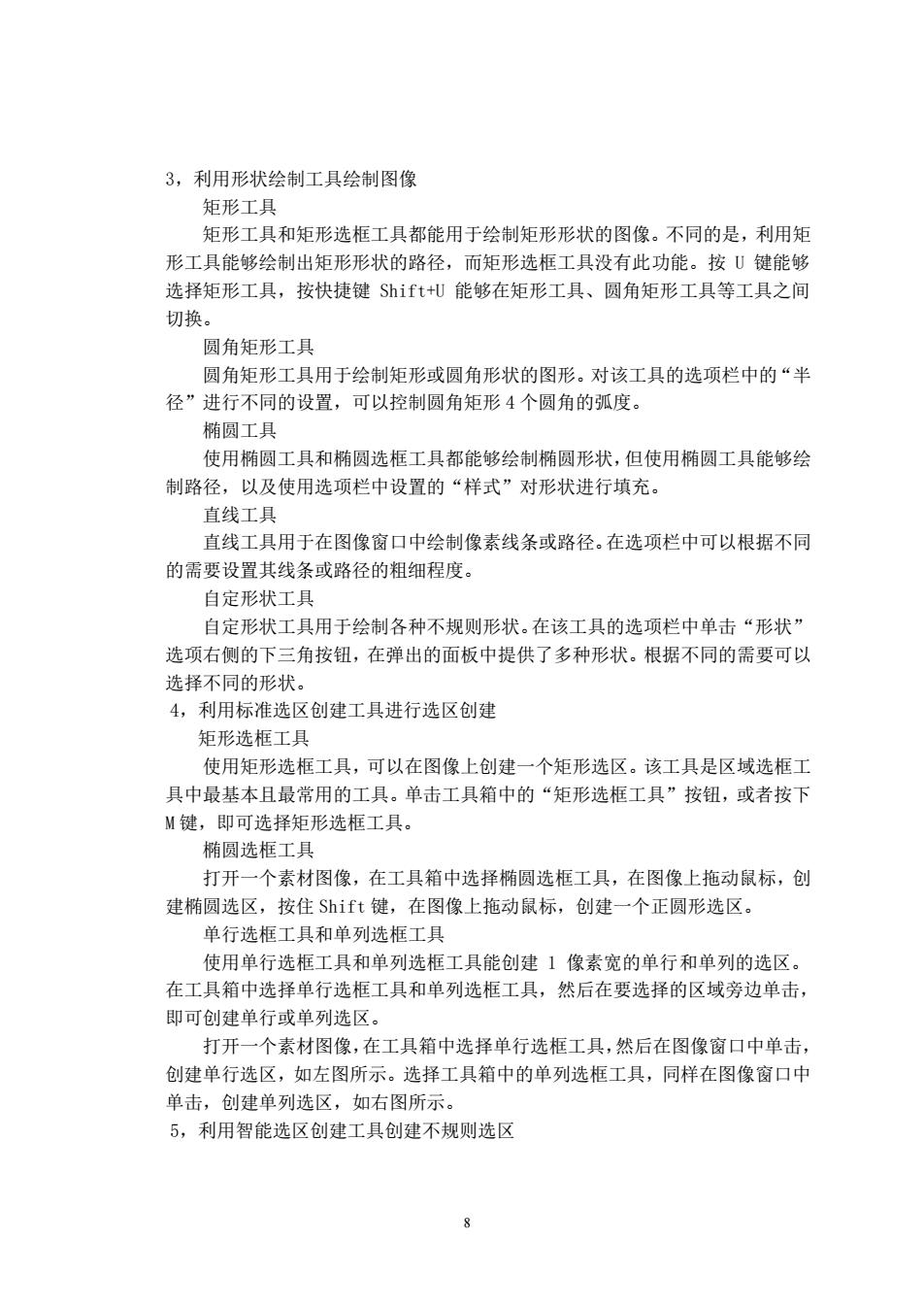
3,利用形状绘制工具绘制图像 矩形工具 矩形工具和矩形选框工具都能用于绘制矩形形状的图像。不同的是,利用矩 形工具能够绘制出矩形形状的路径,而矩形选框工具没有此功能。按U键能够 选择矩形工具,按快捷键Shift+U能够在矩形工具、圆角矩形工具等工具之间 切换。 圆角矩形工具 圆角矩形工具用于绘制矩形或圆角形状的图形。对该工具的选项栏中的“半 径”进行不同的设置,可以控制圆角矩形4个圆角的弧度。 椭圆工具 使用椭圆工具和椭圆选框工具都能够绘制椭圆形状,但使用椭圆工具能够绘 制路径,以及使用选项栏中设置的“样式”对形状进行填充。 直线工且 直线工具用于在图像窗口中绘制像素线条或路径。在选项栏中可以根据不同 的需要设置其线条或路径的粗细程度。 自定形状工具 自定形状工具用于绘制各种不规则形状。在该工具的选项栏中单击“形状” 选项右侧的下三角按钮,在弹出的面板中提供了多种形状。根据不同的需要可以 选择不同的形状。 4,利用标准选区创建工具进行选区创建 矩形选框工具 使用矩形选框工具,可以在图像上创律一个矩形选区。该工具是区域选框工 具中最基本且最常用的工具。单击工具箱中的“矩形选框工具”按钮,或者按下 M键,即可选择矩形选框工具。 椭圆选框工具 打开一个素材图像,在工具箱中选择椭圆选框工具,在图像上拖动鼠标,创 建椭圆选区,按住Shift键,在图像上拖动鼠标,创建一个正圆形选区。 单行选框工具和单列选框工具 使用单行选框工具和单列选框工具能创建1像素宽的单行和单列的选区。 在工具箱中选择单行选框工具和单列选框工具,然后在要选择的区域旁边单击, 即可创建单行或单列选区。 打开一个素材图像,在工具箱中选择单行选框工具,然后在图像窗口中单击, 创建单行选区,如左图所示。选择工具箱中的单列选框工具,同样在图像窗口中 单击,创建单列洗风,如右图所示」 5,利用智能选区创建工具创建不规则选区 8
8 3,利用形状绘制工具绘制图像 矩形工具 矩形工具和矩形选框工具都能用于绘制矩形形状的图像。不同的是,利用矩 形工具能够绘制出矩形形状的路径,而矩形选框工具没有此功能。按 U 键能够 选择矩形工具,按快捷键 Shift+U 能够在矩形工具、圆角矩形工具等工具之间 切换。 圆角矩形工具 圆角矩形工具用于绘制矩形或圆角形状的图形。对该工具的选项栏中的“半 径”进行不同的设置,可以控制圆角矩形 4 个圆角的弧度。 椭圆工具 使用椭圆工具和椭圆选框工具都能够绘制椭圆形状,但使用椭圆工具能够绘 制路径,以及使用选项栏中设置的“样式”对形状进行填充。 直线工具 直线工具用于在图像窗口中绘制像素线条或路径。在选项栏中可以根据不同 的需要设置其线条或路径的粗细程度。 自定形状工具 自定形状工具用于绘制各种不规则形状。在该工具的选项栏中单击“形状” 选项右侧的下三角按钮,在弹出的面板中提供了多种形状。根据不同的需要可以 选择不同的形状。 4,利用标准选区创建工具进行选区创建 矩形选框工具 使用矩形选框工具,可以在图像上创建一个矩形选区。该工具是区域选框工 具中最基本且最常用的工具。单击工具箱中的“矩形选框工具”按钮,或者按下 M 键,即可选择矩形选框工具。 椭圆选框工具 打开一个素材图像,在工具箱中选择椭圆选框工具,在图像上拖动鼠标,创 建椭圆选区,按住 Shift 键,在图像上拖动鼠标,创建一个正圆形选区。 单行选框工具和单列选框工具 使用单行选框工具和单列选框工具能创建 1 像素宽的单行和单列的选区。 在工具箱中选择单行选框工具和单列选框工具,然后在要选择的区域旁边单击, 即可创建单行或单列选区。 打开一个素材图像,在工具箱中选择单行选框工具,然后在图像窗口中单击, 创建单行选区,如左图所示。选择工具箱中的单列选框工具,同样在图像窗口中 单击,创建单列选区,如右图所示。 5,利用智能选区创建工具创建不规则选区