
第七章 创建与处理文本
第七章 创 建 与 处 理 文 本
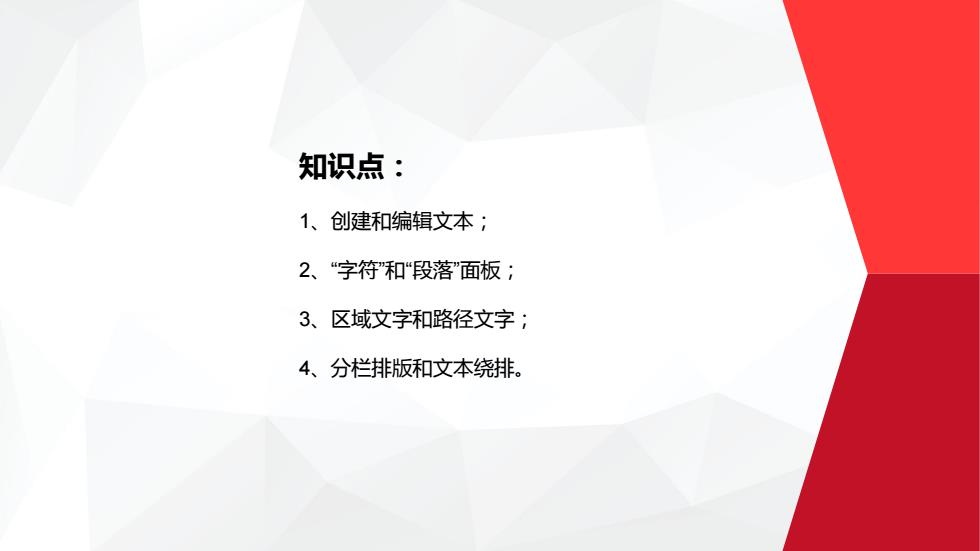
知识点: 1、创建和编辑文本; 2、“字符和“段落”面板; 3、区域文字和路径文字: 4、分栏排版和文本绕排
知识点: 1、创建和编辑文本; 2、 “字符”和“段落”面板; 3、区域文字和路径文字; 4、分栏排版和文本绕排
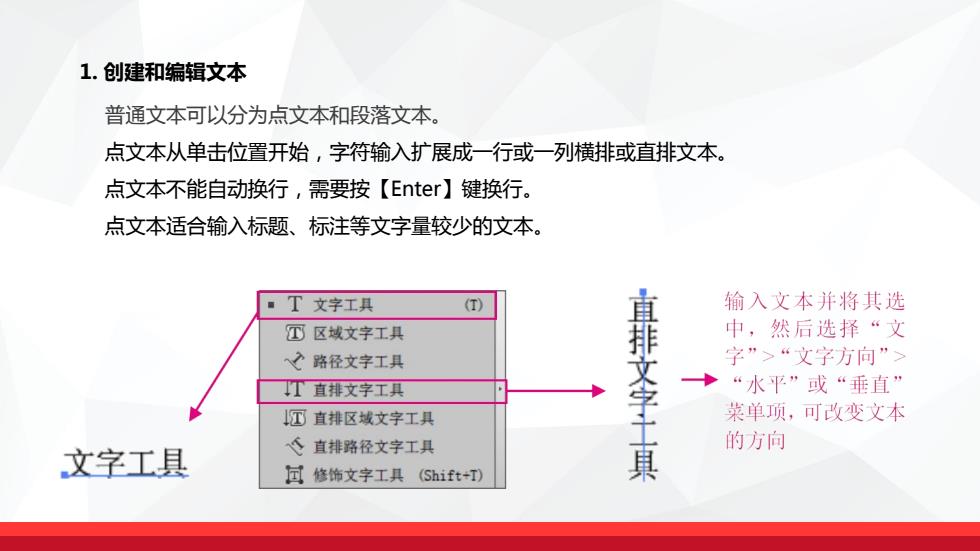
1.创建和编辑文本 普通文本可以分为点文本和段落文本。 点文本从单击位置开始,字符输入扩展成一行或一列横排或直排文本。 点文本不能自动换行,需要按【Enter】键换行。 点文本适合输入标题、标注等文字量较少的文本。 。T文字工具 (T) 输入文本并将其选 四区域文字工具 中,然后选择“文 之路径文字工具 字”>“文字方向” T直排文字工具 “水平”或“垂直” 直排区域文字工具 直排文字土具 菜单项,可改变文本 的方向 文字工具 心直排路径文字工具 回修饰文字工具 (Shift+T)
1. 创建和编辑文本 普通文本可以分为点文本和段落文本。 点文本从单击位置开始,字符输入扩展成一行或一列横排或直排文本。 点文本不能自动换行,需要按【Enter】键换行。 点文本适合输入标题、标注等文字量较少的文本
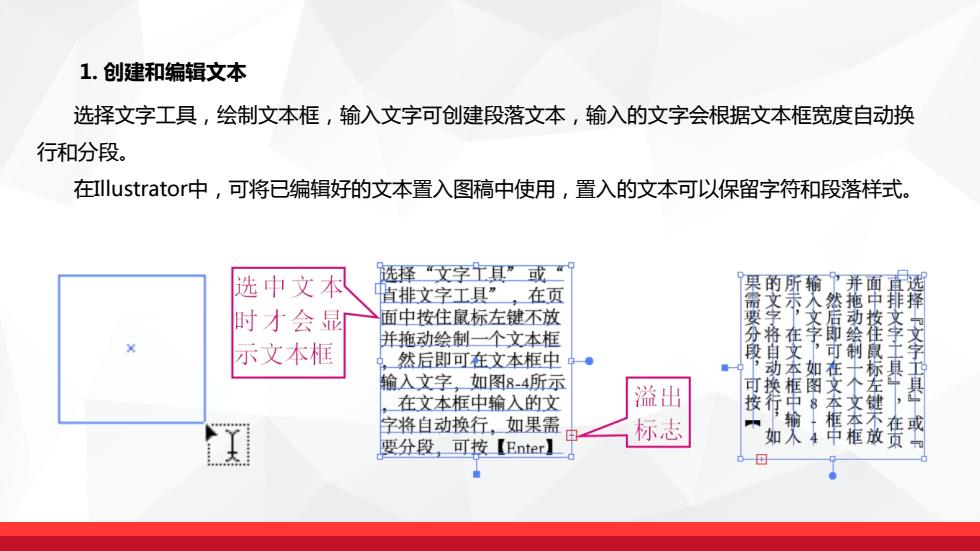
1.创建和编辑文本 选择文字工具,绘制文本框,输入文字可创建段落文本,输入的文字会根据文本框宽度自动换 行和分段。 在llustrator中,可将已编辑好的文本置入图稿中使用,置入的文本可以保留字符和段落样式。 选中文本 选择文字土具”或“ 值排文字工具”,在页 的所输并 时才会显 面中按住鼠标左键不放 并拖动绘制一个文本框 示文本框 果需要分段, 拖动绘制 然后即可在文本框中 义字工 输入文字,如图84所示 在文本框中输入的文 溢出 可按【 文字将自动换行,如 字将自动换行,如果需 标志 在文本框中输入 文字,如图8 然后即可在文本框 Y 排文字土具」 在 要分段,可按【Enter】
选择文字工具,绘制文本框,输入文字可创建段落文本,输入的文字会根据文本框宽度自动换 行和分段。 在Illustrator中,可将已编辑好的文本置入图稿中使用,置入的文本可以保留字符和段落样式。 1. 创建和编辑文本

1.创建和编辑文本 使用“选择工具”拖动文本框控制点,调整文本框大小来显示隐藏的文字。 使用“选择工具”单击溢出标志,光标将变为载入文本形状,此时在文本框外单 击鼠标,单击处将出现一个与原文本框相连的新文本框,并且隐藏的文本在新文本框中 显示。此时两个文本框之间会形成链接关系,如果继续在第一个文本框中输入文字,超 出文本框的文字会自动扩展到下一个文本框。 选择文字工具”或 选择“文字工具”或“ 字将直动换行,如果需 创建文本框链接后,选择“文 直排文字工具”,在页 直排文字工具”,在页 要分段,可按【Enterl 字”>“串接文本”>“释放 面中按住鼠标左键不放 面中按住鼠标左键不放 键。 并拖动绘制一一个文本框 并拖动绘制一个文本框 所选文字”菜单项,可以取消 然后即可在文本框中 然后即可在文本框中 输入文字,如图84所示 输入文字,如图8-4所示 文本框链接:选择“移去串接 在文本框中输入的文回 ,在文本框中输入的文回 文字”菜单项,可以将各文本 框转换为单独的对象
使用“选择工具”拖动文本框控制点,调整文本框大小来显示隐藏的文字。 使用“选择工具” 单击溢出标志,光标将变为载入文本形状 ,此时在文本框外单 击鼠标,单击处将出现一个与原文本框相连的新文本框,并且隐藏的文本在新文本框中 显示。此时两个文本框之间会形成链接关系,如果继续在第一个文本框中输入文字,超 出文本框的文字会自动扩展到下一个文本框。 1. 创建和编辑文本