
Internet反馈给用户。这样便实现用户通过操作本地计算机,远程控制实 验室的实际仪器,得到真实的实验结果和实验室现场视频图像,在异地 完成实验过程。 3.虚拟仪器与远程技术相结合 将虚拟仪器技术与网络技术相结合,实现网络化虚拟仪器,并结合 电路其它元件的远程控制,可实现基于虚拟仪器的远程实验。将虚拟仪 器技术引入远程实验教学,在改善实验条件的同时也推动传统实验教学 的改革,在改进实验教学方法、更新实验教学内容方面提供了入手点, 有助于建立开放性、多层次的实验教学模式。 1 LabVIEW入门基础篇 1.1 LabVIEW概述 LabVIEW(Laboratory Virtual Instrument Engineering Workbench,实验室虚拟仪器工作 平台)是美国国家仪器公司推出的创新软件产品,也是目前应用最广、发展最快、功能最强 的图形化软件开发集成环境,它是一种用图标代替文本创建应用程序的图形化编程语言,又 称G语言。它用图标表 函数,用连线表示数 流向,用不同的颜色代表不同的数据类型。 用LabVIEW开发的软件称为虚拟仪器,在操作界面上与现实中的仪器完全一样,功能比现 实中的传统仪器还要强大。 LabVIEW还包含了大量的控件、工具和函数,用于数据采集、分析与存储等操作。同 时,其提供了广泛的接口,可以与DLL、Visual Basic、MATLAB等多种软件互相调用。 LabVIEW软件可以编写出界面美观、功能强大的程序,它具有形象、生动的编程语言,使 初学者容易入门,有 定基础的人能够很快地掌握各类编程技巧。 在编程过程中,需要某个 控件时直接手动到目的地就可以找到相应的接线端口,进行连接设置后即可传输数据,省去 了许多源代码的编写麻烦和参数传递的设置。 1.2 LabVIEW运行环境 LabVIEW编程环境是指LabV正W程序运行时的界面环境及各种操作和功能。LabVIEw 开发的程序由后缀名为vi的文件组成,这些文件又称为V(Virtual Instrument,虚拟仪器)。 所有VI都由前面板、程序框图及图标三部分组成
6 Internet 反馈给用户。这样便实现用户通过操作本地计算机,远程控制实 验室的实际仪器,得到真实的实验结果和实验室现场视频图像,在异地 完成实验过程。 3. 虚拟仪器与远程技术相结合 将虚拟仪器技术与网络技术相结合,实现网络化虚拟仪器,并结合 电路其它元件的远程控制,可实现基于虚拟仪器的远程实验。将虚拟仪 器技术引入远程实验教学,在改善实验条件的同时也推动传统实验教学 的改革,在改进实验教学方法、更新实验教学内容方面提供了入手点, 有助于建立开放性、多层次的实验教学模式。 1 LabVIEW 入门基础篇 1.1 LabVIEW 概述 LabVIEW(Laboratory Virtual Instrument Engineering Workbench,实验室虚拟仪器工作 平台)是美国国家仪器公司推出的创新软件产品,也是目前应用最广、发展最快、功能最强 的图形化软件开发集成环境,它是一种用图标代替文本创建应用程序的图形化编程语言,又 称 G 语言。它用图标表示函数,用连线表示数据流向,用不同的颜色代表不同的数据类型。 用 LabVIEW 开发的软件称为虚拟仪器,在操作界面上与现实中的仪器完全一样,功能比现 实中的传统仪器还要强大。 LabVIEW 还包含了大量的控件、工具和函数,用于数据采集、分析与存储等操作。同 时,其提供了广泛的接口,可以与 DLL、Visual Basic、MATLAB 等多种软件互相调用。 LabVIEW 软件可以编写出界面美观、功能强大的程序,它具有形象、生动的编程语言,使 初学者容易入门,有一定基础的人能够很快地掌握各类编程技巧。在编程过程中,需要某个 控件时直接手动到目的地就可以找到相应的接线端口,进行连接设置后即可传输数据,省去 了许多源代码的编写麻烦和参数传递的设置。 1.2 LabVIEW 运行环境 LabVIEW 编程环境是指 LabVIEW 程序运行时的界面环境及各种操作和功能。LabVIEW 开发的程序由后缀名为 vi 的文件组成,这些文件又称为 VI(Virtual Instrument,虚拟仪器)。 所有 VI 都由前面板、程序框图及图标三部分组成
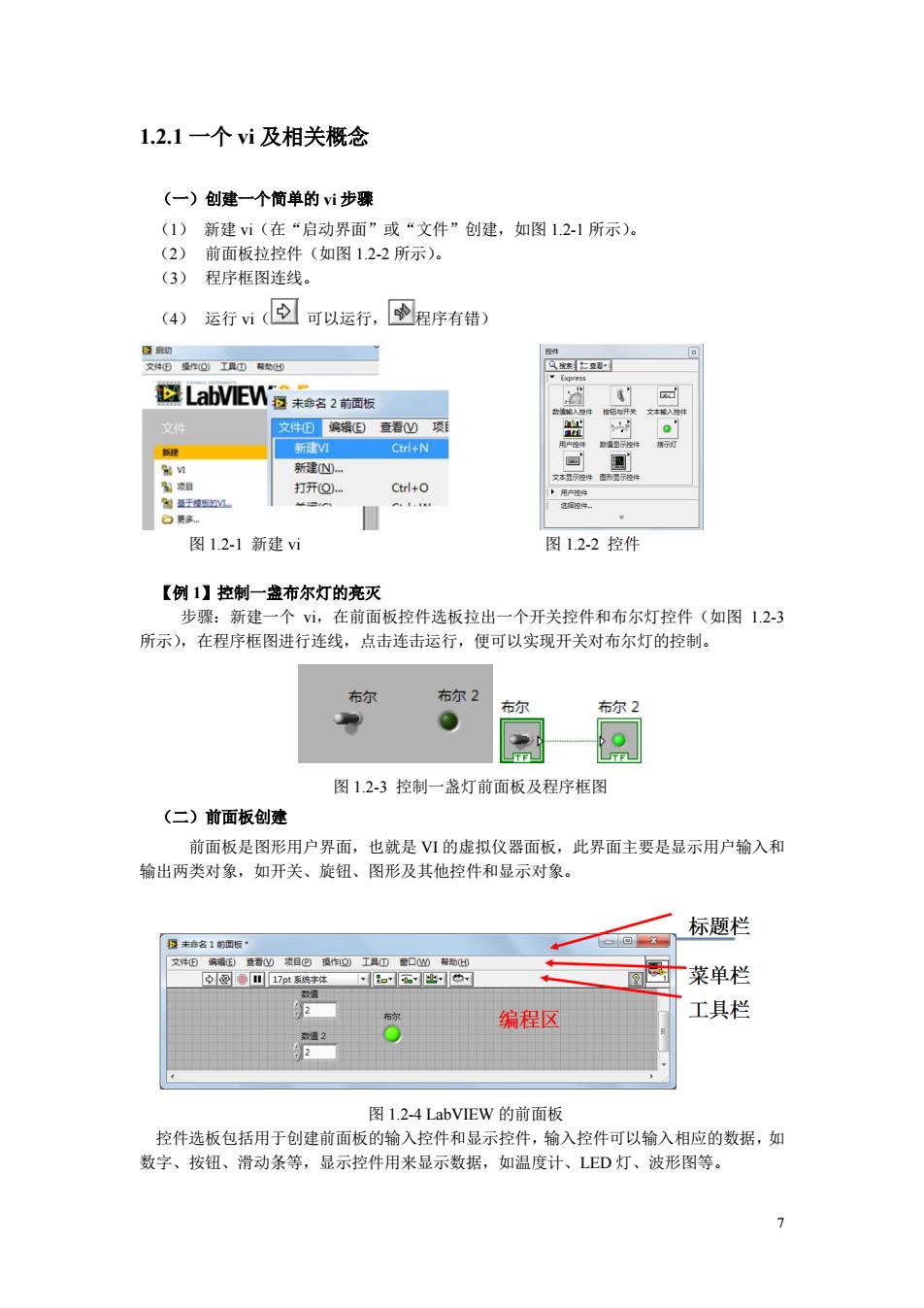
1.2.1一个vi及相关概念 (一)创建一个简单的vⅵ步骤 (1)新建(在“启动界面”或“文件”创建,如图121所示)。 (2)前面板拉控件(如图12-2所示)。 (3)程序框图连线。 4)运行包可以运行,空程序有错) o四肥 LabVIE拉未名2前酒板 新建 打开Q.- 图1.21新建vi 图12.2控件 【例1】控制一盘布尔灯的亮灭 新建 ,在前面板控件选板拉出一个开关控件和布尔灯控件(如图1.23 所示),在程序框图进行连线,点击连击运行,便可以实现开关对布尔灯的控制。 布尔2 布尔2 图12-3控制一盏灯前面板及程序框图 (二)前面板创建 前面板是图形用户界面,也就是VI的虚拟仪器面板,此界面主要是显示用户输入和 输出两类对象,如开关、旋钮、图形及其他控件和显示对象 标题栏 菜单栏 编程区 工具栏 图12.4 LabVIEW的前面板 控件选板包括用于创建前面板的输入控件和显示控件,输入控件可以输入相应的数据,如 数字、按钮、滑动条等,显示控件用来显示数据,如温度计、LED灯、波形图等。 7
7 1.2.1 一个 vi 及相关概念 (一)创建一个简单的 vi 步骤 (1) 新建 vi(在“启动界面”或“文件”创建,如图 1.2-1 所示)。 (2) 前面板拉控件(如图 1.2-2 所示)。 (3) 程序框图连线。 (4) 运行 vi( 可以运行, 程序有错) 图 1.2-1 新建 vi 图 1.2-2 控件 【例 1】控制一盏布尔灯的亮灭 步骤:新建一个 vi,在前面板控件选板拉出一个开关控件和布尔灯控件(如图 1.2-3 所示),在程序框图进行连线,点击连击运行,便可以实现开关对布尔灯的控制。 图 1.2-3 控制一盏灯前面板及程序框图 (二)前面板创建 前面板是图形用户界面,也就是 VI 的虚拟仪器面板,此界面主要是显示用户输入和 输出两类对象,如开关、旋钮、图形及其他控件和显示对象。 图 1.2-4 LabVIEW 的前面板 控件选板包括用于创建前面板的输入控件和显示控件,输入控件可以输入相应的数据,如 数字、按钮、滑动条等,显示控件用来显示数据,如温度计、LED 灯、波形图等

单感型按翻 卫拉值入年 ■3打疗示控件 图125前面板输入控件和显示控件 (三)在程序框图创建函数,连线 一标题栏 工具栏 编程区 工具选板 图1.2-6程序框图 (四)菜单栏和工具栏 在编辑前面板或程序框图时,界面上方的莱单栏和工具栏可以提供一些便捷功能,如图 12-7所示。 文件)编辑)查看)项目心)操作@)工具)窗口)帮助的 位@O川1t应用程序字体~o✉世可 2 图12.7前面板奖单栏和工且烂 上面一栏为莱单栏,下面一栏为工具栏。此处简要介绍一下常用的选项。在“文件”下 拉菜单中可以选择新建VⅥ,也可以打开指定的VⅥ:在“编辑”栏中常用的是粘贴项和撒销 项,若发现编辑有误可选择撤销或者在锭盘输入快捷键“Ctl+忆”,复制:“Ctl+C”,粘贴: “C+V”,撤销错误连线“C+B”:如需查看程序框图则在“窗口”下拉莱单中单击“显 示程序框图”。 工具栏中前四项指示当前项目的运行情况 包运行:该箭头白色则表示当前M编程正确可运行,单击后运行,按钮变成习.如果 按钮成断裂状多,则代表该VⅥ有误无法运行,可在程序框图中单击该按钮显示错误提示。 圆连续运行:单击可重复运行该V1 终止执行:当1在运行时该按钮会变亮,单击可终止执行当前的运行 暂停:单击可暂停该的运行: 再次单击则继续运行。 编程时要注意“运行”按钮的状态,根据箭头形状判断编程是否有误,只有VⅥ不存在 错误才能运行
8 图 1.2-5 前面板输入控件和显示控件 (三)在程序框图创建函数,连线 图 1.2-6 程序框图 (四)菜单栏和工具栏 在编辑前面板或程序框图时,界面上方的菜单栏和工具栏可以提供一些便捷功能,如图 1.2-7 所示。 图 1.2-7 前面板菜单栏和工具栏 上面一栏为菜单栏,下面一栏为工具栏。此处简要介绍一下常用的选项。在“文件”下 拉菜单中可以选择新建 VI,也可以打开指定的 VI;在“编辑”栏中常用的是粘贴项和撤销 项,若发现编辑有误可选择撤销或者在键盘输入快捷键“Ctrl +Z”,复制:“Ctrl +C”,粘贴: “Ctrl +V”,撤销错误连线“Ctrl +B”;如需查看程序框图则在“窗口”下拉菜单中单击“显 示程序框图”。 工具栏中前四项指示当前项目的运行情况。 运行:该箭头白色则表示当前 VI 编程正确可运行,单击后运行,按钮变成 。如果 按钮成断裂状 ,则代表该 VI 有误无法运行,可在程序框图中单击该按钮显示错误提示。 连续运行:单击可重复运行该 VI。 终止执行:当 VI 在运行时该按钮会变亮,单击可终止执行当前 VI 的运行。 暂停:单击可暂停该 VI 的运行,再次单击则继续运行。 编程时要注意“运行”按钮的状态,根据箭头形状判断编程是否有误,只有 VI 不存在 错误才能运行

(五)工具选板 在“查看”可点“工具”选板中的对象进行编辑和设置的一个应用面板,选择各类工具, 可以完成不同的操作,同时光标也将变为不同的状态。 名 名称 2 A 文本或者创建自由松笼,当侧建由 门鼠标左键可以弹出对象的弹出式架单, 使用工具可以不高使用动条在口中 W家义色,了专里不油对的家色霸 图12-8工具选板功能 (大)即时帮助 显示即时帮助(Context Help Window)是Lab VIEW提供的实时快捷帮助窗口,即时帮 助对于初学者来说是非常有用的。 选择菜单档的【帮助(H)】下拉菜单的【显示即时帮助(H)】菜单选项,即可弹出即 时帮助窗口。如果用户需要获取V、节点或者控件的帮助信息,只需将鼠标移动到相关的 、节点或者控件上面,即时窗口将显示其基 的功能信息 如图14所 在图13的即时帮助信总显示的是“乘”节点的帮助信总,从这些帮助信总用户可以了 解到该节点的基本功能和使用方法。 9
9 (五)工具选板 在“查看”可点“工具”选板中的对象进行编辑和设置的一个应用面板,选择各类工具, 可以完成不同的操作,同时光标也将变为不同的状态。 图 1.2-8 工具选板功能 (六)即时帮助 显示即时帮助(Context Help Window)是 Lab VIEW 提供的实时快捷帮助窗口,即时帮 助对于初学者来说是非常有用的。 选择菜单栏的【帮助(H)】下拉菜单的【显示即时帮助(H)】菜单选项,即可弹出即 时帮助窗口。如果用户需要获取 VI、节点或者控件的帮助信息,只需将鼠标移动到相关的 VI、节点或者控件上面,即时窗口将显示其基本的功能信息,如图 1-4 所示。 在图 1-3 的即时帮助信息显示的是“乘”节点的帮助信息,从这些帮助信息用户可以了 解到该节点的基本功能和使用方法
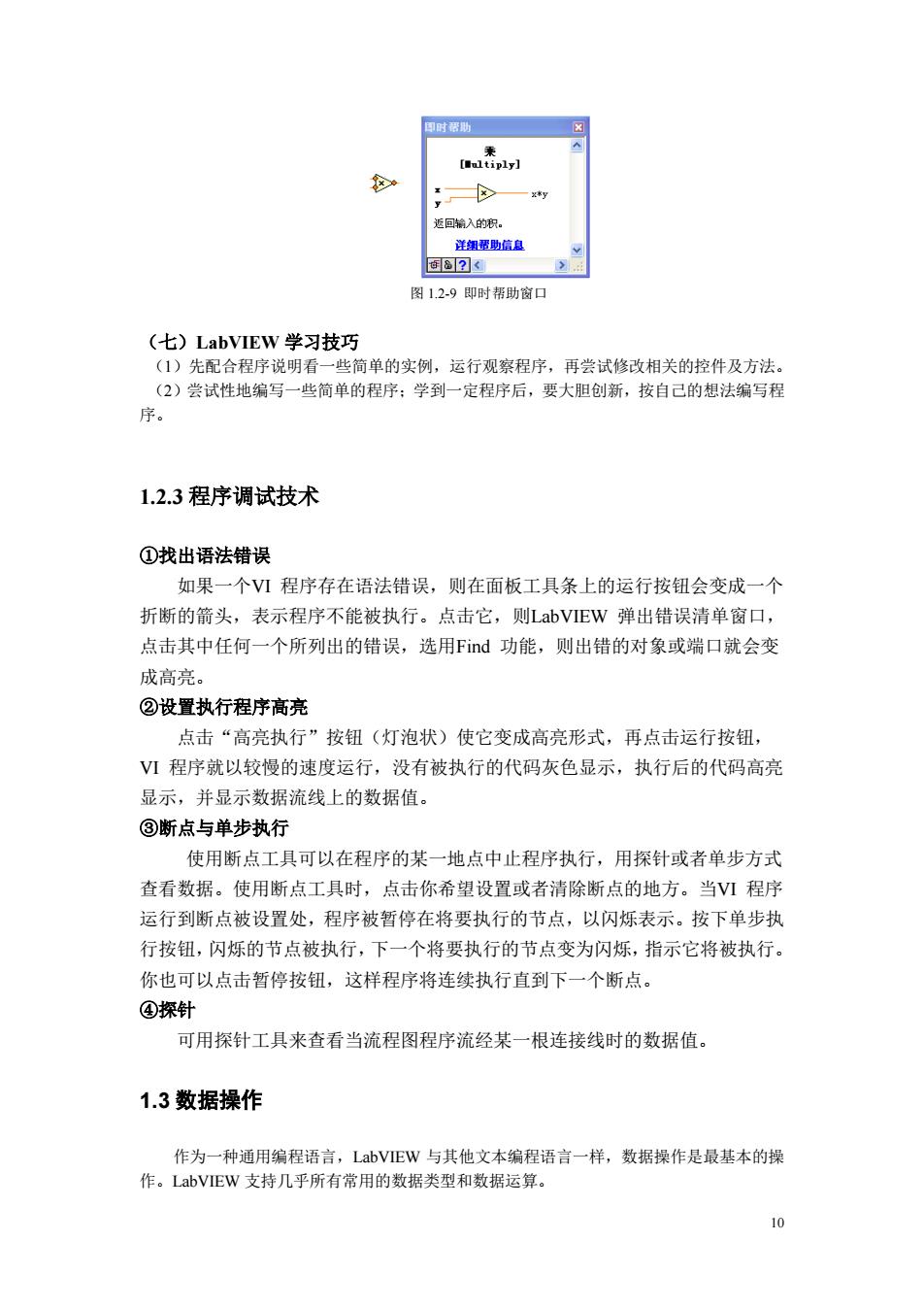
(dltply) 返回考入的积, 详用形助信息 国通习 图1,2-9即时帮助窗口 (七)LabVIEW学习技巧 (1)先配合程序说明看一些简单的实例,运行观察程序,再尝试修改相关的控件及方法。 (2)尝试性地编写一些简单的程序:学到一定程序后,要大胆创新,按自己的想法编写程 序。 1.2.3程序调试技术 ①找出语法错误 如果一个V1程序存在语法错误,则在面板工具条上的运行按钮会变成一个 折断的箭头,表示程序不能被执行。点击它,则LabVIEW弹出错误清单窗口, 点击其中任何一个所列出的错误,选用Fid功能,则出错的对象或端口就会变 成高亮。 ②设置执行程序高亮 点击“高亮执行”按钮(灯泡状)使它变成高亮形式,再点击运行按钮, VⅥ程序就以较慢的速度运行,没有被执行的代码灰色显示,执行后的代码高亮 显示,并显示数据流线上的数据值。 ③断点与单步执行 使用断点工具可以在程序的某一地点中止程序执行,用探针或者单步方式 查看数据。使用断点工具时,点击你希望设置或者清除断点的地方。当VI程序 运行到断点被设置处,程序被暂停在将要执行的节点,以闪烁表示。按下单步执 行按钮,闪烁的节点被执行,下一个将要执行的节点变为闪烁,指示它将被执行。 你也可以点击暂停按钮,这样程序将连续执行直到下一个断点。 ④探针 可用探针工具来查看当流程图程序流经某一根连接线时的数据值。 1.3数据操作 作为一种通用编程语言,LabVIEW与其他文本编程语言一样,数据操作是最基本的操 作。LabVIEW支持几乎所有常用的数据类型和数据运算
10 图 1.2-9 即时帮助窗口 (七)LabVIEW 学习技巧 (1)先配合程序说明看一些简单的实例,运行观察程序,再尝试修改相关的控件及方法。 (2)尝试性地编写一些简单的程序;学到一定程序后,要大胆创新,按自己的想法编写程 序。 1.2.3 程序调试技术 ①找出语法错误 如果一个VI 程序存在语法错误,则在面板工具条上的运行按钮会变成一个 折断的箭头,表示程序不能被执行。点击它,则LabVIEW 弹出错误清单窗口, 点击其中任何一个所列出的错误,选用Find 功能,则出错的对象或端口就会变 成高亮。 ②设置执行程序高亮 点击“高亮执行”按钮(灯泡状)使它变成高亮形式,再点击运行按钮, VI 程序就以较慢的速度运行,没有被执行的代码灰色显示,执行后的代码高亮 显示,并显示数据流线上的数据值。 ③断点与单步执行 使用断点工具可以在程序的某一地点中止程序执行,用探针或者单步方式 查看数据。使用断点工具时,点击你希望设置或者清除断点的地方。当VI 程序 运行到断点被设置处,程序被暂停在将要执行的节点,以闪烁表示。按下单步执 行按钮,闪烁的节点被执行,下一个将要执行的节点变为闪烁,指示它将被执行。 你也可以点击暂停按钮,这样程序将连续执行直到下一个断点。 ④探针 可用探针工具来查看当流程图程序流经某一根连接线时的数据值。 1.3 数据操作 作为一种通用编程语言,LabVIEW 与其他文本编程语言一样,数据操作是最基本的操 作。LabVIEW 支持几乎所有常用的数据类型和数据运算