
《Access数据库程序设计》课程 教案文档 第4章 窗体 窗体是Access数据库中的一种对象,通过窗体用户可以方便地输入数据、编辑数据、显 示和查询表中的数据。利用窗体可以将整个应用程序组织起来,形成一个完整的应用系统。 但任何形式的窗体都是建立在表或查询基础上的。本章将介绍窗体的基本操作,包括窗体的 概念和作用、窗体的组成和结构、窗体的创建和设置等。 考核知识点 ●窗体分类 ·创建窗体 重要考点提示 ·纵栏式窗体 ● 表格式窗体 ● 主/子窗体 ● 数据表窗体 ● 图表窗体 ● 数据透视表窗体 ● 使用向导创建窗体 使用设计器创建窗体 4.1认识窗体 窗体是Access数据库应用中一个非常重要的工具,作为用户和Access应用程序之间的主 要接口,窗体可以用于显示表和查询中的数据,输入数据、编辑数据和修改数据。与数据表 不同的是,窗体本身没有存储数据,也不像表那样只以行和列的形式显示数据。 4.1.1窗体的概念和作用 窗体有多种形式,不同的窗体能够完成不同的功能。窗体中的信息主要有两类:一类是 设计者在设计窗体时附加的一些提示信息:另一类是所处理表或查询的记录。 窗体的主要作用是接受用户输入的数据或命令,编辑、显示数据库中的数据,构造方便、 美观的输入输出界面。 《Access数据库程序设计》课程第4章教案文档第I页共2l页
《Access 数据库程序设计》课程第 4 章 教案文档 第 1 页 共 21 页 《Access 数据库程序设计》课程 教 案 文 档 第 4 章 窗体 窗体是 Access 数据库中的一种对象,通过窗体用户可以方便地输入数据、编辑数据、显 示和查询表中的数据。利用窗体可以将整个应用程序组织起来,形成一个完整的应用系统。 但任何形式的窗体都是建立在表或查询基础上的。本章将介绍窗体的基本操作,包括窗体的 概念和作用、窗体的组成和结构、窗体的创建和设置等。 考核知识点 ⚫ 窗体分类 ⚫ 创建窗体 重要考点提示 ⚫ 纵栏式窗体 ⚫ 表格式窗体 ⚫ 主/子窗体 ⚫ 数据表窗体 ⚫ 图表窗体 ⚫ 数据透视表窗体 ⚫ 使用向导创建窗体 ⚫ 使用设计器创建窗体 4.1 认识窗体 窗体是 Access 数据库应用中一个非常重要的工具,作为用户和 Access 应用程序之间的主 要接口,窗体可以用于显示表和查询中的数据,输入数据、编辑数据和修改数据。与数据表 不同的是,窗体本身没有存储数据,也不像表那样只以行和列的形式显示数据。 4.1.1 窗体的概念和作用 窗体有多种形式,不同的窗体能够完成不同的功能。窗体中的信息主要有两类:一类是 设计者在设计窗体时附加的一些提示信息;另一类是所处理表或查询的记录。 窗体的主要作用是接受用户输入的数据或命令,编辑、显示数据库中的数据,构造方便、 美观的输入输出界面

例如,图41所示的“学生选课成绩”窗体中,“学生编号”、“姓名”、“性别”等 就是说明性文字,不随记录而变化:而“980102”、“刘力”、“男”等是“学生”表中字 段的具体值,查看的记录不同,这些值也有所不同。 图季生洗课城级 回 学生编号01 历 片 姓名 8 入校日19年9月3日 团员香 法课或清 达课中 学生号 课程细号成级 自5号980104 记款:1411共有记数:1 记录:44」 2上1上老共有记录发:2的 图4-1 “学生选课成绩”窗体 4.1.2窗体的组成和结构 窗体由多个部分组成,每个部分称为一个“节”。大部分窗体只有主体节,如果需要, 也可以在窗体中包含窗体页眉、页面页眉、页面页脚及窗体页脚等部分。 窗体页眉位于窗体项部位置,一般用于设置窗体的标题、窗体使用说明或打开相关窗体 及执行其他任务的命令按钮等。窗体页脚位于窗体的底部,一般用于显示对所有记录都要显 示的内容、使用命令的操作说明等信息。 页面页眉一般用于设置窗体在打印时的页头信息。页面页脚一般用来设置窗体在打印时 的页脚信息。 主体节通常用来显示记录数据,可以在屏幕或页面上只显示一条记录,也可以显示多条 记录。 4.1.3窗体类型 Access提供了6种类型的窗体,分别是纵栏式窗体、表格式窗体、数据表窗体、主/子窗 体、图表窗体和数据透视表窗体。 一、纵栏式窗体 纵栏式窗体将窗体中的一个显示记录按列分隔,每列的左边显示字段,右边显示字段内 容。如图4-2所示。 丽学生 ▣☒ 学生端号 90010g 姓名 刻力 入校日期 1939年9月1日 简历 山东迪家 记录:4」 1共有记录数:23 《Access数据库程序设计》课程第4章教案文档第2页共2l页
《Access 数据库程序设计》课程第 4 章 教案文档 第 2 页 共 21 页 例如,图 4-1 所示的“学生选课成绩”窗体中,“学生编号”、“姓名”、“性别”等 就是说明性文字,不随记录而变化;而“980102”、“刘力”、“男”等是“学生”表中字 段的具体值,查看的记录不同,这些值也有所不同。 图4-1 “学生选课成绩”窗体 4.1.2 窗体的组成和结构 窗体由多个部分组成,每个部分称为一个“节”。大部分窗体只有主体节,如果需要, 也可以在窗体中包含窗体页眉、页面页眉、页面页脚及窗体页脚等部分。 窗体页眉位于窗体顶部位置,一般用于设置窗体的标题、窗体使用说明或打开相关窗体 及执行其他任务的命令按钮等。窗体页脚位于窗体的底部,一般用于显示对所有记录都要显 示的内容、使用命令的操作说明等信息。 页面页眉一般用于设置窗体在打印时的页头信息。页面页脚一般用来设置窗体在打印时 的页脚信息。 主体节通常用来显示记录数据,可以在屏幕或页面上只显示一条记录,也可以显示多条 记录。 4.1.3 窗体类型 Access 提供了 6 种类型的窗体,分别是纵栏式窗体、表格式窗体、数据表窗体、主/子窗 体、图表窗体和数据透视表窗体。 一、纵栏式窗体 纵栏式窗体将窗体中的一个显示记录按列分隔,每列的左边显示字段,右边显示字段内 容。如图 4-2 所示

图4-2纵栏式窗体示例 二、表格式窗体 通常,一个窗体在同一时刻只显示一条记录的信息。如果一条记录的内容比较少,单独 占用一个窗体的空间就显得很浪费。这时,可以建立一种表格式窗体,即在一个窗体中显示 多条记录的内容。如图4-3所示。 雨学生 日▣☒ 学生编号姓名性别年龄入校日期团员否简历 010力男219g年9月1日山东曲草 280104 网T皮8年93日下斯裙乌香木济 380111 手成男199年9月2日「山东东营 980301王海男209g年9月1日7山东日蹈 灵 11卜米共有记录数:23 图4-3 表格式窗体示例 三、数据表窗体 数据表窗体从外观上看与数据表和查询的界面相同。数据表窗体的主要作用是作为一个 窗体的子窗体。如图4-4所示。 图学生 ▣☒ 学生缤号姓名入校日期 简历 80102 刘力 1898年9月1日山东曲阜 900104 刘红 1998年9月3日斯罐乌种木齐 980111 幸成 1998年9月2日山东东营 80301 王海 1的8年?月1日山东日照 980302 李海龙 1898年9月2日北京顺义 980303 李元 1898年9月1日北京顺义 98035 井江 1998年9月2日北京昌平 980306 冯伟 1998年9月4日北京顺义 记录:4 11上米共有记录数:23 图4-4 数据表窗体示例 四、主/子窗体 窗体中的窗体称为子窗体,包含子窗体的基本窗体成为主窗体。主窗体和子窗体通常用 于显示多个表或查询中的数据,这些表或查询中的数据具有一对多的关系。 主窗体只能显示为纵栏式的窗体,子窗体可以显示为数据表窗体,也可以显示为表格窗 体。如图4-1所示。 《Access数据库程序设计》课程第4章教案文档第3页共2l页
《Access 数据库程序设计》课程第 4 章 教案文档 第 3 页 共 21 页 图4-2 纵栏式窗体示例 二、表格式窗体 通常,一个窗体在同一时刻只显示一条记录的信息。如果一条记录的内容比较少,单独 占用一个窗体的空间就显得很浪费。这时,可以建立一种表格式窗体,即在一个窗体中显示 多条记录的内容。如图 4-3 所示。 图4-3 表格式窗体示例 三、数据表窗体 数据表窗体从外观上看与数据表和查询的界面相同。数据表窗体的主要作用是作为一个 窗体的子窗体。如图 4-4 所示。 图4-4 数据表窗体示例 四、主/子窗体 窗体中的窗体称为子窗体,包含子窗体的基本窗体成为主窗体。主窗体和子窗体通常用 于显示多个表或查询中的数据,这些表或查询中的数据具有一对多的关系。 主窗体只能显示为纵栏式的窗体,子窗体可以显示为数据表窗体,也可以显示为表格窗 体。如图 4-1 所示

五、图表窗体 图表窗体是利用Microsoft Graph以图表方式显示用户的数据。可以单独使用图表窗体, 也可以在子窗体中使用图表窗体来增加窗体的功能。 图窗体1:窗体 回☒ 统计各积称秘师的人数 1 8 口求和人数 副擻授 致授 记录: 1图共有记录数:1 图4-5 图表窗体示例 六、数据透视表窗体 数据透视表窗体是Access为了以指定的数据表或查询为数据源产生一个Execl的分析表 而建立的一个窗体形式。数据透视表窗体允许用户对表格内的数据进行操作:用户也可以改 变透视表的布局,以满足不同的数据分析方式和要求。如图4-6所示。 图软师 口▣☒ 职称 副教授 讲师 教授 总计 系别,较师编号的计数较师编号的计数教师编号的计数数师编号的计数 经济+ 软件 数学 系统 2 3 2 信息+ 1 总计 10 22 图4-6 数据透视表窗体示例 4.1.4 窗体的视图 表和查询有两种视图:“数据表”视图和“设计”视图,Access2000中窗体有3种视图, Access2.003中窗体有5种视图,即“设计”视图、“窗体”视图、“数据表”视图、“数据 透视表”视图和“数据透视图”视图。 “设计”视图是用于创建窗体或修改窗体的窗口: “窗体”视图是显示记录数据的窗口,主要用于添加或修改表中的数据: “数据表”视图是以行列格式显示表、查询或窗体数据的窗口。 《Access数据库程序设计》课程第4章教案文档第4页共2l页
《Access 数据库程序设计》课程第 4 章 教案文档 第 4 页 共 21 页 五、图表窗体 图表窗体是利用 Microsoft Graph 以图表方式显示用户的数据。可以单独使用图表窗体, 也可以在子窗体中使用图表窗体来增加窗体的功能。 图4-5 图表窗体示例 六、数据透视表窗体 数据透视表窗体是 Access 为了以指定的数据表或查询为数据源产生一个 Execl 的分析表 而建立的一个窗体形式。数据透视表窗体允许用户对表格内的数据进行操作;用户也可以改 变透视表的布局,以满足不同的数据分析方式和要求。如图 4-6 所示。 图4-6 数据透视表窗体示例 4.1.4 窗体的视图 表和查询有两种视图:“数据表”视图和“设计”视图,Access2000 中窗体有 3 种视图, Access2003 中窗体有 5 种视图,即“设计”视图、“窗体”视图、“数据表”视图、“数据 透视表”视图和“数据透视图”视图。 “设计”视图是用于创建窗体或修改窗体的窗口; “窗体”视图是显示记录数据的窗口,主要用于添加或修改表中的数据; “数据表”视图是以行列格式显示表、查询或窗体数据的窗口
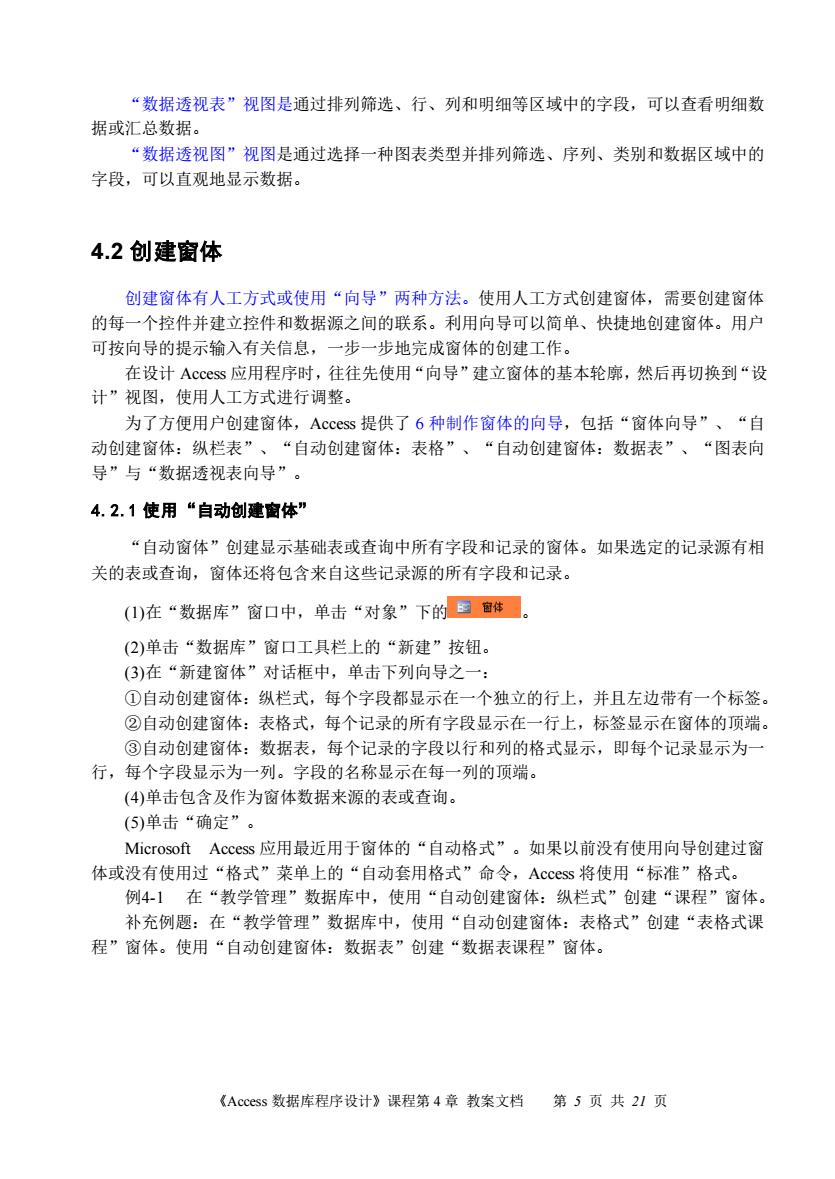
“数据透视表”视图是通过排列筛选、行、列和明细等区域中的字段,可以查看明细数 据或汇总数据。 “数据透视图”视图是通过选择一种图表类型并排列筛选、序列、类别和数据区域中的 字段,可以直观地显示数据。 4.2创建窗体 创建窗体有人工方式或使用“向导”两种方法。使用人工方式创建窗体,需要创建窗体 的每一个控件并建立控件和数据源之间的联系。利用向导可以简单、快捷地创建窗体。用户 可按向导的提示输入有关信息,一步一步地完成窗体的创建工作。 在设计Access应用程序时,往往先使用“向导”建立窗体的基本轮廓,然后再切换到“设 计”视图,使用人工方式进行调整。 为了方便用户创建窗体,Access提供了6种制作窗体的向导,包括“窗体向导”、“自 动创建窗体:纵栏表”、“自动创建窗体:表格”、“自动创建窗体:数据表”、“图表向 导”与“数据透视表向导”。 4.2.1使用“自动创建窗体” “自动窗体”创建显示基础表或查询中所有字段和记录的窗体。如果选定的记录源有相 关的表或查询,窗体还将包含来自这些记录源的所有字段和记录。 ()在“数据库”窗口中,单击“对象”下的壁体。 (2)单击“数据库”窗口工具栏上的“新建”按钮。 (3)在“新建窗体”对话框中,单击下列向导之一: ①自动创建窗体:纵栏式,每个字段都显示在一个独立的行上,并且左边带有一个标签。 ②自动创建窗体:表格式,每个记录的所有字段显示在一行上,标签显示在窗体的顶端。 ③自动创建窗体:数据表,每个记录的字段以行和列的格式显示,即每个记录显示为一 行,每个字段显示为一列。字段的名称显示在每一列的顶端。 (4)单击包含及作为窗体数据来源的表或查询。 (⑤)单击“确定”。 Microsoft Access应用最近用于窗体的“自动格式”。如果以前没有使用向导创建过窗 体或没有使用过“格式”菜单上的“自动套用格式”命令,Access将使用“标准”格式。 例41在“教学管理”数据库中,使用“自动创建窗体:纵栏式”创建“课程”窗体。 补充例题:在“教学管理”数据库中,使用“自动创建窗体:表格式”创建“表格式课 程”窗体。使用“自动创建窗体:数据表”创建“数据表课程”窗体。 《Access数据库程序设计》课程第4章教案文档第5页共2l页
《Access 数据库程序设计》课程第 4 章 教案文档 第 5 页 共 21 页 “数据透视表”视图是通过排列筛选、行、列和明细等区域中的字段,可以查看明细数 据或汇总数据。 “数据透视图”视图是通过选择一种图表类型并排列筛选、序列、类别和数据区域中的 字段,可以直观地显示数据。 4.2 创建窗体 创建窗体有人工方式或使用“向导”两种方法。使用人工方式创建窗体,需要创建窗体 的每一个控件并建立控件和数据源之间的联系。利用向导可以简单、快捷地创建窗体。用户 可按向导的提示输入有关信息,一步一步地完成窗体的创建工作。 在设计 Access 应用程序时,往往先使用“向导”建立窗体的基本轮廓,然后再切换到“设 计”视图,使用人工方式进行调整。 为了方便用户创建窗体,Access 提供了 6 种制作窗体的向导,包括“窗体向导”、“自 动创建窗体:纵栏表”、“自动创建窗体:表格”、“自动创建窗体:数据表”、“图表向 导”与“数据透视表向导”。 4.2.1 使用“自动创建窗体” “自动窗体”创建显示基础表或查询中所有字段和记录的窗体。如果选定的记录源有相 关的表或查询,窗体还将包含来自这些记录源的所有字段和记录。 (1)在“数据库”窗口中,单击“对象”下的 。 (2)单击“数据库”窗口工具栏上的“新建”按钮。 (3)在“新建窗体”对话框中,单击下列向导之一: ①自动创建窗体:纵栏式,每个字段都显示在一个独立的行上,并且左边带有一个标签。 ②自动创建窗体:表格式,每个记录的所有字段显示在一行上,标签显示在窗体的顶端。 ③自动创建窗体:数据表,每个记录的字段以行和列的格式显示,即每个记录显示为一 行,每个字段显示为一列。字段的名称显示在每一列的顶端。 (4)单击包含及作为窗体数据来源的表或查询。 (5)单击“确定”。 Microsoft Access 应用最近用于窗体的“自动格式”。如果以前没有使用向导创建过窗 体或没有使用过“格式”菜单上的“自动套用格式”命令,Access 将使用“标准”格式。 例4-1 在“教学管理”数据库中,使用“自动创建窗体:纵栏式”创建“课程”窗体。 补充例题:在“教学管理”数据库中,使用“自动创建窗体:表格式”创建“表格式课 程”窗体。使用“自动创建窗体:数据表”创建“数据表课程”窗体