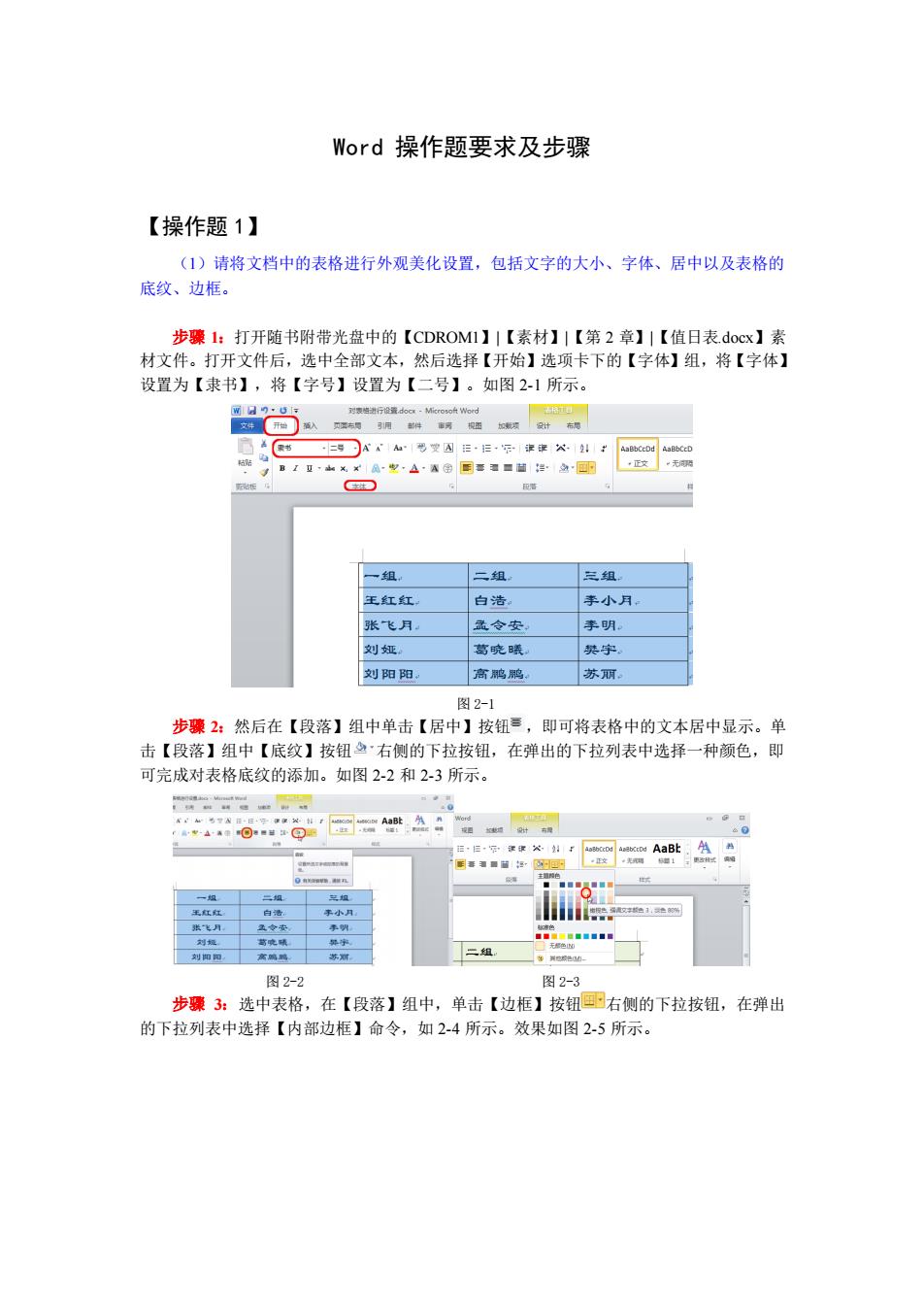
Word操作题要求及步骤 【操作题1】 (1)请将文档中的表格进行外观美化设置,包括文字的大小、字体、居中以及表格的 底纹、边框。 步骤1:打开随书附带光盘中的【CDROM1】I【素材】I【第2章】|【值日表doCx】素 材文件。打开文件后,选中全部文本,然后选择【开始】选项卡下的【字体】组,将【字体】 设置为【隶书】,将【字号】设置为【二号】。如图2-1所示。 尚 A营大曲 ”角~发△用国=■超学急更 组 二组 三组 白浩 李小月 飞月 孟令安 李明 刘娅 葛晚暖 英宇 B阳B阳 苏 图2-1 步骤2:然后在【段落】组中单击【居中】按钮雪,即可将表格中的文本居中显示。单 击【段落】组中【底纹】按钮·右侧的下拉按钮,在弹出的下拉列表中选择一种颜色,即 可完成对表格底纹的添加。如图2-2和2-3所示。 。0 =AatA日 图2-2 图2-3 步骤3:选中表格,在【段落】组中,单击【边框】按钮回右侧的下拉按钮,在弹出 的下拉列表中选择【内部边框】命令,如2-4所示。效果如图2-5所示
Word 操作题要求及步骤 【操作题 1】 (1)请将文档中的表格进行外观美化设置,包括文字的大小、字体、居中以及表格的 底纹、边框。 步骤 1:打开随书附带光盘中的【CDROM1】|【素材】|【第 2 章】|【值日表.docx】素 材文件。打开文件后,选中全部文本,然后选择【开始】选项卡下的【字体】组,将【字体】 设置为【隶书】,将【字号】设置为【二号】。如图 2-1 所示。 图 2-1 步骤 2:然后在【段落】组中单击【居中】按钮 ,即可将表格中的文本居中显示。单 击【段落】组中【底纹】按钮 右侧的下拉按钮,在弹出的下拉列表中选择一种颜色,即 可完成对表格底纹的添加。如图 2-2 和 2-3 所示。 图 2-2 图 2-3 步骤 3:选中表格,在【段落】组中,单击【边框】按钮 右侧的下拉按钮,在弹出 的下拉列表中选择【内部边框】命令,如 2-4 所示。效果如图 2-5 所示
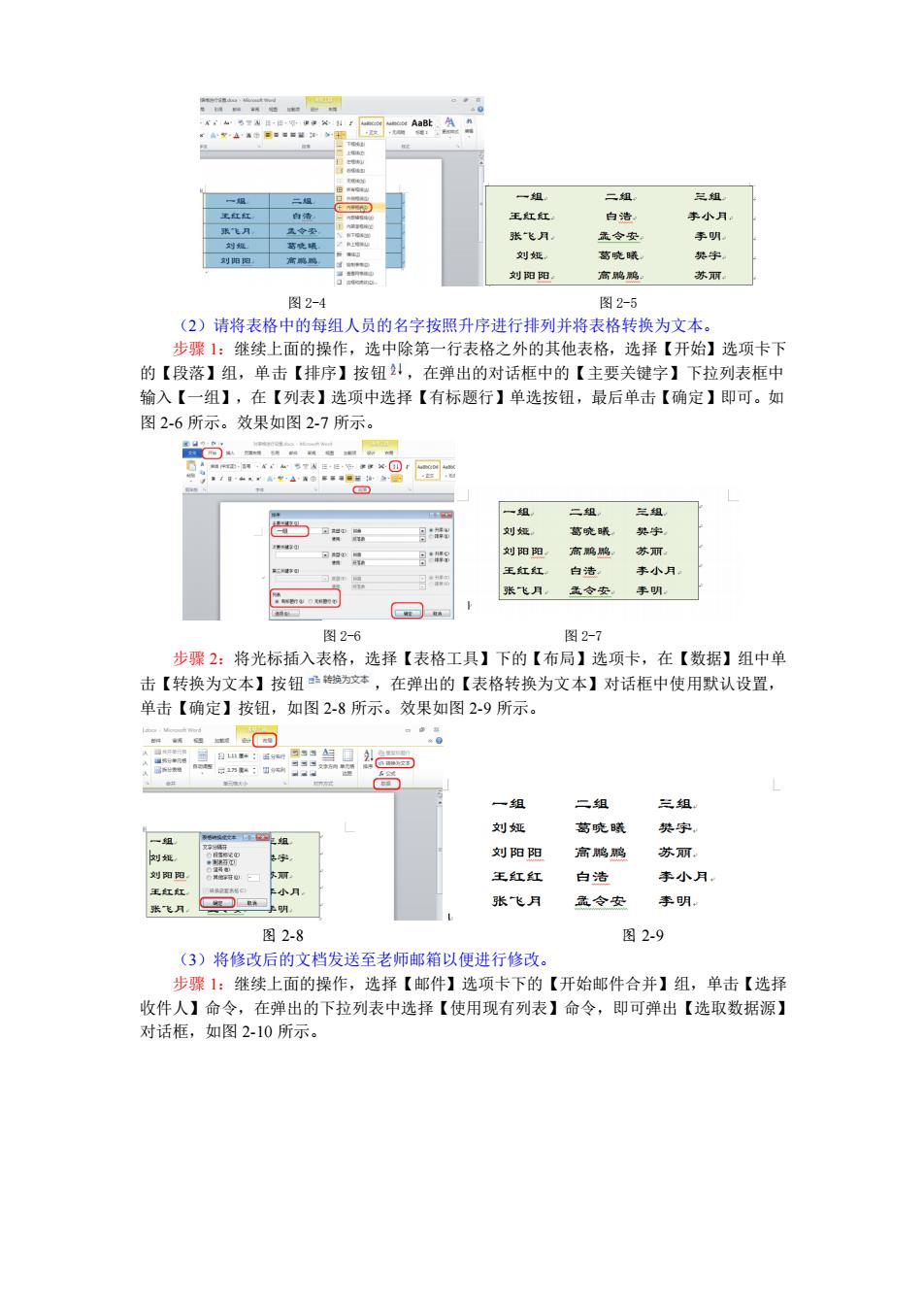
张飞月 孟令安 刘短 葛眼 高感 苏元 图2-4 图2-5 (2)请将表格中的每组人员的名字按照升序进行排列并将表格转换为文本。 步骤1:继续上面的操作,选中除第一行表格之外的其他表格,选择【开始】选项卡下 的【段落】组,单击【排序】按钮,在弹出的对话框中的【主要关键字】下拉列表框 输入【一组】,在【列表】选项中选择【有标题行】单选按钮,最后单击【确定】即可。如 图2-6所示。效果如图2-7所示。 一姐 二组 品 刘短 手小月 图9-6 网2-7 步骤2:将光标插入表格,选择【表格工具】下的【布局】选项卡,在【数据】组中单 击【转换为文本】按钮应,在弹出的【表格转换为文本】对话框中使用默认设置, 单击【确定】按钮,如图2-8所示。效果如图2-9所示。 .0 点回 三组 刘娅 葛晓 刘阳阳 高鹏脑 苏丽 王红红白浩 李小月 张飞月孟令安 图2-8 图2-9 (3)将修改后的文档发关至老师邮箱以师讲行修改 步骤1: 继续上面的操作, 选择【邮件】选项卡下的【开始邮件合并】组,单击【选 收件人】命令,在弹出的下拉列表中选择【使用现有列表】命令,即可弹出【选取数据源】 对话框,如图2-10所示
图 2-4 图 2-5 (2)请将表格中的每组人员的名字按照升序进行排列并将表格转换为文本。 步骤 1:继续上面的操作,选中除第一行表格之外的其他表格,选择【开始】选项卡下 的【段落】组,单击【排序】按钮 ,在弹出的对话框中的【主要关键字】下拉列表框中 输入【一组】,在【列表】选项中选择【有标题行】单选按钮,最后单击【确定】即可。如 图 2-6 所示。效果如图 2-7 所示。 图 2-6 图 2-7 步骤 2:将光标插入表格,选择【表格工具】下的【布局】选项卡,在【数据】组中单 击【转换为文本】按钮 ,在弹出的【表格转换为文本】对话框中使用默认设置, 单击【确定】按钮,如图 2-8 所示。效果如图 2-9 所示。 图 2-8 图 2-9 (3)将修改后的文档发送至老师邮箱以便进行修改。 步骤 1:继续上面的操作,选择【邮件】选项卡下的【开始邮件合并】组,单击【选择 收件人】命令,在弹出的下拉列表中选择【使用现有列表】命令,即可弹出【选取数据源】 对话框,如图 2-10 所示

图2-10 步骤2:在该对话框中打开随书附带光盘中的【CDROM1】1【素材】1【第2章】1【老 师.mdb】素材文件,然后单击【打开】按钮,如图2-11所示。 当 图2-11 步骤3:选择【邮件】选项卡下的【完成】组,单击【完成并合并】按钮,在弹出的 下拉列表中选择【发送电子邮件】命令。随后在弹出的对话框下的【主题行】右侧的文本框 中输入相应的主题,然后单击【确定】即可,如图212所示。 。 电子作特 到D 图2-12 【操作题2】 (1)将上述文本中的标题“昆曲简介”设置为艺术字,居中显示且正文加编号。 步暖1:输入文本后,洗中“昆曲简介”标题,然后择【开始】选项卡下的【段落】 组,单击【居中】按钮■,然后单击【段落】组中的【编号】按钮三·右侧的下拉按钮,在 弹出的下拉列表中选择【编号对齐方式:左对齐】命令,如图213所示。效果如图2-14所 示
图 2-10 步骤 2:在该对话框中打开随书附带光盘中的【CDROM1】|【素材】|【第 2 章】|【老 师.mdb】素材文件,然后单击【打开】按钮,如图 2-11 所示。 图 2-11 步骤 3:选择【邮件】选项卡下的【完成】组,单击【完成并合并】按钮 ,在弹出的 下拉列表中选择【发送电子邮件】命令。随后在弹出的对话框下的【主题行】右侧的文本框 中输入相应的主题,然后单击【确定】即可,如图 2-12 所示。 图 2-12 【操作题 2】 (1)将上述文本中的标题“昆曲简介”设置为艺术字,居中显示且正文加编号。 步骤 1:输入文本后,选中“昆曲简介”标题,然后选择【开始】选项卡下的【段落】 组,单击【居中】按钮 ,然后单击【段落】组中的【编号】按钮 右侧的下拉按钮,在 弹出的下拉列表中选择【编号对齐方式:左对齐】命令,如图 2-13 所示。效果如图 2-14 所 示

目 假传肌行物种米密地.进曲年,后人为7有附于 图2-13 单击【艺术字】按 钮选择一种效果,如图2-15所示。然后调整其文本框,效果如图2-16所示。 1.昆曲简介 图2-15 图2-16 )2整文档页面。顶面宽庭拉制在5星米。页面高度拉制在35星米、页边面少 页边 (左、右)为3厘米。 步豫1:继续上面的操作,选择【页面布局】选项卡,单击【页面设置】组中的【页面 面设置】按钮,在弹出的【页面设置】对话框中切换至【页边距】选项卡,将【页边距】 选项中的【上】、【下】右侧的微调框里输入【6厘米】,在【左】、【右】右侧的微调框 中输入【3厘米】,如图217所示。 图2-17 图2-18 步骤2:然后在该对话框中切换至【纸张】选项卡,在【纸张大小】选项下的【宽度】 【高度】右侧的微调框中分别输入【25厘米】和【35厘米】,最后单击【确定】 按钮即可 如图2-18所示。 步骤3:最后再调整标题的文本框改善页面显示效果。 (3)使用中文信封功能制作明信片。 步骤1:新建空白文档后选择【郎件选项卡】下的【创建】组,单击【中文信封】按钮
图 2-13 图 2-14 步骤 2:选中“昆曲简介”,选择【插入】选项卡下的【文本】组,单击【艺术字】按 钮选择一种效果,如图 2-15 所示。然后调整其文本框,效果如图 2-16 所示。 图 2-15 图 2-16 (2)调整文档页面,页面宽度控制在 25 厘米,页面高度控制在 35 厘米,页边距(上、 下)为 6 厘米,页边距(左、右)为 3 厘米。 步骤 1:继续上面的操作,选择【页面布局】选项卡,单击【页面设置】组中的【页面 面设置】按钮 ,在弹出的【页面设置】对话框中切换至【页边距】选项卡,将【页边距】 选项中的【上】、【下】右侧的微调框里输入【6 厘米】,在【左】、【右】右侧的微调框 中输入【3 厘米】,如图 2-17 所示。 图 2-17 图 2-18 步骤 2:然后在该对话框中切换至【纸张】选项卡,在【纸张大小】选项下的【宽度】、 【高度】右侧的微调框中分别输入【25 厘米】和【35 厘米】,最后单击【确定】按钮即可, 如图 2-18 所示。 步骤 3:最后再调整标题的文本框改善页面显示效果。 (3)使用中文信封功能制作明信片。 步骤 1:新建空白文档后选择【邮件选项卡】下的【创建】组,单击【中文信封】按钮
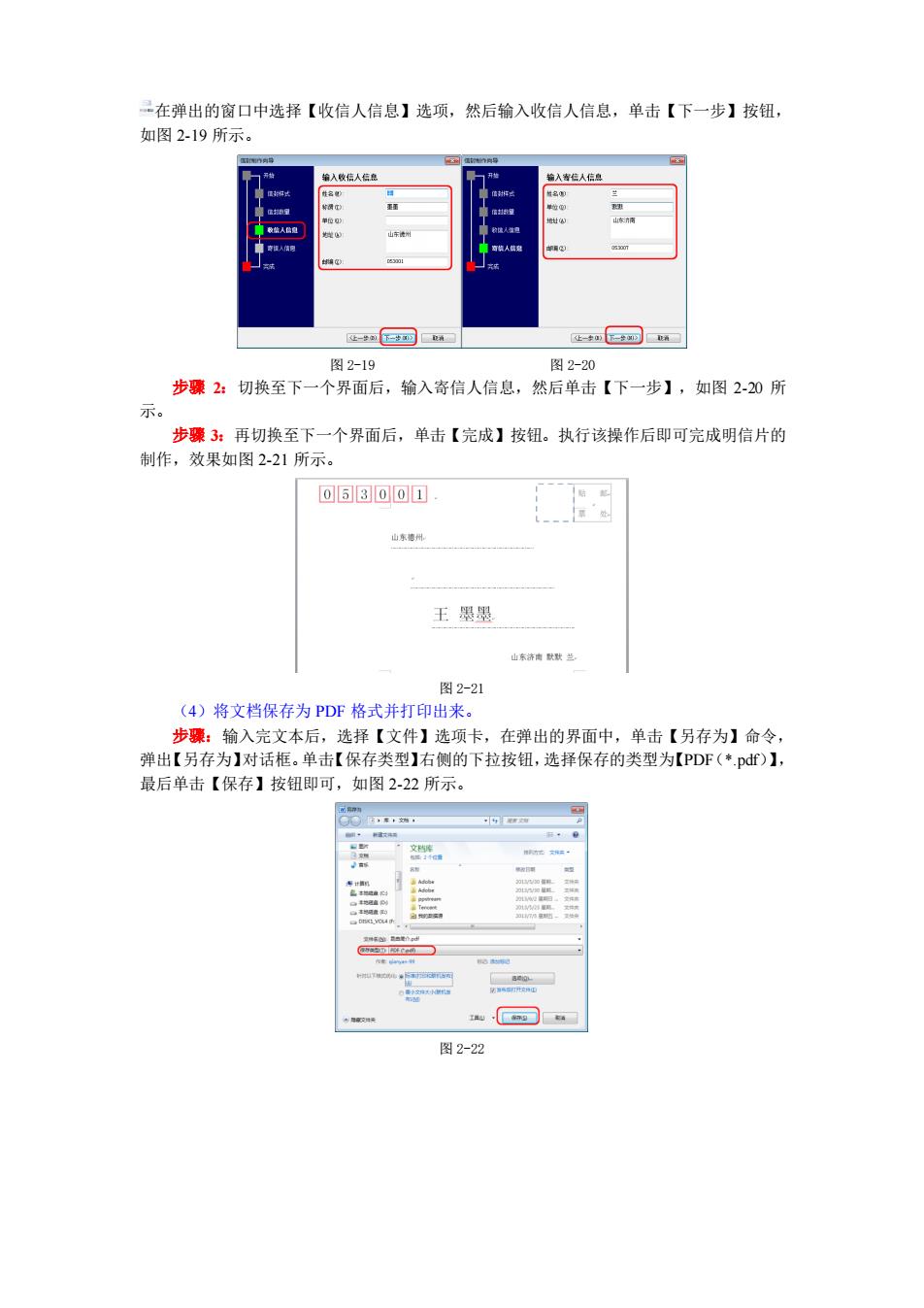
一在弹出的窗口中选择【收信人信息】选项,然后输入收信人信息,单击【下一步】按钮, 如图2.19所示。 人省人血 图2-19 图2-20 步骤2:切换至下一个界面后,输入寄信人信息,然后单击【下一步】,如图2-0所 示。 步骤3:再切换至下一个界面后,单击【完成】按钮。执行该操作后即可完成明信片的 制作,效果如图2-21所示。 王墨盟 图2-21 (4)将文档保存为PDF格式并打印出来。 步覆:输入完文本后,洗择【文件】洗项卡,在弹出的界面中,单击【另存为】命今 弹出【另存为】对话框。单击【保存类型】右侧的下拉按钮,选择保存的类型为PDF(◆pd)】 最后单击【保存】按钮即可,如图2-22所示 图2-2
在弹出的窗口中选择【收信人信息】选项,然后输入收信人信息,单击【下一步】按钮, 如图 2-19 所示。 图 2-19 图 2-20 步骤 2:切换至下一个界面后,输入寄信人信息,然后单击【下一步】,如图 2-20 所 示。 步骤 3:再切换至下一个界面后,单击【完成】按钮。执行该操作后即可完成明信片的 制作,效果如图 2-21 所示。 图 2-21 (4)将文档保存为 PDF 格式并打印出来。 步骤:输入完文本后,选择【文件】选项卡,在弹出的界面中,单击【另存为】命令, 弹出【另存为】对话框。单击【保存类型】右侧的下拉按钮,选择保存的类型为【PDF(*.pdf)】, 最后单击【保存】按钮即可,如图 2-22 所示。 图 2-22