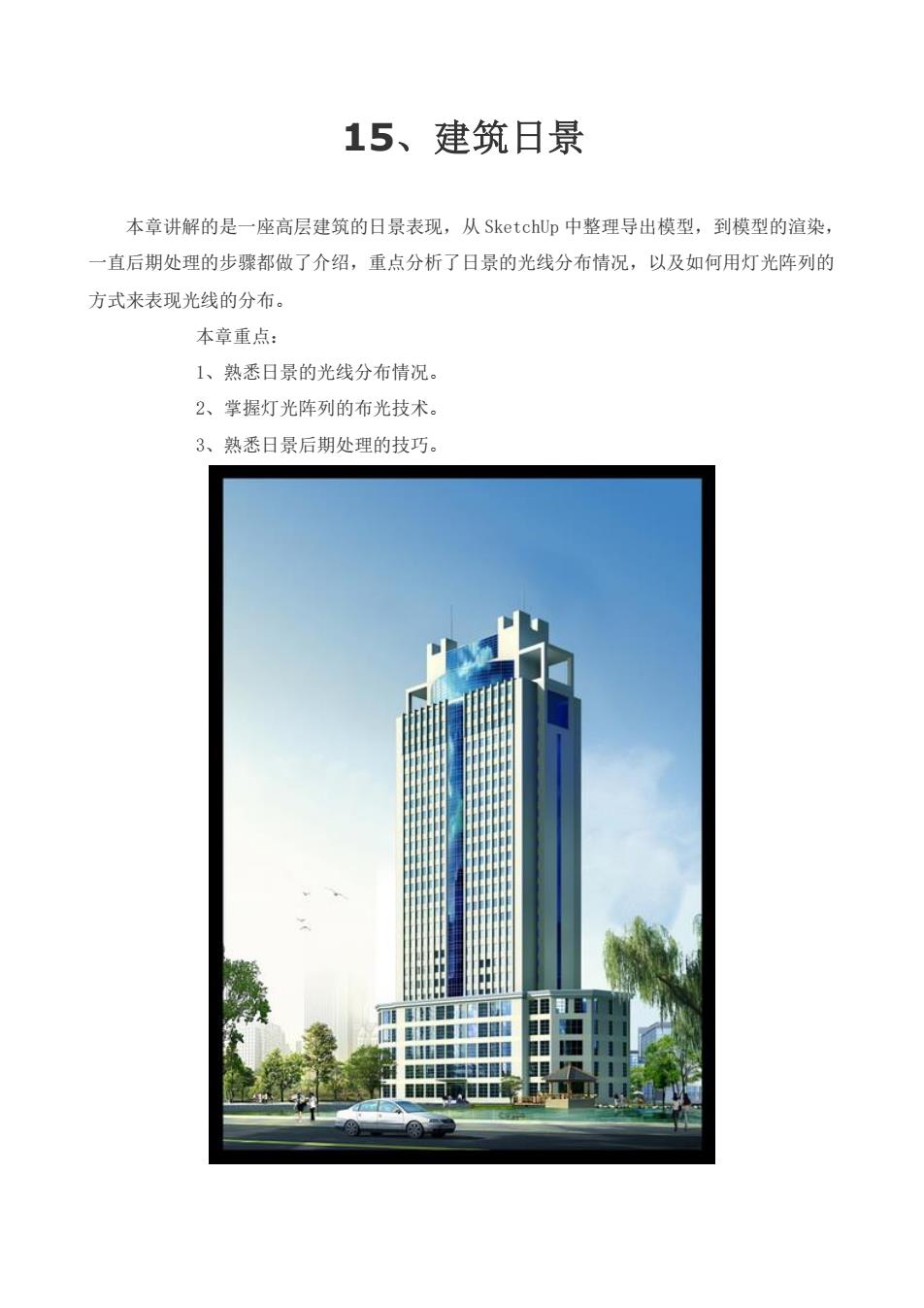
15、建筑日景 本章讲解的是一座高层建筑的日景表现,从SketchUp中整理导出模型,到模型的渲染 ·直后期处理的步骤都做了介绍,重点分析了日景的光线分布情况,以及如何用灯光阵列的 方式来表现光线的分布。 本章重点: 1、熟悉日景的光线分布情况。 2、掌握灯光阵列的布光技术。 3、熟悉日景后期处理的技巧
15、建筑日景 本章讲解的是一座高层建筑的日景表现,从 SketchUp 中整理导出模型,到模型的渲染, 一直后期处理的步骤都做了介绍,重点分析了日景的光线分布情况,以及如何用灯光阵列的 方式来表现光线的分布。 本章重点: 1、熟悉日景的光线分布情况。 2、掌握灯光阵列的布光技术。 3、熟悉日景后期处理的技巧

图】 ,1从SketchUp在导出模型 打开“高层建筑。skp”文件,这是我们在前面建模章节中创建的一座高层建筑的模型。 图.2 我们将把该模型导入到3sax中进行渲染制作,在导出之前注意检查一下面得法线方向,确保都是 正面,也就是黄色的面,如果发现有蓝色的面得话,就在面上按右键,选择“将面反转”就可以了。如果 你已经给模型赋予了材质,在面得类型工具按钮上面,选择单色模式就可以了很好的观察到你的面的方 向了 我们将按材质的方式来进行导出,所以先要在SU当中把物体赋予一定的材质,只需要赋予一定的纯 色作为材质就可以了,导出之后我们还将在3dsmx中细致调节,在S0中赋予材质的目的只是为了将来 导出到3s阳x的时候好区分物体。按如下的方法首先创建一个材质
图.1 .1 从 SketchUp 在导出模型 打开“高层建筑.skp”文件,这是我们在前面建模章节中创建的一座高层建筑的模型。 图.2 我们将把该模型导入到 3ds max 中进行渲染制作,在导出之前注意检查一下面得法线方向,确保都是 正面,也就是黄色的面,如果发现有蓝色的面得话,就在面上按右键,选择“将面反转”就可以了。如果 你已经给模型赋予了材质,在面得类型工具按钮上面,选择单色 模式就可以了很好的观察到你的面的方 向了。 我们将按材质的方式来进行导出,所以先要在 SU 当中把物体赋予一定的材质,只需要赋予一定的纯 色作为材质就可以了,导出之后我们还将在 3ds max 中细致调节,在 SU 中赋予材质的目的只是为了将来 导出到 3ds max 的时候好区分物体。按如下的方法首先创建一个材质

选择编辑1 尔中合视数型中 提取材质:色调节 贴图 厂使用贴图 厂调色 重设色 透明度: P ■o0日 确定取消」 图.3 给材质命好名称,按【确定】键,就在材质面板中创建了一个材质。然后进入到窗户的组件当中,把 材质指定给玻瑞物体。因为大量的窗户都是以组件的方式进行创建的,看到其他的实例窗户也跟若赋予了 材质
图.3 给材质命好名称,按【确定】键,就在材质面板中创建了一个材质。然后进入到窗户的组件当中,把 材质指定给玻璃物体。因为大量的窗户都是以组件的方式进行创建的,看到其他的实例窗户也跟着赋予了 材质

图.4 接者用同样的方式,陆续创建新的材质,指定给不同的物体,最后结果如下。可以参看场景模型“高 层建筑(材质).skp”文件。 图.5 下面开始将模型导出
图.4 接着用同样的方式,陆续创建新的材质,指定给不同的物体,最后结果如下。可以参看场景模型“高 层建筑(材质).skp”文件。 图.5 下面开始将模型导出

图.6 首先给场景取一个名称,按如下的选项导出。 图.7 注意,如果我们在给DS文件命名的时候是中文名称,且文字超过2个的话,在导出时,会出现问题, 点击确定就可以了,这里建议大家最好还是用英文命名会好些。而且这个出现问愿的面板可能还会直接缩 小在WINDOWS任务栏,而屏幕上显示的是正在导出的界面,但就是不动,这个时候可千万别傻等,只要在 任务栏把这个出问题的对话框打开,点“确定”就好了
图.6 首先给场景取一个名称,按如下的选项导出。 图.7 注意,如果我们在给 3DS 文件命名的时候是中文名称,且文字超过 2 个的话,在导出时,会出现问题, 点击确定就可以了,这里建议大家最好还是用英文命名会好些。而且这个出现问题的面板可能还会直接缩 小在 WINDOWS 任务栏,而屏幕上显示的是正在导出的界面,但就是不动,这个时候可千万别傻等,只要在 任务栏把这个出问题的对话框打开,点“确定”就好了