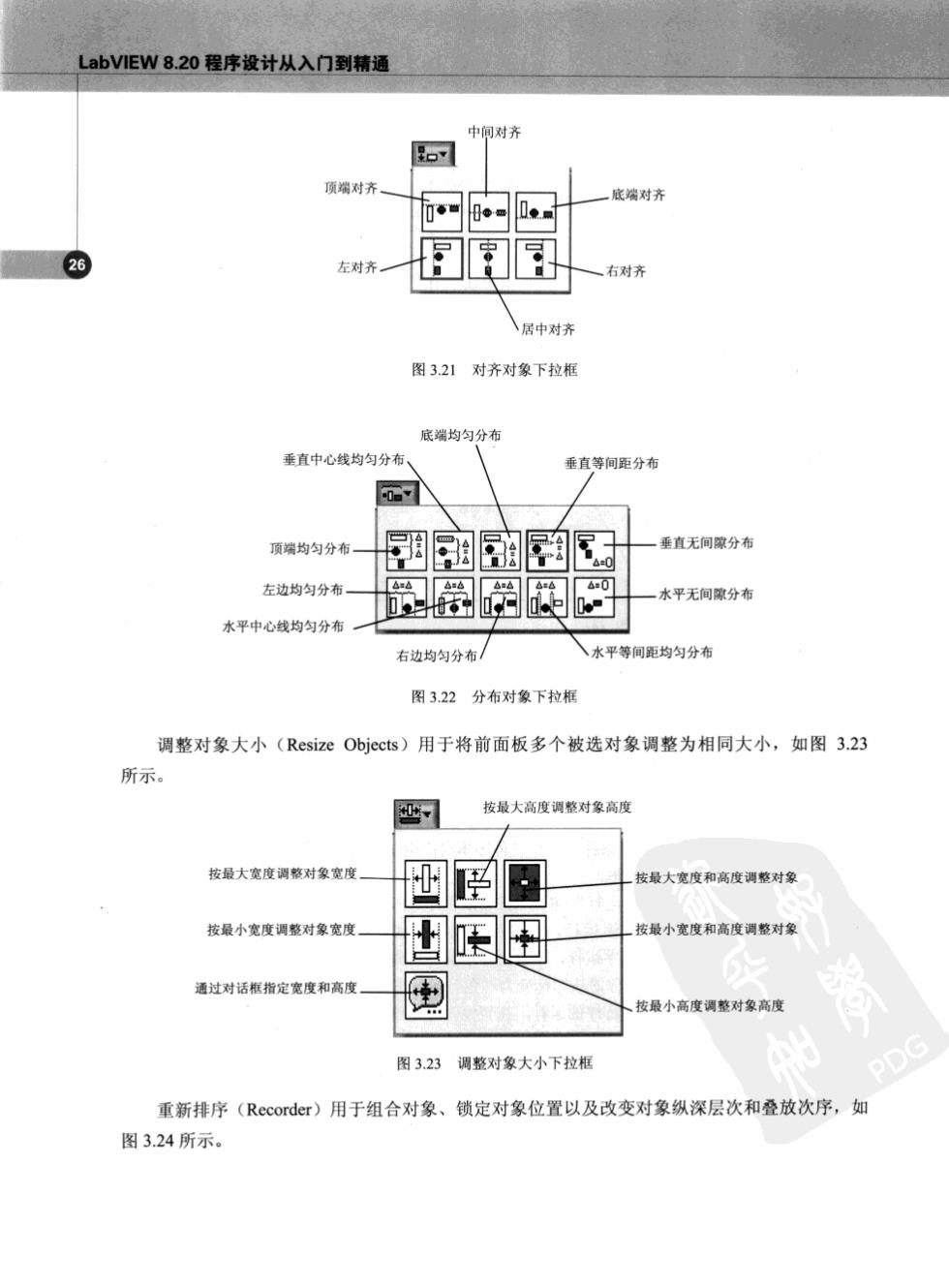
LabVIEW8.20程序设计从入门到精通 中间对齐 o嗣 顶端对齐 ,底端对齐 左对齐 、右对齐 居中对齐 图3.21对齐对象下拉框 底端均匀分布 垂直中心线均匀分布 垂直等侧距分布 o 顶端均匀分布】 墨宙飞 垂直无间家分布 左边均匀分布 的图网 水平无间家分布 水平中心线均匀分布 右边均匀分布/ 水平等间距均匀分布 图3.22分布对象下拉框 调整对象大小(Resize Objects)用于将前面板多个被选对象调整为相同大小,如图3.23 所示。 四 按最大高度调整对象高度 按最大变度调整对象宽度 四画 技最大宽度和高度调整对象 按最小宽度调整对象宽度 世医图 按最小宽度和高度调整对象 通过对话框指定宽度和高度 按最小高度调整对象高度 图3.23调整对象大小下拉框 重新排序(Recorder)用于组合对象、锁定对象位置以及改变对象纵深层次和叠放次序,如 图3.24所示
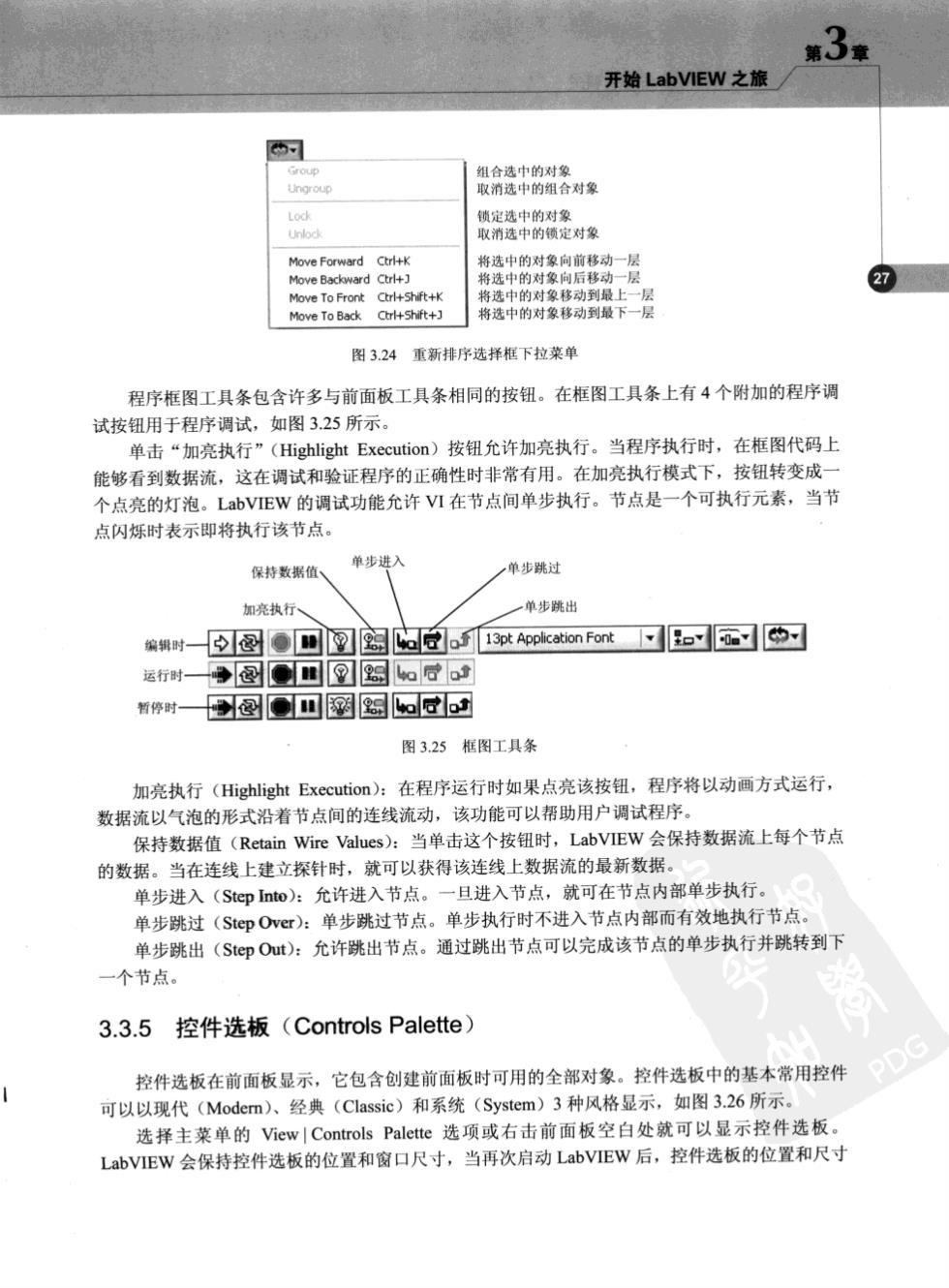
第3 开始LabVIEW之旅 Move Forward 27 ove To Front Move To Back Ctrl+Shift+J 图324重新排序选择框下拉菜单 程序框图工具条包含许多与前面板工具条相同的按钮。在框图工具条上有4个附加的程序调 试按钮用于程序调试,如图3.25所示。 单击“加亮执行”(Highlight Execution)按钮允许加亮执行。当程序执行时,在框图代码上 能够看到数据流,这在调试和验证程序的正确性时非常有用。在加亮执行模式下,按钮转变成 个点亮的灯泡。LabVIEW的调试功能允许VI在节点间单步执行。节点是一个可执行元素,当节 点闪烁时表示即将执行该节点。 单步进入 保持数据值、 ,单步跳过 加亮执行 一单步跳出 编辑时一包图回回图白白6i3 Fon口o了 运行时净國四包图o后 暂停时一 @口网细a回过 图3,25框图工具条 加亮执行(Highlight Execution):在程序运行时如果点亮该按钮,程序将以动画方式运行 数据流以气泡的形式沿者节点间的连线流动,该功能可以帮助用户调试程序。 保持数据值(Retain Wire Values):当单击这个按钮时,LabVIEW会保持数据流上每个节点 的数据。当在连线上建立探针时,就可以获得该连线上数据流的最新数据。 单步进入(Step Into):允许进入节点。一旦进入节点,就可在节点内部单步执行。 单步跳过(Step Over):单步跳过节点。单步执行时不进入节点内部而有效地执行节点。 单步跳出(St©pOut):允许跳出节点。通过跳出节点可以完成该节点的单步执行并跳转到下 一个节点。 3.3.5控件选板(Controls Palette) 控件选板在前面板显示,它包含创建前面板时可用的全部对象。控件选板中的基本常用控件 PD 可以以现代(Modern)、经典(Classic)和系统(System)3种风格显示,如图3.26所示. 选择主菜单的ViewControls Palette选项或右击前面板空白处就可以显示控件选板。 LabVIEW会保持控件选板的位置和窗口尺寸,当再次启动LabVIEW后,控件选板的位置和尺寸
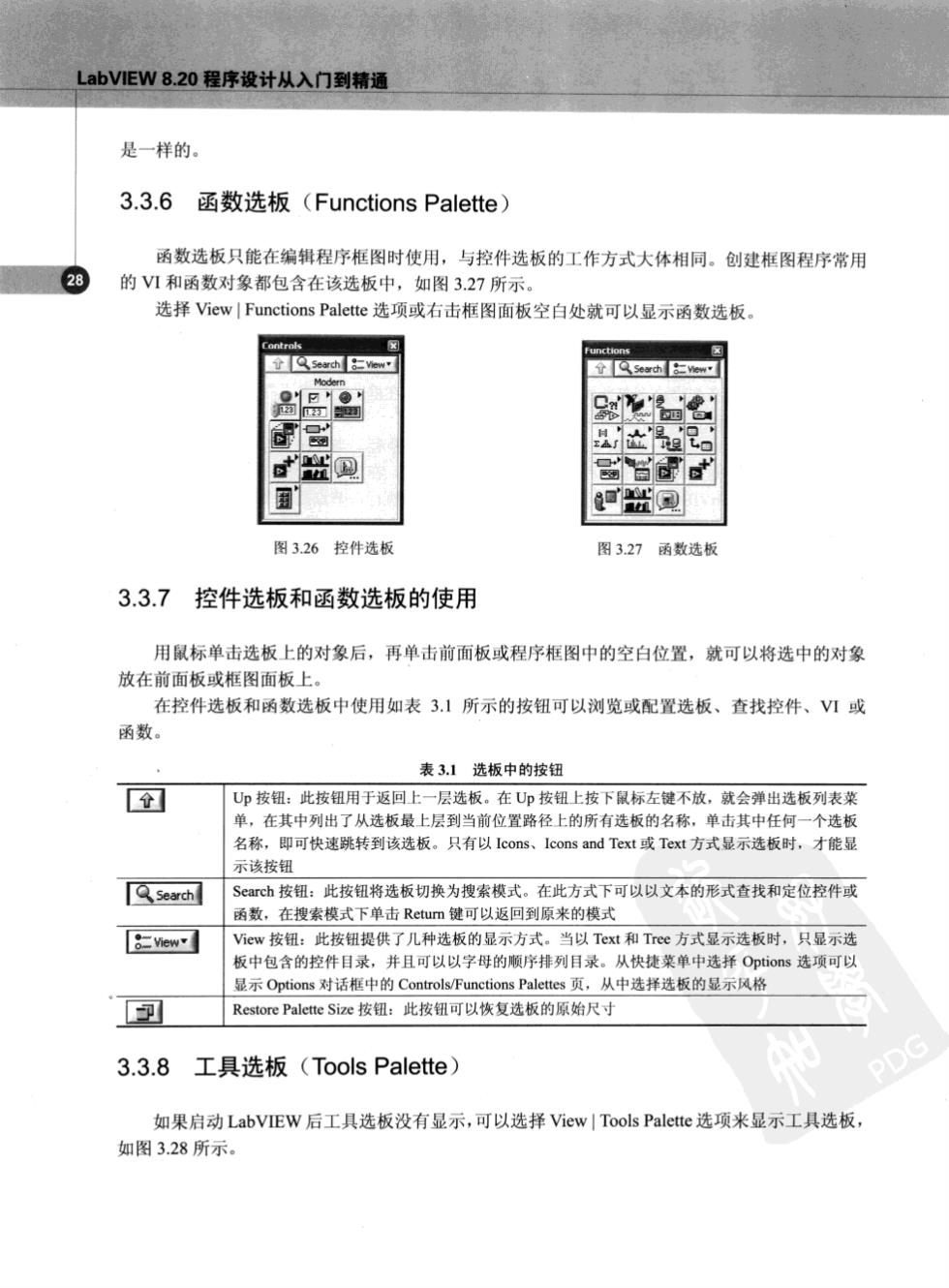
LabVIEW8.20程序设计从入门到精通 是一样的。 3.3.6函数选板(Functions Palette) 函数选板只能在编辑程序框图时使用,与控件选板的工作方式大体相同。创建框图程序常用 28 的V1和函数对象都包含在该选板中,如图3.27所示。 选择View|Functions Palette选项或右击框图面板空白处就可以显示函数选板 图3.26控件选板 图327函数选板 3.3.7控件选板和函数选板的使用 用鼠标单击选板上的对象后,再单击前面板或程序框图中的空白位置,就可以将选中的对象 放在前面板或框图面板上。 在控件选板和函数选板中使用如表3.1所示的按钮可以测览或配置选板、查找控件、V或 函数。 表3选板中的按钮 Up按钮:此按钮用于返回上一层选板,在Up按钮上按下鼠标左键不放,就会弹出选板列表菜 单,在其中列出了从选板最上层到当前位置路径上的所有选板的名称,单击其中任何一个选板 名称,即可快速跳转到该选板。只有以Icons、Icons and Text或Text方式显示选板时,才能显 示该按钮 search Sarh按钮:此按钮将选板切换为搜索模式。在此方式下可以以文本的形式查找和定位控件或 函数,在搜索模式下单击Retum键可以返回到原米的模式 3view VMCw按钮:此按钮提供了几种选板的显示方式。当以Text和Tree方式显示选板时,只显示选 板中包含的控件目录,并且可以以字母的顺序排列目来。从快捷菜单中选择Opos选项可以 显示Options对话框中的Controls/Functions Palettes页,从中选择选板的显示风格 可 Restore Palette Size按钮:此按钮可以恢复选板的原始尺寸 3.3.8工具选板(Tools Palette) 如果启动LabVIEW后工具选板没有显示,可以选择View|Tools Palette选项米显示工具选板 如图3.28所示
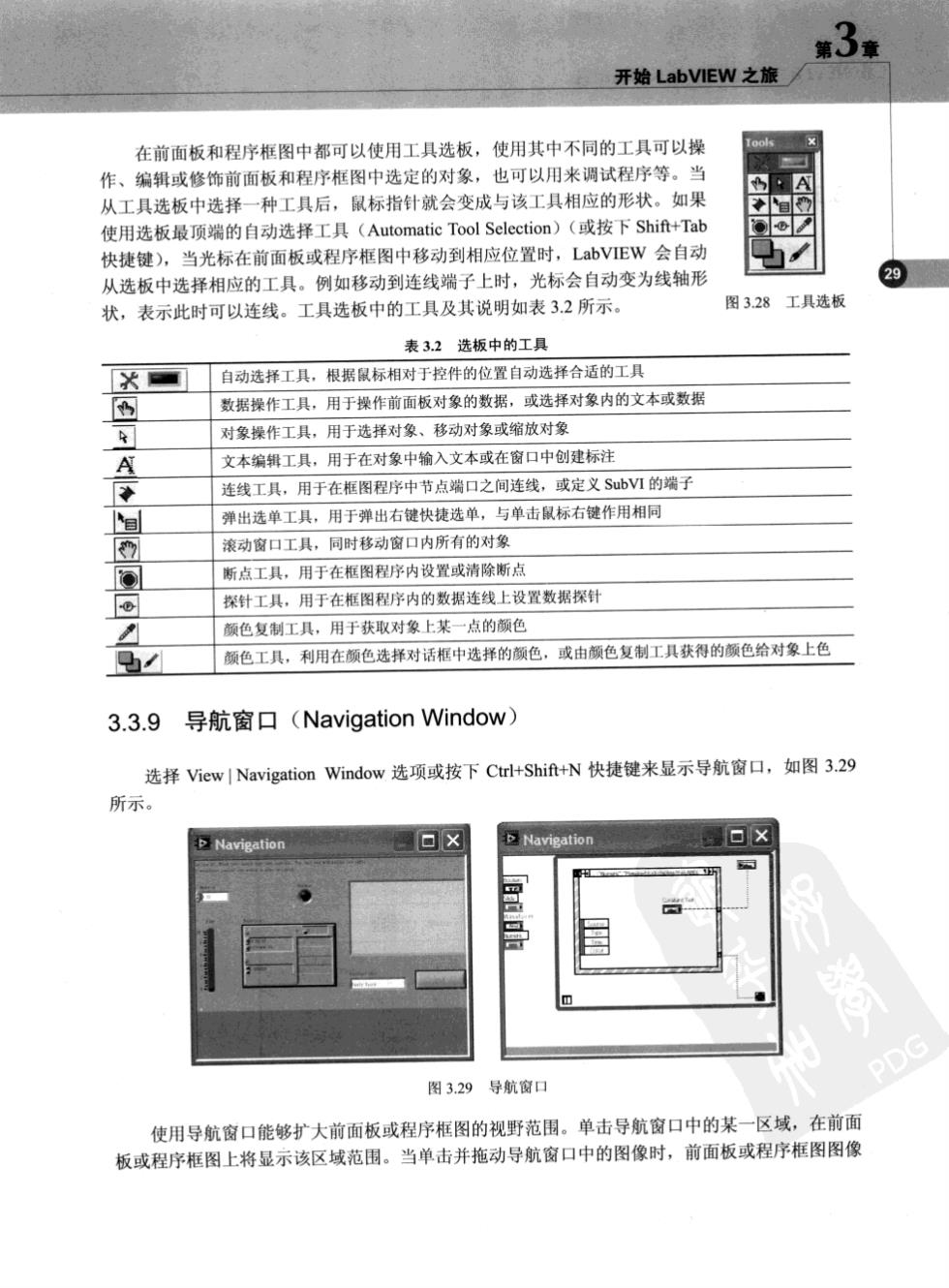
第3靠 开始LabVIEW之旅 在前面板和程序框图中都可以使用工具选板,使用其中不同的工具可以操 作、编辑或修饰前面板和程序框图中选定的对象,也可以用来调试程序等。当 从工具选板中选择一种工具后,鼠标指针就会变成与该工具相应的形状。如果 使用选板最顶端的自动选择工具(Automatic Tool Selection)(或按下Shin+Tab 快捷键),当光标在前面板或程序框图中移动到相应位置时,LabVIEW会自动 从选板中选择相应的工具。例如移动到连线端子上时,光标会自动变为线轴形 29 状,表示此时可以连线。工具选板中的工具及其说明如表3.2所示。 图3,28工具选板 表32选板中的工具 术可自动选择工具,根据鼠标相对于控件的位置自动选择合适的工具 数据操作工具,用于操作前面板对象的数据,或选择对象内的文本或数据 对象操作工具,用于选择对象、移动对象或缩放对象 A 文本编辑工具,用于在对象中输入文本或在窗口中创建标注 连线工具,用于在框图程序中节点端口之间连线,或定义SubV1的端子 弹出选单工具,用于弹出右键快捷选单,与单击鼠标右键作用相同 滚动窗口工具,同时移动窗口内所有的对象 断点工具,用于在框图程序内设置或清除断点 探针工具,用于在框图程序内的数据连线上设置数据探针 颜色复制工具,用于获取对象上某一点的颜色 颜色工具,利用在颜色选择对话框中选择的颜色,或由颜色复制工具获得的颜色给对象上色 3.3.9导航窗口(Navigation Window 选择View|Navigation Window选项或按下Cr+Shif+N快捷键来显示导航窗口,如图3.29 所示 Navigation ▣X 图3.29导航窗口 使用导航窗口能够扩大前面板或程序框图的视野范围。单击导航窗口中的某一区域,在前面 板或程序框图上将显示该区域范围。当单击并拖动导航窗口中的图像时,前面板或程序框图图像
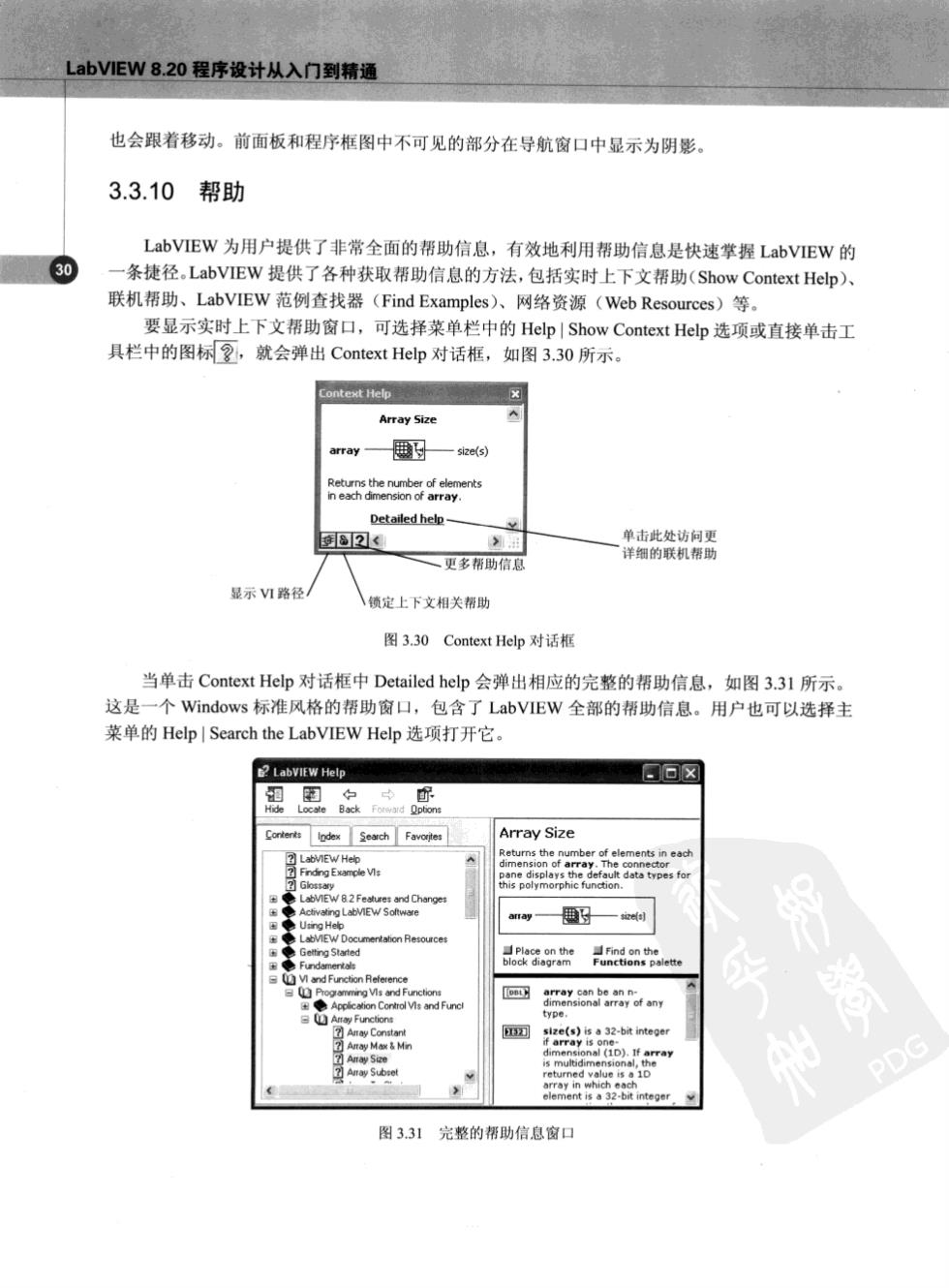
LabVIEW8.20程序设计从入门到精通 也会跟者移动。前面板和程序框图中不可见的部分在导航窗口中显示为阴影 3.3.10帮助 LabVIEW为用户提供了非常全面的帮助信息,有效地利用帮助信息是快速掌握LabVIEW的 一条捷径.LabVIEW提供了各种获取帮助信息的方法,包括实时上下文帮助(Show Context Help) 联机帮助、LabVIEW范例查找器(Find Examples)、网络资源(Web Resources)等。 要显示实时上下文帮助窗口,可选择菜单栏中的Help|Show Context Help选项或直接单击工 具栏中的图标复,就会弹出Context Help对话框,如图3.30所示。 Context Help A array思月 显示Ⅵ路径/ Λ锁定上下文相关帮助 图3.30 Context Help对话相 当单击Context Help对话框中Detailed help会弹出相应的完整的帮助信息,如图3.3所示 这是一个Windows标准风格的帮助窗口,包含了LabVIEW全部的帮助信息。用户也可以选择主 菜单的Help|Search the LabVIEW Help选项打开它。 Array Size saG 图331完整的帮助信息窗