
牛刀小试 第章 在正式介绍LabVIEW编程环境之前,我们首先编写一个简单的LabVIEW程序来体验一下 LabVIEW编程的简单与强大。编写这个程序的简单程度类似于文本编程语言中的Hello World!程 序,但是它的功能却不会像Hello World那么简单幼稚。因为这个程序实现了仿真信号的发生与图 形显示。完成该练习后,我们将会得到一个类似于图2.1所示的VⅥ前面板与程序框图。 注:LabVIEW程序被称为VI(Virtual Instrument),并以.vi作为扩展名。以后我们将会一直 使用VI来代表LabVIEW程序。 ■G石家 层 图21仿真信号采集V1前面板与程序框图 2.1基于模板创建一个新VT 当LabVIEW启动后,会得到一个如图2.2所示的LabVIEW启动窗口。在该窗口中可以新建 VI、打开最近打开过的V或项目、打开LabVIEW帮助和范例查找器等
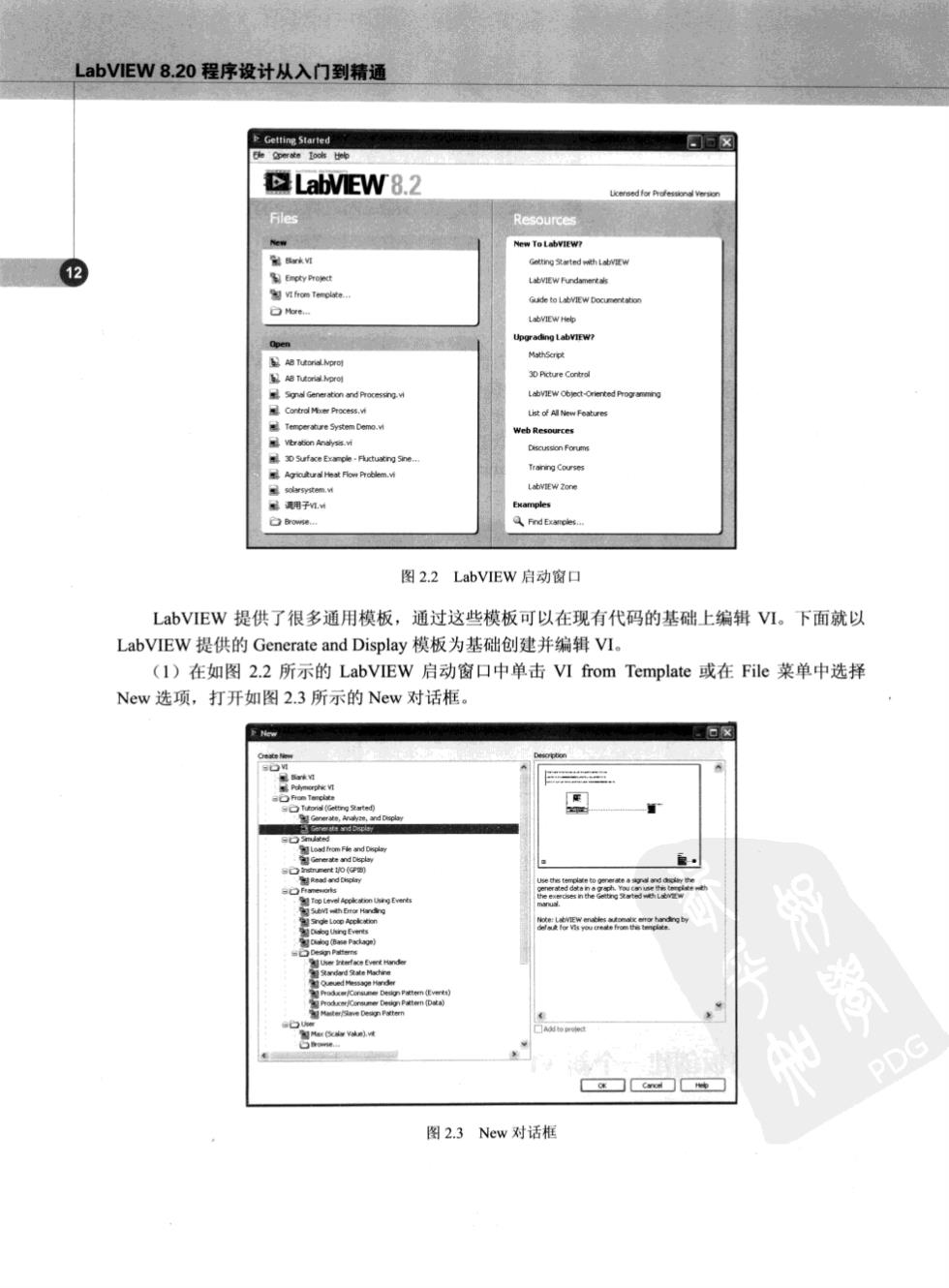
LabVIEW8.20程序设计从入门到精通 回☒ LabVEW8.2 12 Ew- 图2.2 LabVIEW启动窗口 LabVIEW提供了很多通用模板,通过这些模板可以在现有代码的基础上编辑VI。下面就以 LabVIEW提供的Generate and Display模板为基础创建并编辑VI。 (1)在如图2.2所示的LabVIEW启动窗口中单击VI from Template或在File菜单中选择 New选项,打开如图2.3所示的New对话框。 图2.3Nw对话框
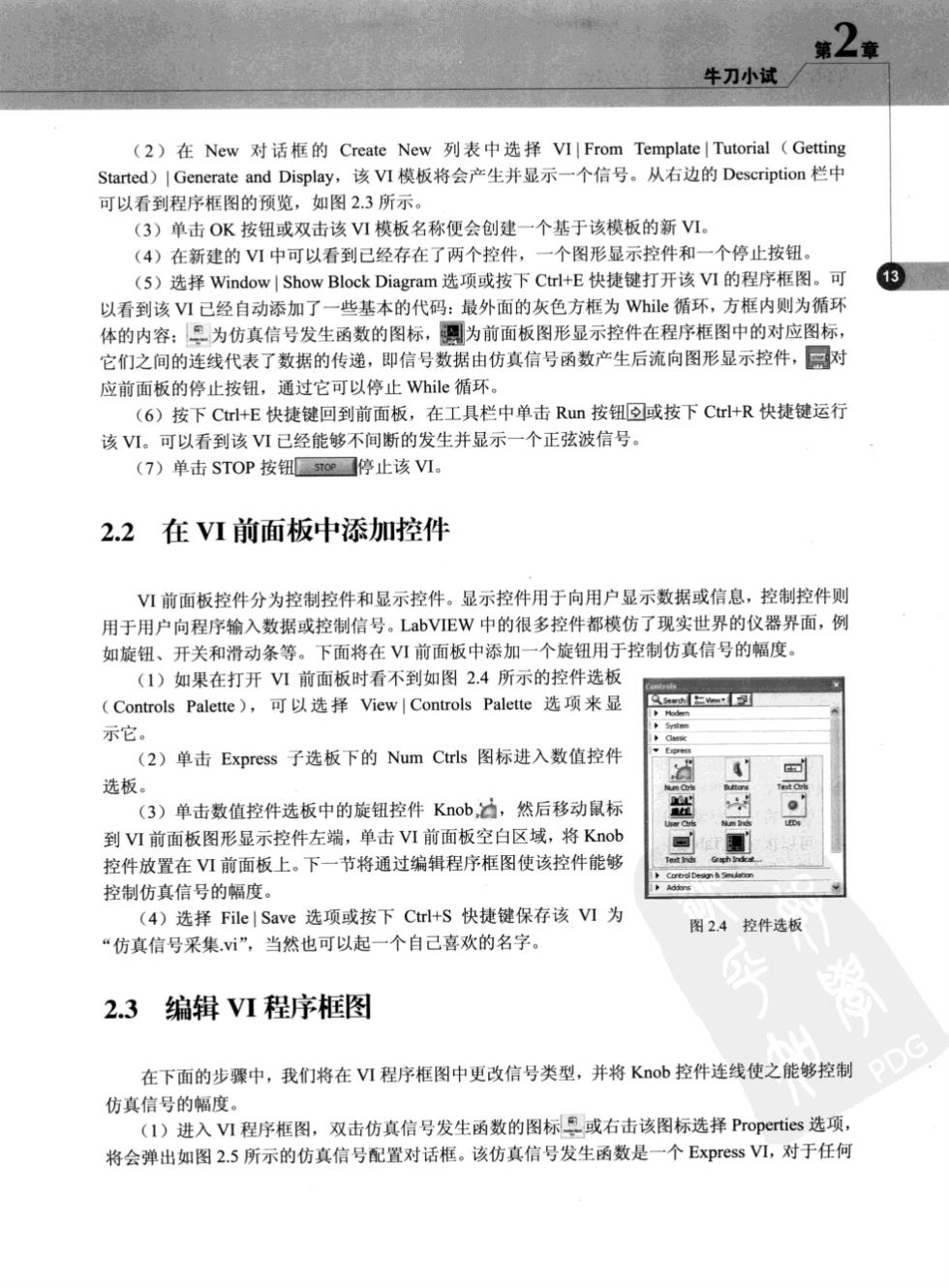
第2章 牛刀小试 (2)在New对话框的Create New列表中选择From Template|Tutorial(Getting Started)Generate and Display,该VI模板将会产生并显示一个信号。从右边的Description栏中 可以看到程序框图的预览,如图23所示。 (3)单击OK按钮或双击该VI模板名称便会创建一个基于该模板的新VM。 (4)在新建的Ⅵ中可以看到已经存在了两个控件,一个图形显示控件和一个停止按钮。 (5)选择Window Show Block Diagram选项或按下Cr+E快捷键打开该I的程序框图。可 13 以看到该VI已经自动添加了一些基本的代码:最外面的灰色方框为While循环,方框内则为循环 体的内容:具为仿真信号发生函数的图标,测为前面板图形显示控件在程序框图中的对应图标】 它们之间的连线代表了数据的传递,即信号数据由仿真信号函数产生后流向图形显示控件,同对 应前面板的停止按钮,通过它可以停止While循环。 (6)按下Crl+E快捷键回到前面板,在工具栏中单击Run按钮回或按下Cl+R快捷键运行 该L。可以看到该VⅥ己经能够不间断的发生并显示一个正弦波信号。 (7)单击STOP按钮o停止该V1。 2.2在V1前面板中添加控件 V前面板控件分为控制控件和显示控件。显示控件用于向用户显示数据或信息,控制控件则 用于用户向程序输入数据或控制信号。LabVIEW中的很多控件都模仿了现实世界的仪器界面,例 如旋钮、开关和滑动条等。下面将在V前面板中添加一个旋钮用于控制仿真信号的幅度。 (1)如果在打开V1前面板时看不到如图2.4所示的控件选板 (Controls Palette),可以选择ViewControls Palette选项米显 示它。 (2)单击Express子选板下的Num Ctrls图标进入数值控件 选板。 (3)单击数值控件选板中的旋钮控件Kob,过,然后移动鼠标 到I前面板图形显示控件左端,单击VI前面板空白区域,将Kob 控件放置在VⅥ前面板上。下一节将通过编辑程序框图使该控件能够 控制仿真信号的幅度。 (4)选择File|Save选项或按下Ctrl+S快捷键保存该VⅥ为 图2.4控件选板 “仿真信号采集”,当然也可以起一个自己喜欢的名字。 2.3编辑V1程序框图 在下面的步骤中,我们将在V程序框图中更改信号类型,并将Kob控件连线使之能够控制 PD 仿真信号的幅度。 (I)进入V程序框图,双击仿真信号发生函数的图标日或右击该图标选择Properties选项, 将会弹出如图2.5所示的仿真信号配置对话框。该仿真信号发生函数是一个Express VⅥ,对于任何
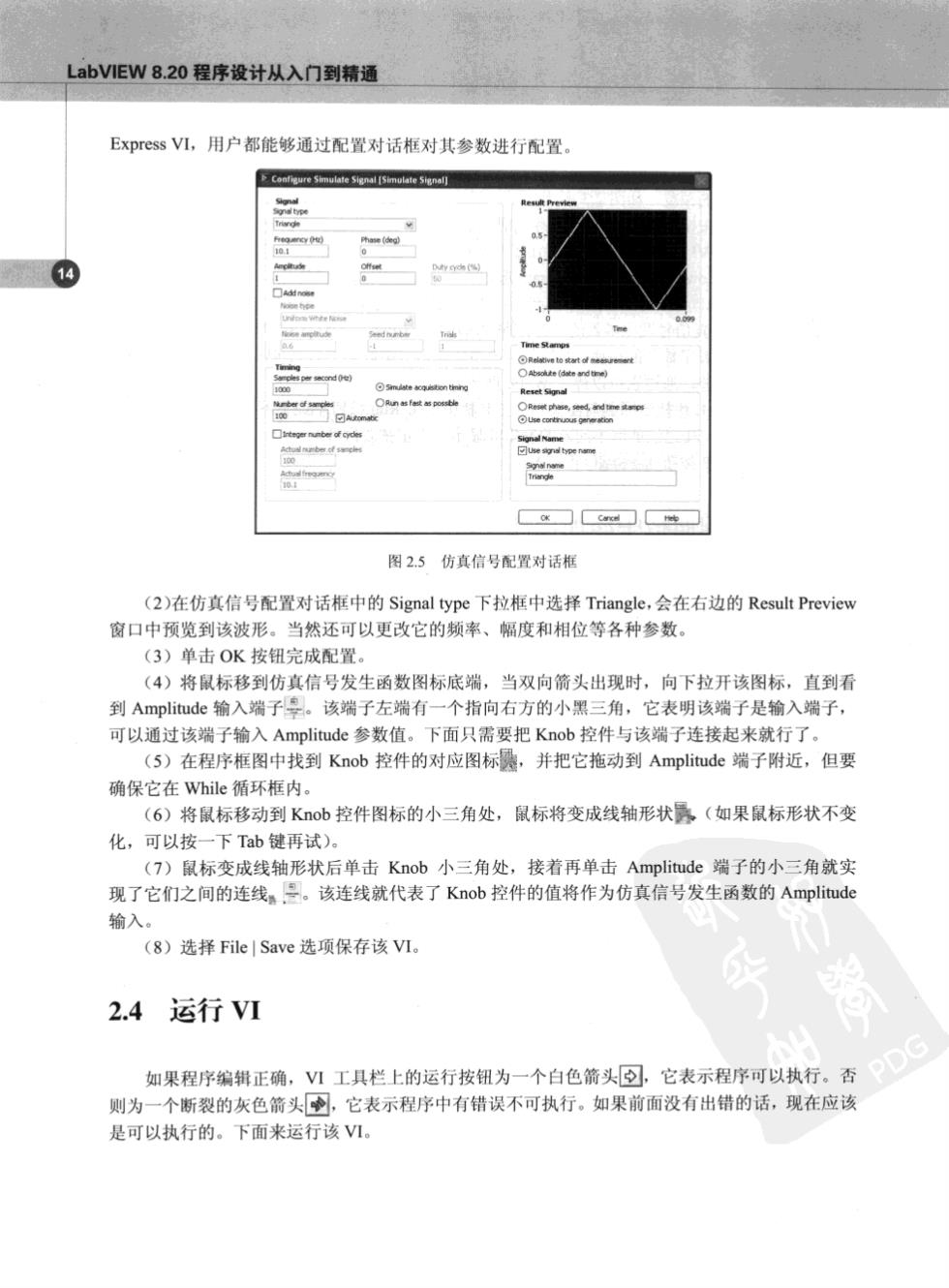
LabVIEW8.20程序设计从入门到精通 Expr心ssVL,用户都能够通过配置对话框对其参数进行配置 x☐电 图25仿真信号配置对话框 (2)在仿真信号配置对话框中的Signal type下拉框中选择Triangle,会在右边的Result Preview 窗口中预览到该波形。当然还可以更改它的频率、幅度和相位等各种参数。 (3)单击OK按钮完成配置。 (4)将鼠标移到仿真信号发生函数图标底端,当双向箭头出现时,向下拉开该图标,直到看 到Amplitude输入端子。该端子左端有一个指向右方的小黑三角,它表明该端子是输入端子, 可以通过该端子输入Amplitude参数值。下面只需要把Knob控件与该端子连接起来就行了。 (S)在程序框图中找到Knob控件的对应图标,并把它拖动到Amplitude端子附近,但要 确保它在While循环框内。 (6)将鼠标移动到Kb控件图标的小三角处,鼠标将变成线轴形状员(如果鼠标形状不变 化,可以按一下Tb键再试)。 (7)鼠标变成线轴形状后单击Knob小三角处,接着再单击Amplitude端子的小三角就实 现了它们之间的连线。三。该连线就代表了Knob控件的值将作为仿真信号发生函数的Amplitude 输入。 (8)选择FileSave选项保存该VI 2.4运行VI 如果程序编辑正确,工具栏上的运行按钮为一个白色箭头,它表示程序可以执行。否 则为一个断裂的灰色箭头的,它表示程序中有错误不可执行。如果前面没有出错的话,现在应该 是可以执行的。下面来运行该V

第2 牛刀小试 (1)回到VⅥ前面板,单击运行按钮包或按下C+R快捷键。此时运行按钮变为黑色箭头 争,它表示程序正在运行中。在VⅥ运行过程中是不能对VⅥ进行编辑的。 (2)将鼠标移动到Knob控件上,旋转该Knob以观察波形的幅度变化 (3)单击STOP按钮s©p停止该VI。当单击STOP按钮时,该按钮作为一个布尔变量 将真值传递给While循环,因此While循环会完成当前迭代后停止循环。由于停止循环后没有别 的代码需要执行,因此VⅥ会自动停止运行。这也是为什么如果程序中没有Whle循环时,VI很 快被执行完毕后就会自动停止。用户也可以单击工具栏上的中止运行(Abort Execution)按钮O 强行中止VⅥ运行,但是这样并不会等待当前循环迭代完成。因此如果该VT正在进行某项关键操 作时(例如写数据库),强行中止V1就很可能造成灾难性后果。因此建议在设计VI时都应该添 加一个STOP按钮用于停止VI运行。 2.5小结 到此为止,我们已经完成了第一个能够运行的V1。通过该例读者应该初步学会了如何新建 VI、编辑VⅥ前面板和程序框图、运行和停止V1。通过这个练习,我们已经可以初步领略到基于 数据流的图形化编程是如何让编程变得如此简单的一这是因为LabVIEW将复杂的界面和算法 代码都隐藏在一个个控件、图标和连线的背后,工程师们从此不用再去编写那些与他们工作毫无 关系的界面或算法代码了。 PDG