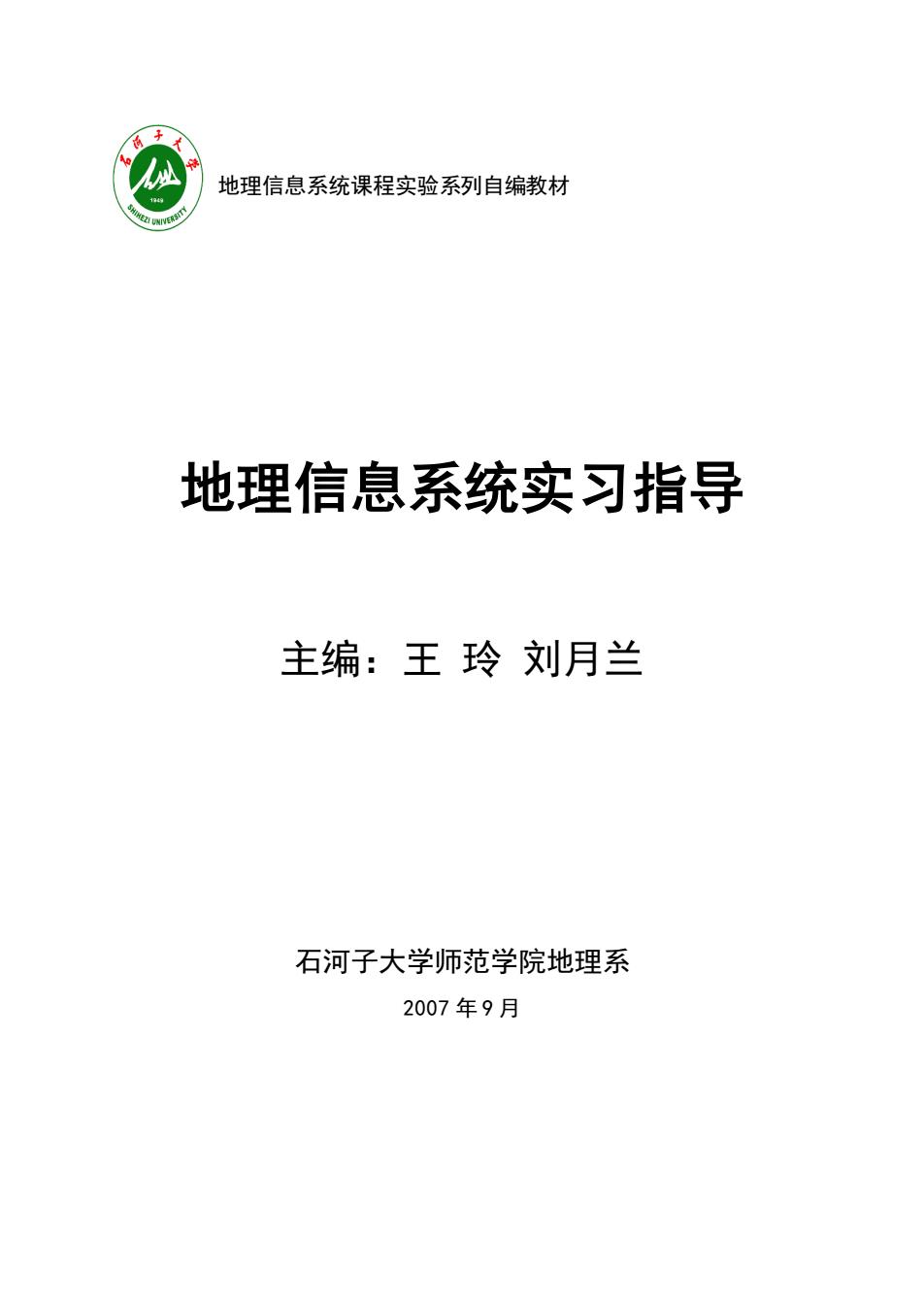
地理信息系统课程实验系列自编教材 地理信息系统实习指导 主编:王玲刘月兰 石河子大学师范学院地理系 2007年9月
地理信息系统课程实验系列自编教材 地理信息系统实习指导 主编:王 玲 刘月兰 石河子大学师范学院地理系 2007 年 9 月
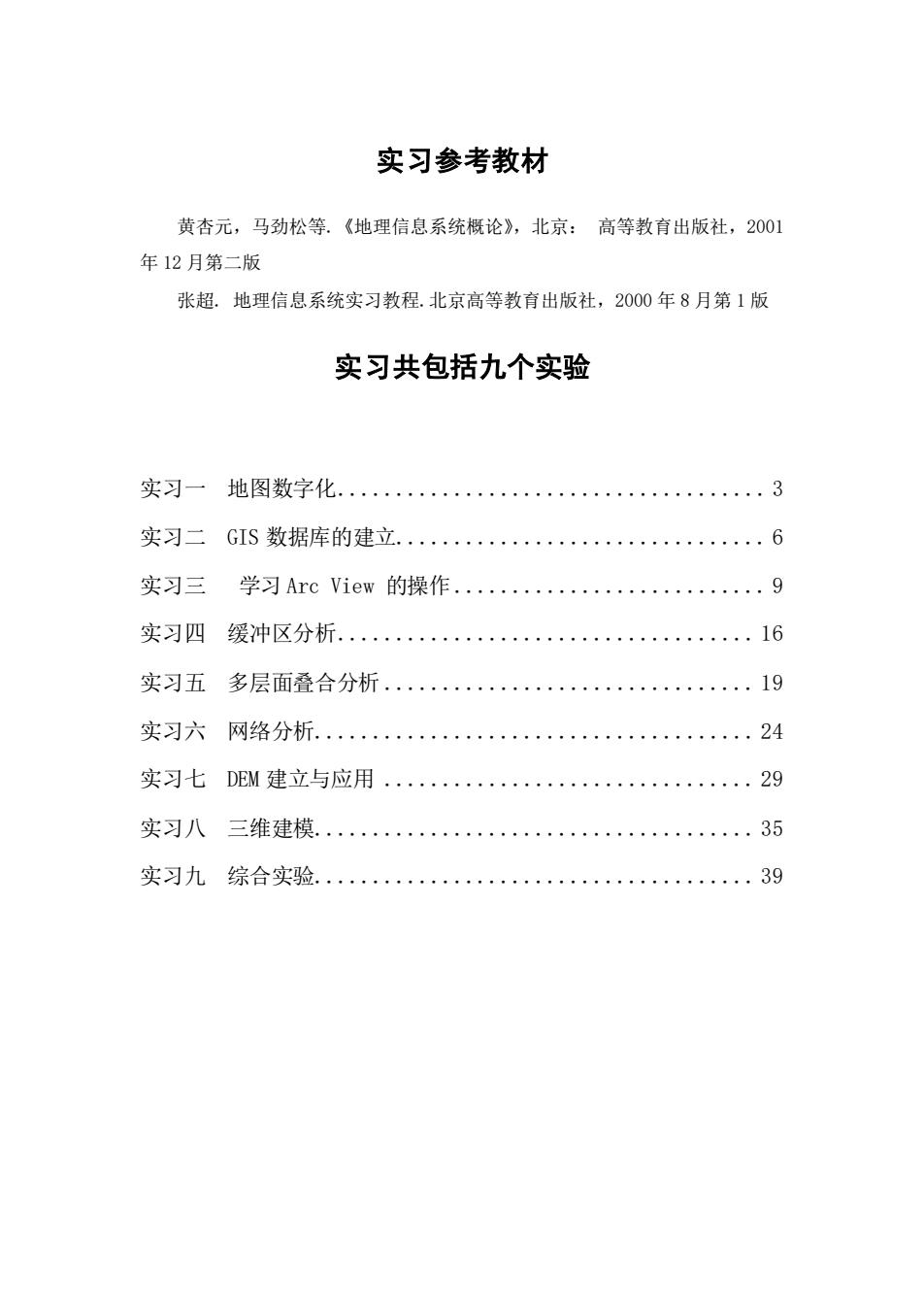
实习参考教材 黄杏元,马劲松等.《地理信息系统概论》,北京:高等教育出版社,2001 年12月第二版 张超。地理信息系统实习教程.北京高等教育出版社,2000年8月第1版 实习共包括九个实验 实习一地图数字化.3 实习二GIS数据库的建立.6 实习三学习Arc View的操作.9 实习四缓冲区分析.16 实习五多层面叠合分析.19 实习六网络分析.24 实习七DE建立与应用.29 实习八三维建模.35 实习九综合实验. .39
实习参考教材 黄杏元,马劲松等.《地理信息系统概论》,北京: 高等教育出版社,2001 年 12 月第二版 张超. 地理信息系统实习教程.北京高等教育出版社,2000 年 8 月第 1 版 实习共包括九个实验 实习一 地图数字化. 3 实习二 GIS 数据库的建立. 6 实习三 学习 Arc View 的操作. 9 实习四 缓冲区分析. 16 实习五 多层面叠合分析 . 19 实习六 网络分析. 24 实习七 DEM 建立与应用 . 29 实习八 三维建模. 35 实习九 综合实验. 39
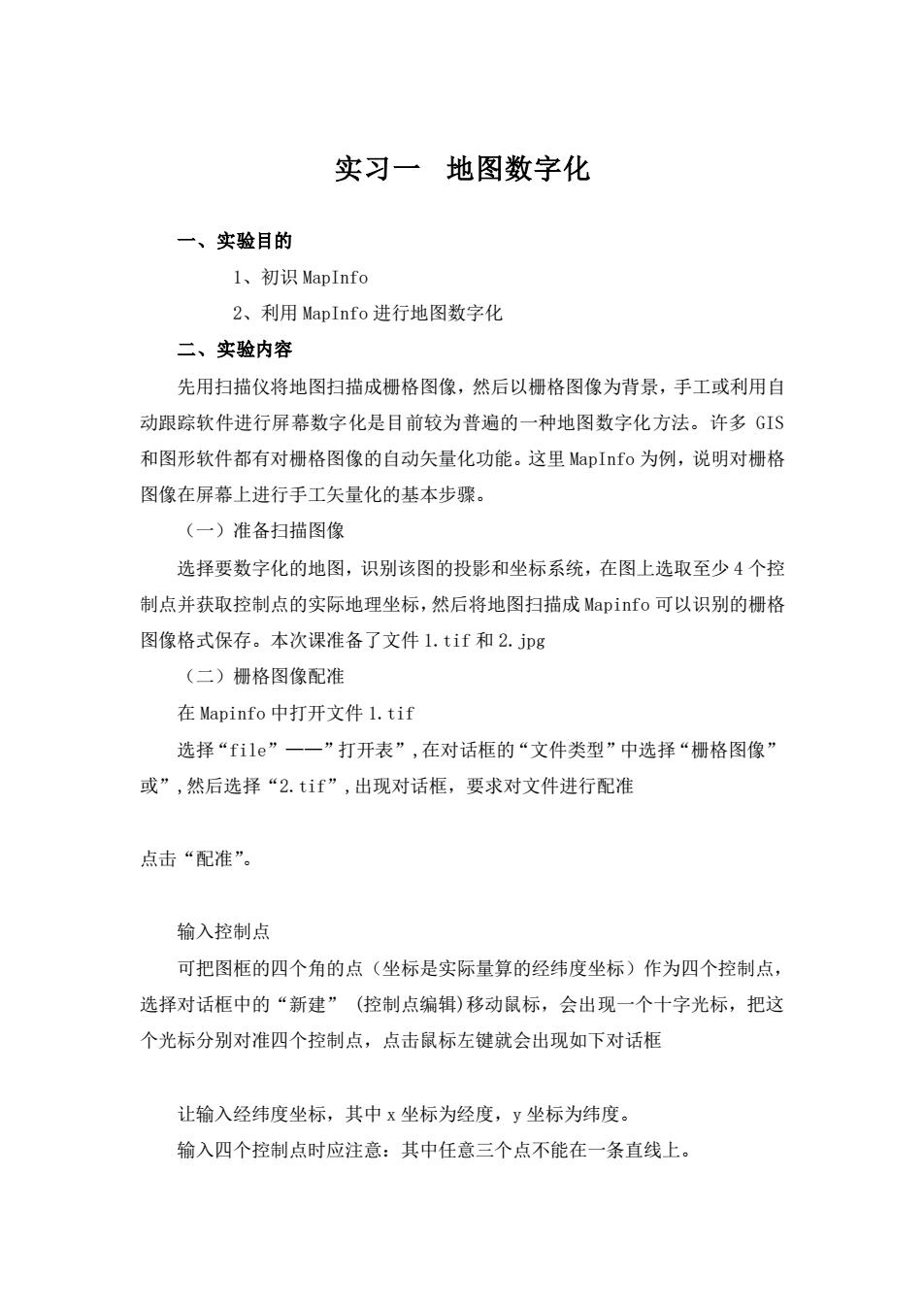
实习一地图数字化 一、实验目的 l、初识MapInfo 2、利用MapInfo进行地图数字化 二、实验内容 先用扫描仪将地图扫描成栅格图像,然后以栅格图像为背景,手工或利用自 动跟踪软件进行屏幕数字化是目前较为普遍的一种地图数字化方法。许多GIS 和图形软件都有对栅格图像的自动矢量化功能。这里MapInfo为例,说明对栅格 图像在屏幕上进行手工矢量化的基本步骤。 (一)准备扫描图像 选择要数字化的地图,识别该图的投影和坐标系统,在图上选取至少4个控 制点并获取控制点的实际地理坐标,然后将地图扫描成Mapinfo可以识别的栅格 图像格式保存。本次课准备了文件1.tif和2.jpg (二)栅格图像配准 在Mapinfo中打开文件l.tif 选择“file”一一”打开表”,在对话框的“文件类型”中选择“栅格图像” 或”,然后选择“2.tif”,出现对话框,要求对文件进行配准 点击“配准”。 输入控制点 可把图框的四个角的点(坐标是实际量算的经纬度坐标)作为四个控制点, 选择对话框中的“新建”(控制点编辑)移动鼠标,会出现一个十字光标,把这 个光标分别对准四个控制点,点击鼠标左键就会出现如下对话框 让输入经纬度坐标,其中x坐标为经度,y坐标为纬度。 输入四个控制点时应注意:其中任意三个点不能在一条直线上
实习一 地图数字化 一、实验目的 1、初识 MapInfo 2、利用 MapInfo 进行地图数字化 二、实验内容 先用扫描仪将地图扫描成栅格图像,然后以栅格图像为背景,手工或利用自 动跟踪软件进行屏幕数字化是目前较为普遍的一种地图数字化方法。许多 GIS 和图形软件都有对栅格图像的自动矢量化功能。这里 MapInfo 为例,说明对栅格 图像在屏幕上进行手工矢量化的基本步骤。 (一)准备扫描图像 选择要数字化的地图,识别该图的投影和坐标系统,在图上选取至少 4 个控 制点并获取控制点的实际地理坐标,然后将地图扫描成 Mapinfo 可以识别的栅格 图像格式保存。本次课准备了文件 1.tif 和 2.jpg (二)栅格图像配准 在 Mapinfo 中打开文件 1.tif 选择“file”——”打开表”,在对话框的“文件类型”中选择“栅格图像” 或”,然后选择“2.tif”,出现对话框,要求对文件进行配准 点击“配准”。 输入控制点 可把图框的四个角的点(坐标是实际量算的经纬度坐标)作为四个控制点, 选择对话框中的“新建” (控制点编辑)移动鼠标,会出现一个十字光标,把这 个光标分别对准四个控制点,点击鼠标左键就会出现如下对话框 让输入经纬度坐标,其中 x 坐标为经度,y 坐标为纬度。 输入四个控制点时应注意:其中任意三个点不能在一条直线上

编辑控制点 如果控制点输入有误,可以对其进行修改,选择对话框中的“编辑”就可以 进行修改。 (三)新建数字化图层 打开已经配准文件“2.jpg” 这时,就可以以2.jpg为背景数字化地图了。 新建数字化图层,选择“文件”一一新建表(新建图层)一一在新建图层对话 框中的“添加到当前的地图窗口”前打“√”,为了和打开的背景图在一个窗口 (特征类型)的下拉列表中,然后点击“创建”,出现: 输入新表的字段信息,如想建立“河流”图层,第一个字段可以输入名字“河 流名称”,属性为“字符”型,第二个字段可以输入“河流长度”,属性为“十 进制,小数点”2位“,其它字段照这两个字段输入。然后点击创建: 建立新建表的名称为“河流“存入你的文件夹中,就会创建好数字化的空白 图层, 打开“地图“菜单,选中”图层控制“,在”无标题“的图层中在可编辑栏 方框中打”√“,使该图层设为可编辑状态,这时就可以利用工具栏内的点、线、 面等绘图工具进行数字化和编辑,数字化的内容保存在新建图层中。如果不能 次性完成数字化工作,在退出时请”另存为工作空间“,下次就可以直接打开工 作空间继续数字化工作。 (四)屏幕矢量化地图 屏幕矢量化的基本步骤包括: 1、激活地图窗口并确保使一个图层可编辑 2、选择地图>改变视图放大地图窗口,使地图窗口的视野满足适合于屏幕跟 踪的宽度
编辑控制点 如果控制点输入有误,可以对其进行修改,选择对话框中的“编辑”就可以 进行修改。 (三)新建数字化图层 打开已经配准文件“2.jpg” 这时,就可以以 2.jpg 为背景数字化地图了。 新建数字化图层,选择“文件”——新建表(新建图层)——在新建图层对话 框中的“添加到当前的地图窗口” 前打“√”,为了和打开的背景图在一个窗口 (特征类型)的下拉列表中,然后点击“创建”,出现: 输入新表的字段信息,如想建立“河流”图层,第一个字段可以输入名字“河 流名称”,属性为 “字符”型,第二个字段可以输入“河流长度”,属性为“十 进制,小数点”2 位“,其它字段照这两个字段输入。然后点击创建: 建立新建表的名称为“河流“存入你的文件夹中,就会创建好数字化的空白 图层, 打开“地图“菜单,选中”图层控制“,在”无标题“的图层中在可编辑栏 方框中打”√“,使该图层设为可编辑状态,这时就可以利用工具栏内的点、线、 面等绘图工具进行数字化和编辑,数字化的内容保存在新建图层中。如果不能一 次性完成数字化工作,在退出时请”另存为工作空间“,下次就可以直接打开工 作空间继续数字化工作。 (四)屏幕矢量化地图 屏幕矢量化的基本步骤包括: 1、激活地图窗口并确保使一个图层可编辑 2、选择地图>改变视图放大地图窗口,使地图窗口的视野满足适合于屏幕跟 踪的宽度
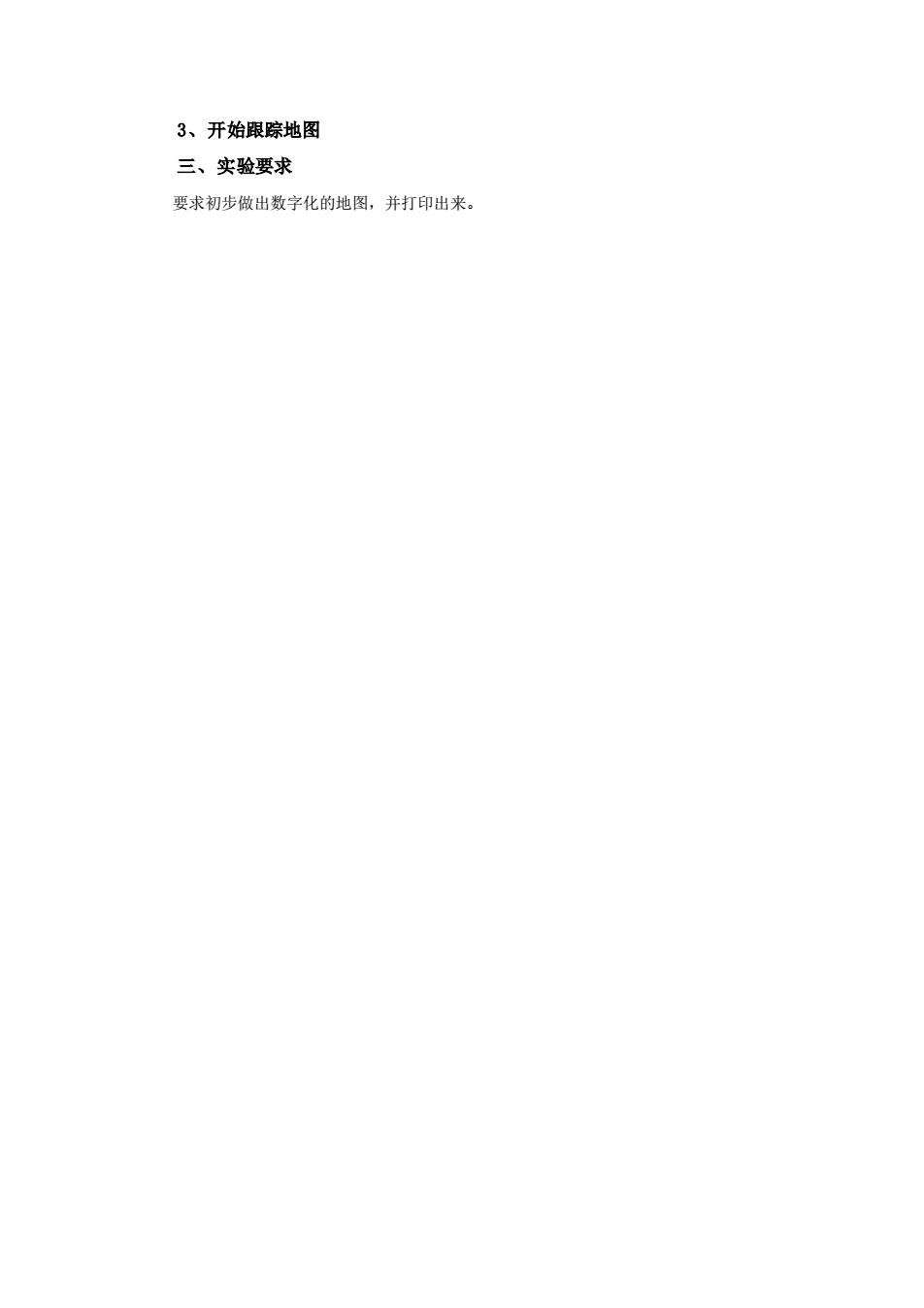
3、开始跟踪地图 三、实验要求 要求初步做出数字化的地图,并打印出来
3、开始跟踪地图 三、实验要求 要求初步做出数字化的地图,并打印出来