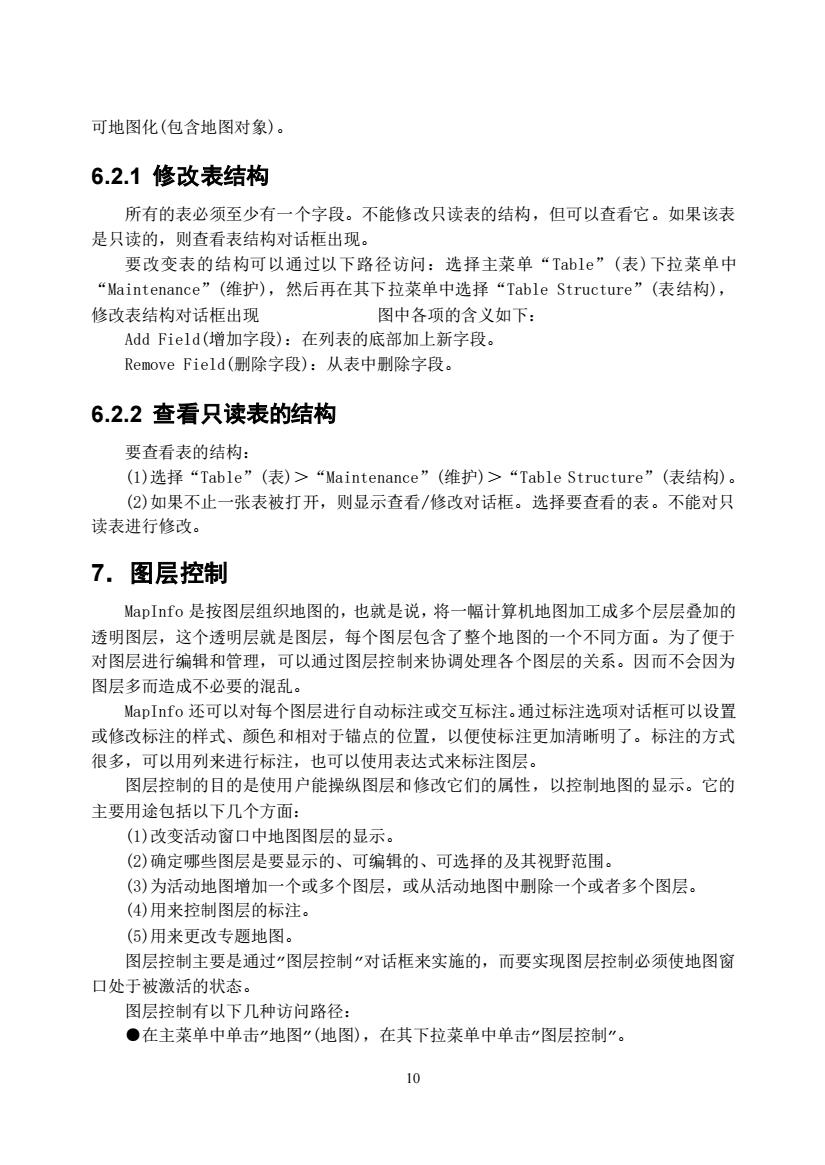
可地图化(包含地图对象)。 6.2.1修改表结构 所有的表必须至少有一个字段。不能修改只读表的结构,但可以查看它。如果该表 是只读的,则查看表结构对话框出现 要改变表的结构可以通过以下路径访问:选择主菜单“Table”(表)下拉菜单中 “Maintenance”(维护),然后再在其下拉菜单中选择“Table Structure'”(表结构) 修改表结构对话框出现 图中各项的含义如下: AddField(增加字段):在列表的底部加上新字段。 Remove Field(删除字段):从表中删除字段, 6.2.2查看只读表的结构 要查看表的结构: (I)选择“Table'”(表)>“Maintenance”(维护)>“Table Structure”(表结构) (2)如果不止一张表被打开,则显示查看/修改对话框。选择要查看的表。不能对只 读表进行修改。 7.图层控制 MapInfo是按图层组织地图的,也就是说,将一幅计算机地图加工成多个层层叠加的 透明图层,这个透明层就是图层,每个图层包含了整个地图的一个不同方面。为了便于 对图层进行编辑和管理,可以通过图层控制来协调处理各个图层的关系。因而不会因为 图层多而造成不必要的混乱。 MapInfo还可以对每个图层进行自动标注或交互标注.通过标注选项对话框可以设置 或修改标注的样式、颜色和相对于锚点的位置,以便使标注更加清晰明了。标注的方式 很多,可以用列来进行标注,也可以使用表达式来标注图层。 图层控制的目的是使用户能操纵图层和修改它们的属性,以控制地图的显示。它的 主要用途包括以下几个方面: (1)改变活动窗口中地图图层的显示。 (②)确定哪些图层是要显示的、可编辑的、可选择的及其视野范围。 (3)为活动地图增加一个或多个图层,或从活动地图中删除一个或者多个图层。 (4)用来控削图层的标注。 (⑤)用来更改专题地图。 图层控制主要是通过“图层控制“对话框来实施的,而要实现图层控制必须使地图窗 口处于被激活的状态。 图层控制有以下几种访问路径: ●在主菜单中单击“地图“(地图),在其下拉菜单中单击“图层控制“。 6
10 可地图化(包含地图对象)。 6.2.1 修改表结构 所有的表必须至少有一个字段。不能修改只读表的结构,但可以查看它。如果该表 是只读的,则查看表结构对话框出现。 要改变表的结构可以通过以下路径访问:选择主菜单“Table”(表)下拉菜单中 “Maintenance”(维护),然后再在其下拉菜单中选择“Table Structure”(表结构), 修改表结构对话框出现 图中各项的含义如下: Add Field(增加字段):在列表的底部加上新字段。 Remove Field(删除字段):从表中删除字段。 6.2.2 查看只读表的结构 要查看表的结构: (1)选择“Table”(表)>“Maintenance”(维护)>“Table Structure”(表结构)。 (2)如果不止一张表被打开,则显示查看/修改对话框。选择要查看的表。不能对只 读表进行修改。 7.图层控制 MapInfo 是按图层组织地图的,也就是说,将一幅计算机地图加工成多个层层叠加的 透明图层,这个透明层就是图层,每个图层包含了整个地图的一个不同方面。为了便于 对图层进行编辑和管理,可以通过图层控制来协调处理各个图层的关系。因而不会因为 图层多而造成不必要的混乱。 MapInfo 还可以对每个图层进行自动标注或交互标注。通过标注选项对话框可以设置 或修改标注的样式、颜色和相对于锚点的位置,以便使标注更加清晰明了。标注的方式 很多,可以用列来进行标注,也可以使用表达式来标注图层。 图层控制的目的是使用户能操纵图层和修改它们的属性,以控制地图的显示。它的 主要用途包括以下几个方面: (1)改变活动窗口中地图图层的显示。 (2)确定哪些图层是要显示的、可编辑的、可选择的及其视野范围。 (3)为活动地图增加一个或多个图层,或从活动地图中删除一个或者多个图层。 (4)用来控制图层的标注。 (5)用来更改专题地图。 图层控制主要是通过”图层控制”对话框来实施的,而要实现图层控制必须使地图窗 口处于被激活的状态。 图层控制有以下几种访问路径: ●在主菜单中单击”地图”(地图),在其下拉菜单中单击”图层控制
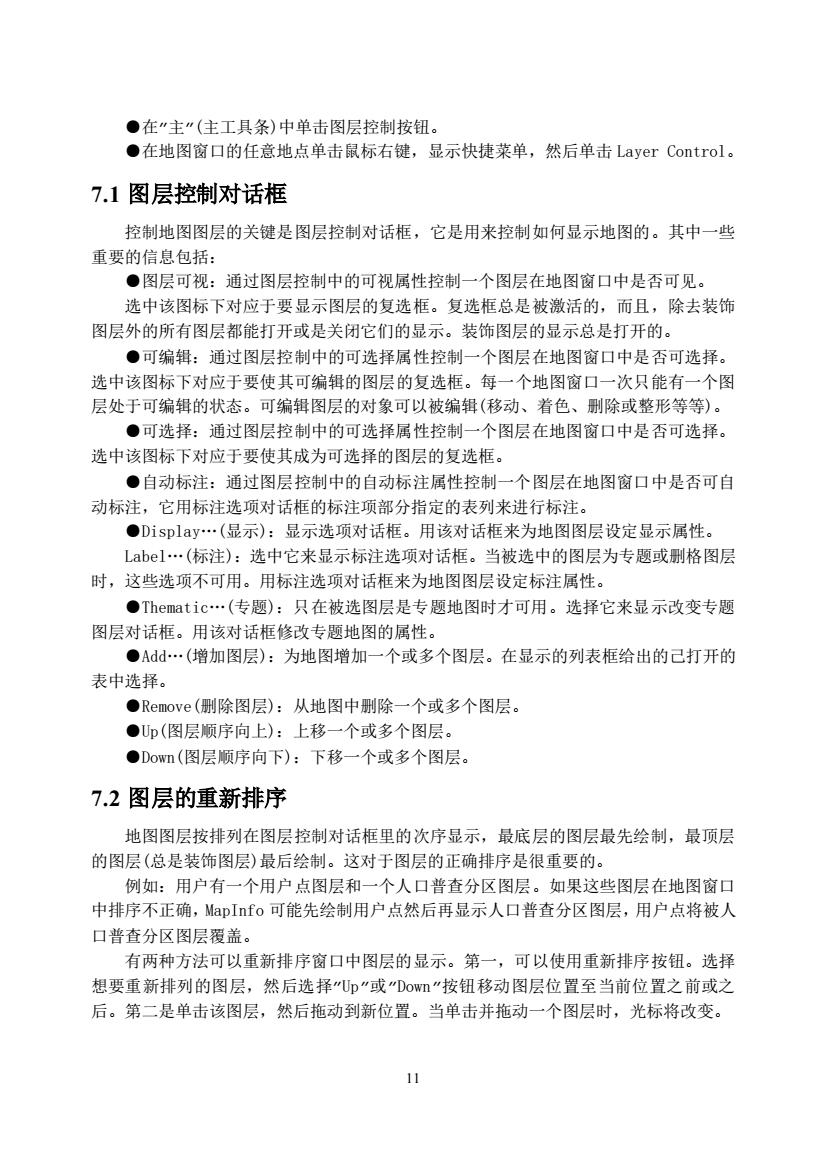
●在“主“(住工具条)中单击图层控制按钮。 ●在地图窗口的任意地点单击鼠标右键,显示快捷菜单,然后单击Layer Control。 7.1图层控制对话框 控制地图图层的关键是图层控制对话框,它是用来控制如何显示地图的。其中一些 重要的信息包括: ●图层可视:通时图层控制中的可视属性控制一个图层在地图窗口中是否可见 选中该图标下对应于要显示图层的复选框。复选框总是被激活的,而且,除去装饰 图层外的所有图层都能打开或是关闭它们的显示。装饰图层的显示总是打开的。 ●可编辑:通过图层控制中的可选择属性控制一个图层在地图窗口中是否可选择。 选中该图标下对应于要使其可编辑的图层的复选框。每一个地图窗口一次只能有一个图 层处于可编辑的状态。可编辑图层的对象可以被编辑(移动、着色、删除或整形等等)。 ●可选择:通过图层控制中的可选择属性控制一个图层在地图窗口中是否可选择。 选中该图标下对应于要使其成为可选择的图层的复选框。 ●自动标注:通过图层控制中的自动标注属性控制一个图层在地图窗口中是否可自 动标注,它用标注选项对话框的标注项部分指定的表列来进行标注。 ●Display-.(显示):显示选项对话框。用该对话框来为地图图层设定显示属性。 Label-.(标注):选中它来显示标注选项对话框。当被选中的图层为专题或别格图层 时,这些选项不可用。用标注选项对话框来为地图图层设定标注属性。 ●Thematic-.(传题):只在被选图层是专题地图时才可用。选择它来显示改变专题 图层对话框。用该对话框修改专题地图的属性。 ●Add.(增加图层):为地图增加一个或多个图层。在显示的列表框给出的己打开的 表中选择。 ●Remove(时除图层):从地图中别除一个或多个图层。 ●Up(图层顺序向上):上移一个或多个图层。 ●DOm(图层顺序向下):下移一个或多个图层 7.2图层的重新排序 地图图层按排列在图层控制对话框里的次序显示,最底层的图层最先绘制,最顶层 的图层(总是装饰图层)最后绘制。这对于图层的正确排序是很重要的。 例如:用户有一个用户点图层和一个人口普查分区图层。如果这些图层在地图窗口 中排序不正确,MapInfo可能先绘制用户点然后再显示人口普查分区图层,用户点将被人 口普查分区图层覆盖 有两种方法可以重新排序窗口中图层的显示。第一,可以使用重新排序按钮。选择 想要重新排列的图层,然后选择"Up“或Dowm“按钮移动图层位置至当前位置之前或之 后。第二是单击该图层,然后拖动到新位置。当单击并拖动一个图层时,光标将改变。 11
11 ●在”主”(主工具条)中单击图层控制按钮。 ●在地图窗口的任意地点单击鼠标右键,显示快捷菜单,然后单击 Layer Control。 7.1 图层控制对话框 控制地图图层的关键是图层控制对话框,它是用来控制如何显示地图的。其中一些 重要的信息包括: ●图层可视:通过图层控制中的可视属性控制一个图层在地图窗口中是否可见。 选中该图标下对应于要显示图层的复选框。复选框总是被激活的,而且,除去装饰 图层外的所有图层都能打开或是关闭它们的显示。装饰图层的显示总是打开的。 ●可编辑:通过图层控制中的可选择属性控制一个图层在地图窗口中是否可选择。 选中该图标下对应于要使其可编辑的图层的复选框。每一个地图窗口一次只能有一个图 层处于可编辑的状态。可编辑图层的对象可以被编辑(移动、着色、删除或整形等等)。 ●可选择:通过图层控制中的可选择属性控制一个图层在地图窗口中是否可选择。 选中该图标下对应于要使其成为可选择的图层的复选框。 ●自动标注:通过图层控制中的自动标注属性控制一个图层在地图窗口中是否可自 动标注,它用标注选项对话框的标注项部分指定的表列来进行标注。 ●Display.(显示):显示选项对话框。用该对话框来为地图图层设定显示属性。 Label.(标注):选中它来显示标注选项对话框。当被选中的图层为专题或删格图层 时,这些选项不可用。用标注选项对话框来为地图图层设定标注属性。 ●Thematic.(专题):只在被选图层是专题地图时才可用。选择它来显示改变专题 图层对话框。用该对话框修改专题地图的属性。 ●Add.(增加图层):为地图增加一个或多个图层。在显示的列表框给出的己打开的 表中选择。 ●Remove(删除图层):从地图中删除一个或多个图层。 ●Up(图层顺序向上):上移一个或多个图层。 ●Down(图层顺序向下):下移一个或多个图层。 7.2 图层的重新排序 地图图层按排列在图层控制对话框里的次序显示,最底层的图层最先绘制,最顶层 的图层(总是装饰图层)最后绘制。这对于图层的正确排序是很重要的。 例如:用户有一个用户点图层和一个人口普查分区图层。如果这些图层在地图窗口 中排序不正确,MapInfo 可能先绘制用户点然后再显示人口普查分区图层,用户点将被人 口普查分区图层覆盖。 有两种方法可以重新排序窗口中图层的显示。第一,可以使用重新排序按钮。选择 想要重新排列的图层,然后选择”Up”或”Down”按钮移动图层位置至当前位置之前或之 后。第二是单击该图层,然后拖动到新位置。当单击并拖动一个图层时,光标将改变
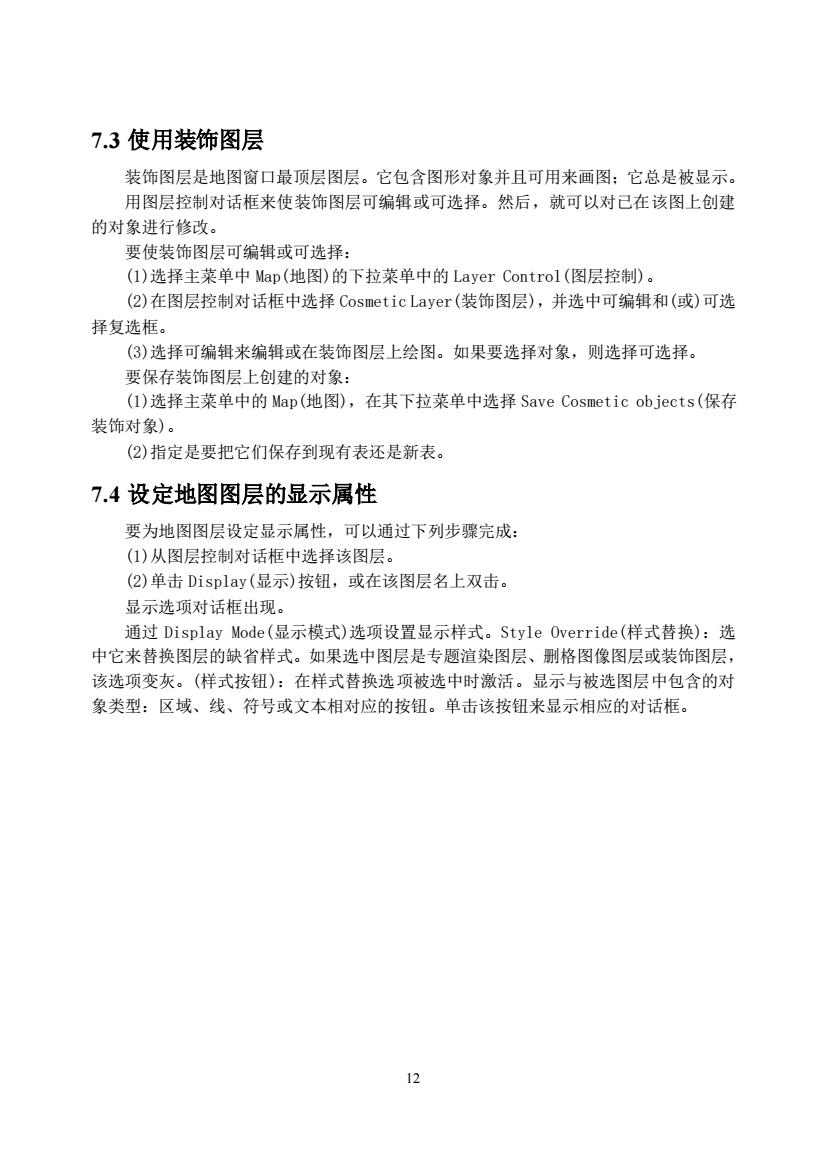
7.3使用装饰图层 装饰图层是地图窗口最顶层图层。它包含图形对象并且可用来画图:它总是被显示 用图层控制对话框来使装饰图层可编辑或可选择。然后,就可以对已在该图上创建 的对象进行修改。 要使装饰图层可编辑或可选择: (1)选择主菜单中Map(地图)的下拉菜单中的Layer Control(图层控制)。 (2)在图层控制对话框中选择Cosmetic Layer(装饰图层),并选中可编辑和(或)可选 择复选框。 (3)选择可编辑来编辑或在装饰图层上绘图。如果要选择对象,则选择可选择。 要保存装饰图层上创建的对象: (1)选择主菜单中的Map(地图),在其下拉菜单中选择Save Cosmetic objects(保存 装饰对象)。 (2)指定是要把它们保存到现有表还是新表。 7.4设定地图图层的显示属性 要为地图图层设定显示属性,可以通过下列步骤完成: (①)从图层控制对话框中选择该图层。 (②)单击Display(显示)按钮,或在该图层名上双击。 显示选项对话框出现。 通过Display Mode(显示模式)选项设置显示样式。Style Override(样式替换):选 中它来替换图层的缺省样式。如果选中图层是专题渲染图层、删格图像图层或装饰图层 该选项变灰。(样式按钮):在样式替换选项被选中时激活。显示与被选图层中包含的对 象类型:区域、线、符号或文本相对应的按钮。单击该按钮来显示相应的对话框
12 7.3 使用装饰图层 装饰图层是地图窗口最顶层图层。它包含图形对象并且可用来画图;它总是被显示。 用图层控制对话框来使装饰图层可编辑或可选择。然后,就可以对已在该图上创建 的对象进行修改。 要使装饰图层可编辑或可选择: (1)选择主菜单中 Map(地图)的下拉菜单中的 Layer Control(图层控制)。 (2)在图层控制对话框中选择 Cosmetic Layer(装饰图层),并选中可编辑和(或)可选 择复选框。 (3)选择可编辑来编辑或在装饰图层上绘图。如果要选择对象,则选择可选择。 要保存装饰图层上创建的对象: (1)选择主菜单中的 Map(地图),在其下拉菜单中选择 Save Cosmetic objects(保存 装饰对象)。 (2)指定是要把它们保存到现有表还是新表。 7.4 设定地图图层的显示属性 要为地图图层设定显示属性,可以通过下列步骤完成: (1)从图层控制对话框中选择该图层。 (2)单击 Display(显示)按钮,或在该图层名上双击。 显示选项对话框出现。 通过 Display Mode(显示模式)选项设置显示样式。Style Override(样式替换):选 中它来替换图层的缺省样式。如果选中图层是专题渲染图层、删格图像图层或装饰图层, 该选项变灰。(样式按钮):在样式替换选项被选中时激活。显示与被选图层中包含的对 象类型:区域、线、符号或文本相对应的按钮。单击该按钮来显示相应的对话框
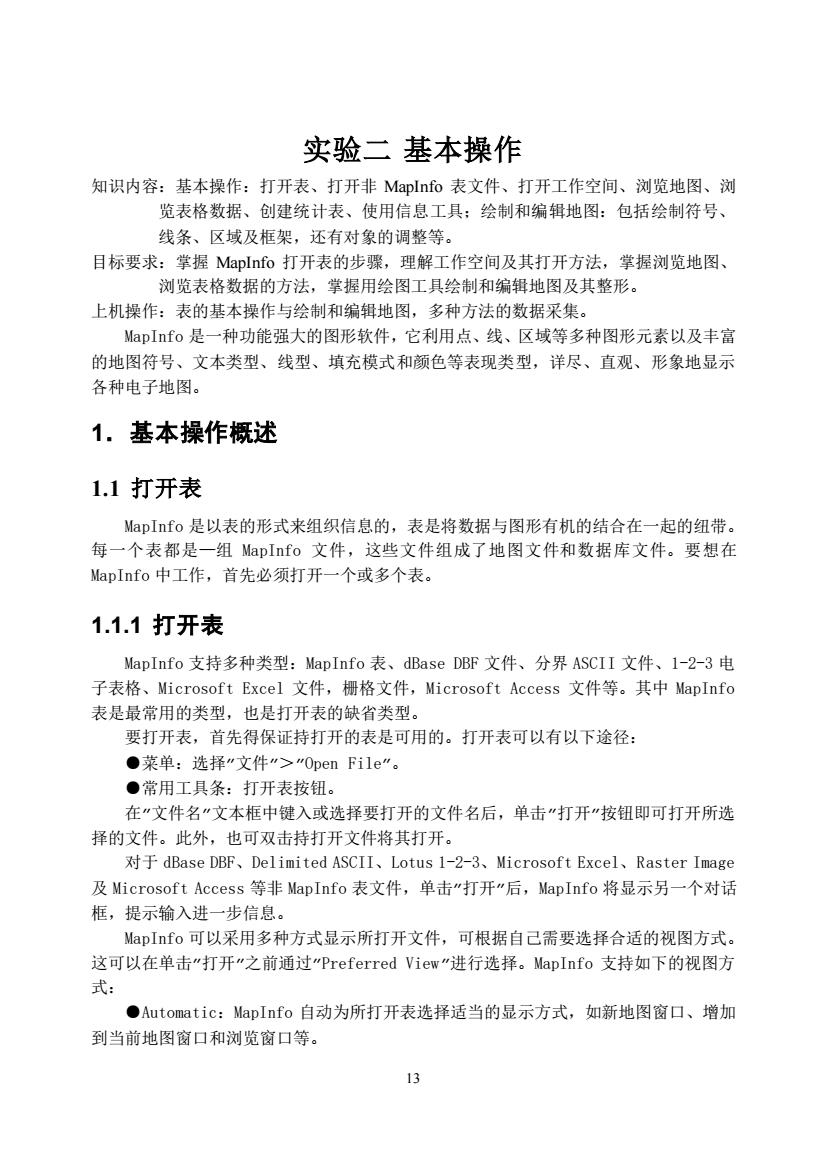
实验二基本操作 知识内容:基本操作:打开表、打开非MapInfo表文件、打开工作空间、浏览地图、浏 览表格数据、创建统计表、使用信息工具:绘制和编辑地图:包括绘制符号、 线条、区域及框架,还有对象的调整等。 目标要求:掌握MapInfo打开表的步骤,理解工作空间及其打开方法,掌握浏览地图、 浏览表格数据的方法,掌握用绘图工具绘制和编辑地图及其整形。 上机操作:表的基本操作与绘制和编辑地图,多种方法的数据采集。 MapInfo是一种功能强大的图形软件,它利用点、线、区域等多种图形元素以及丰富 的地图符号、文本类型、线型、填充模式和颜色等表现类型,详尽、直观、形象地显示 各种电子地图。 1.基本操作概述 1.1打开表 MapInfo是以表的形式米组织信息的,表是将数据与图形有机的结合在一起的纽带。 每一个表都是一组MapInfo文件,这些文件组成了地图文件和数据库文件。要想在 MapInfo中工作,首先必须打开一个或多个表。 1.1.1打开表 MapInfo支持多种类型:MapInfo表、dBase DBF文件、分界ASCII文件、1-2-3电 子表格、Microsoft Excel文件,栅格文件,Microsoft Access文件等。其中MapInfo 表是最常用的类型,也是打开表的缺省类型。 要打开表,首先得保证持打开的表是可用的。打开表可以有以下途径 ●菜单:选择"文件">"Open File“。 ●常用工具条:打开表按钮。 在“文件名“文本框中键入或选择要打开的文件名后,单击“打开“按钮即可打开所选 择的文件。此外,也可双击持打开文件将其打开。 对于dBase DBF、Delimited ASCII、Lotus I-2-3、Microsoft Excel、Raster Image 及Microsoft Access等非MapInfo表文件,单击"打开"后,MapInfo将显示另一个对话 框,提示输入进一步信息。 MapInfo可以采用多种方式显示所打开文件,可根据自己需要选择合适的视图方式 这可以在单击"打开"之前通过"Preferred View"进行选择。MapInfo支持如下的视图方 式: ●Automatic:MapInfo自动为所打开表选择适当的显示方式,如新地图窗口、增加 到当前地图窗口和浏览窗口等
13 实验二 基本操作 知识内容:基本操作:打开表、打开非 MapInfo 表文件、打开工作空间、浏览地图、浏 览表格数据、创建统计表、使用信息工具;绘制和编辑地图:包括绘制符号、 线条、区域及框架,还有对象的调整等。 目标要求:掌握 MapInfo 打开表的步骤,理解工作空间及其打开方法,掌握浏览地图、 浏览表格数据的方法,掌握用绘图工具绘制和编辑地图及其整形。 上机操作:表的基本操作与绘制和编辑地图,多种方法的数据采集。 MapInfo 是一种功能强大的图形软件,它利用点、线、区域等多种图形元素以及丰富 的地图符号、文本类型、线型、填充模式和颜色等表现类型,详尽、直观、形象地显示 各种电子地图。 1.基本操作概述 1.1 打开表 MapInfo 是以表的形式来组织信息的,表是将数据与图形有机的结合在一起的纽带。 每一个表都是—组 MapInfo 文件,这些文件组成了地图文件和数据库文件。要想在 MapInfo 中工作,首先必须打开一个或多个表。 1.1.1 打开表 MapInfo 支持多种类型:MapInfo 表、dBase DBF 文件、分界 ASCII 文件、1-2-3 电 子表格、Microsoft Excel 文件,栅格文件,Microsoft Access 文件等。其中 MapInfo 表是最常用的类型,也是打开表的缺省类型。 要打开表,首先得保证持打开的表是可用的。打开表可以有以下途径: ●菜单:选择”文件”>”Open File”。 ●常用工具条:打开表按钮。 在”文件名”文本框中键入或选择要打开的文件名后,单击”打开”按钮即可打开所选 择的文件。此外,也可双击持打开文件将其打开。 对于 dBase DBF、Delimited ASCII、Lotus 1-2-3、Microsoft Excel、Raster Image 及 Microsoft Access 等非 MapInfo 表文件,单击”打开”后,MapInfo 将显示另一个对话 框,提示输入进一步信息。 MapInfo 可以采用多种方式显示所打开文件,可根据自己需要选择合适的视图方式。 这可以在单击”打开”之前通过”Preferred View”进行选择。MapInfo 支持如下的视图方 式: ●Automatic:MapInfo 自动为所打开表选择适当的显示方式,如新地图窗口、增加 到当前地图窗口和浏览窗口等
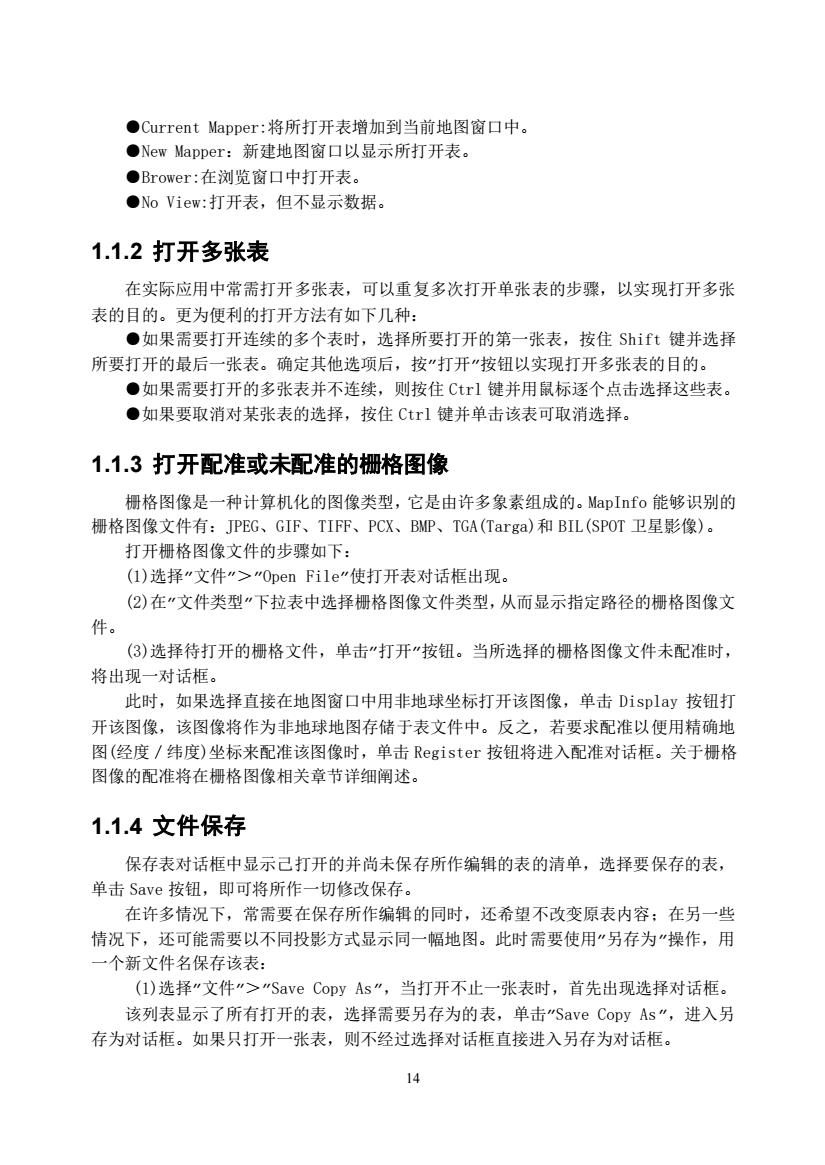
●Current Mapper:将所打开表增加到当前地图窗口中。 ●New Mapper:新建地图窗口以显示所打开表。 ●Brower:在刘览窗口中打开表。 ●No View::打开表,但不显示数据。 1.1.2打开多张表 在实际应用中常需打开多张表,可以重复多次打开单张表的步骤,以实现打开多张 表的目的。更为便利的打开方法有如下几种: ●如果需要打开连续的多个表时,选择所要打开的第一张表,按住Shift键并选择 所要打开的最后一张表。确定其他选项后,按“打开“按钮以实现打开多张表的目的。 ●如果需要打开的多张表并不连续,则按住Ctl键并用鼠标逐个点击选择这些表。 ●如果要取消对某张表的选择,按住Cr1键并单击该表可取消选择。 1.1.3打开配准或未配准的栅格图像 栅格图像是一种计算机化的图像类型,它是由许多象素组成的。MapInfo能够识别的 栅格图像文件有:JPEG、GIF、TIFF、PCX、BMP、TGA(Targa)和BIL(SPOT卫星影像)。 打开栅格图像文件的步骤如下: (1)选择“文件“>"0 pen File"使打开表对话框出现。 (②)在“文件类型“下拉表中选择栅格图像文件类型,从而显示指定路径的栅格图像文 件。 (③)选择待打开的栅格文件,单击“打开“按钮。当所选择的栅格图像文件未配准时, 将出现一对话框。 此时,如果选择直接在地图窗口中用非地球坐标打开该图像,单击Display按钮打 开该图像,该图像将作为非地球地图存储于表文件中。反之,若要求配准以便用精确地 图(经度/纬度)坐标来配准该图像时,单击Register按钮将进入配准对话框。关于栅格 图像的配准将在栅格图像相关章节详细阐述。 1.1.4文件保存 保存表对话框中显示己打开的并尚未保存所作编辑的表的清单,选择要保存的表, 单击Save按钮,即可将所作一切修改保存。 在许多情况下,常需要在保存所作编辑的同时,还希望不改变原表内容:在另一些 情况下,还可能需要以不同投影方式显示同一幅地图。此时需要使用“另存为“操作,用 个新文件名保存该表: (1)选择"文件">"Save Copy As”,当打开不止一张表时,首先出现选择对话框。 该列表显示了所有打开的表,选择需要另存为的表,单击"Save Copy As”,进入另 存为对话框。如果只打开一张表,则不经过选择对话框直接进入另存为对话框
14 ●Current Mapper:将所打开表增加到当前地图窗口中。 ●New Mapper:新建地图窗口以显示所打开表。 ●Brower:在浏览窗口中打开表。 ●No View:打开表,但不显示数据。 1.1.2 打开多张表 在实际应用中常需打开多张表,可以重复多次打开单张表的步骤,以实现打开多张 表的目的。更为便利的打开方法有如下几种: ●如果需要打开连续的多个表时,选择所要打开的第一张表,按住 Shift 键并选择 所要打开的最后一张表。确定其他选项后,按”打开”按钮以实现打开多张表的目的。 ●如果需要打开的多张表并不连续,则按住 Ctrl 键并用鼠标逐个点击选择这些表。 ●如果要取消对某张表的选择,按住 Ctrl 键并单击该表可取消选择。 1.1.3 打开配准或未配准的栅格图像 栅格图像是一种计算机化的图像类型,它是由许多象素组成的。MapInfo 能够识别的 栅格图像文件有:JPEG、GIF、TIFF、PCX、BMP、TGA(Targa)和 BIL(SPOT 卫星影像)。 打开栅格图像文件的步骤如下: (1)选择”文件”>”Open File”使打开表对话框出现。 (2)在”文件类型”下拉表中选择栅格图像文件类型,从而显示指定路径的栅格图像文 件。 (3)选择待打开的栅格文件,单击”打开”按钮。当所选择的栅格图像文件未配准时, 将出现一对话框。 此时,如果选择直接在地图窗口中用非地球坐标打开该图像,单击 Display 按钮打 开该图像,该图像将作为非地球地图存储于表文件中。反之,若要求配准以便用精确地 图(经度/纬度)坐标来配准该图像时,单击 Register 按钮将进入配准对话框。关于栅格 图像的配准将在栅格图像相关章节详细阐述。 1.1.4 文件保存 保存表对话框中显示己打开的并尚未保存所作编辑的表的清单,选择要保存的表, 单击 Save 按钮,即可将所作一切修改保存。 在许多情况下,常需要在保存所作编辑的同时,还希望不改变原表内容;在另一些 情况下,还可能需要以不同投影方式显示同一幅地图。此时需要使用”另存为”操作,用 一个新文件名保存该表: (1)选择”文件”>”Save Copy As”,当打开不止一张表时,首先出现选择对话框。 该列表显示了所有打开的表,选择需要另存为的表,单击”Save Copy As”,进入另 存为对话框。如果只打开一张表,则不经过选择对话框直接进入另存为对话框