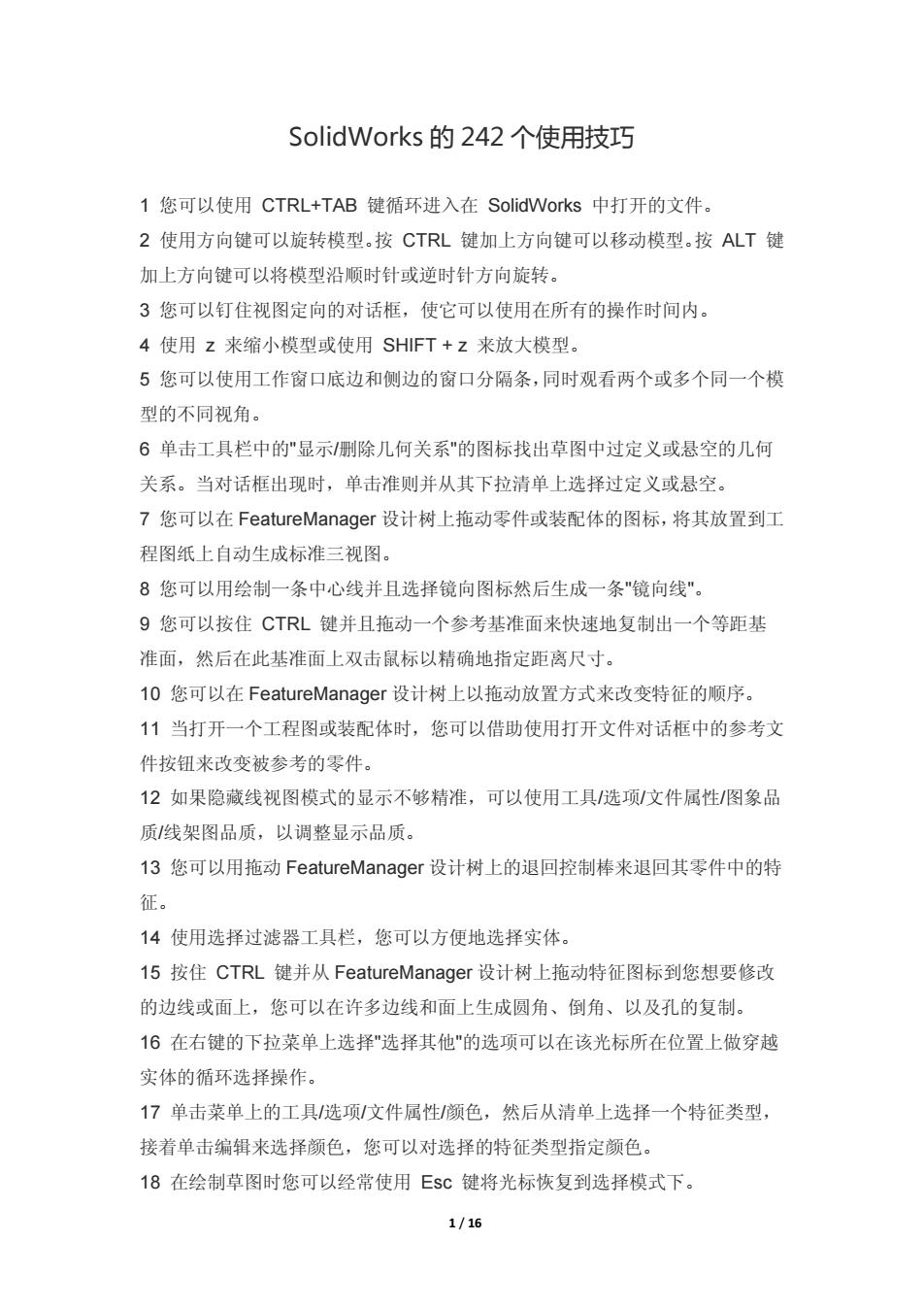
SolidWorks的242个使用技巧 1您可以使用CTRL+TAB键循环进入在SolidWorks中打开的文件。 2使用方向键可以旋转模型。按CTRL键加上方向键可以移动模型。按ALT键 加上方向键可以将模型沿顺时针或逆时针方向旋转。 3您可以钉住视图定向的对话框,使它可以使用在所有的操作时间内。 4使用z来缩小模型或使用SHIFT+z来放大模型。 5您可以使用工作窗口底边和侧边的窗口分隔条,同时观看两个或多个同一个模 型的不同视角。 6单击工具栏中的"显示/删除儿何关系"的图标找出草图中过定义或悬空的几何 关系。当对话框出现时,单击准则并从其下拉清单上选择过定义或悬空。 7您可以在FeatureManager设计树上拖动零件或装配体的图标,将其放置到工 程图纸上自动生成标准三视图。 8您可以用绘制一条中心线并且选择镜向图标然后生成一条"镜向线”。 9您可以按住CTL键并且拖动一个参考基准面来快速地复制出一个等距基 准面,然后在此基准面上双击鼠标以精确地指定距离尺寸。 10您可以在FeatureManager设计树上以拖动放置方式来改变特征的顺序。 11当打开一个工程图或装配体时,您可以借助使用打开文件对话框中的参考文 件按钮来改变被参考的零件。 2如果隐藏线视图模式的显示不够精准,可以使用工具/选项文件属性/图象品 质线架图品质,以调整显示品质。 13您可以用拖动FeatureManager设计树上的退回控制棒来退回其零件中的特 征。 14使用选择过滤器工具栏,您可以方便地选择实体。 15按住CTRL键并从FeatureManager设计树上拖动特征图标到您想要修改 的边线或面上,您可以在许多边线和面上生成圆角、倒角、以及孔的复制。 6在右键的下拉菜单上选择"选择其他"的选项可以在该光标所在位置上做穿越 实体的循环选择操作。 17单击菜单上的工具/选项/文件属性颜色,然后从清单上选择一个特征类型, 接着单击编辑来选择颜色,您可以对选择的特征类型指定颜色。 18在绘制草图时您可以经常使用ESc健将光标恢复到选择模式下。 1/16
1 / 16 SolidWorks 的 242 个使用技巧 1 您可以使用 CTRL+TAB 键循环进入在 SolidWorks 中打开的文件。 2 使用方向键可以旋转模型。按 CTRL 键加上方向键可以移动模型。按 ALT 键 加上方向键可以将模型沿顺时针或逆时针方向旋转。 3 您可以钉住视图定向的对话框,使它可以使用在所有的操作时间内。 4 使用 z 来缩小模型或使用 SHIFT + z 来放大模型。 5 您可以使用工作窗口底边和侧边的窗口分隔条,同时观看两个或多个同一个模 型的不同视角。 6 单击工具栏中的"显示/删除几何关系"的图标找出草图中过定义或悬空的几何 关系。当对话框出现时,单击准则并从其下拉清单上选择过定义或悬空。 7 您可以在 FeatureManager 设计树上拖动零件或装配体的图标,将其放置到工 程图纸上自动生成标准三视图。 8 您可以用绘制一条中心线并且选择镜向图标然后生成一条"镜向线"。 9 您可以按住 CTRL 键并且拖动一个参考基准面来快速地复制出一个等距基 准面,然后在此基准面上双击鼠标以精确地指定距离尺寸。 10 您可以在 FeatureManager 设计树上以拖动放置方式来改变特征的顺序。 11 当打开一个工程图或装配体时,您可以借助使用打开文件对话框中的参考文 件按钮来改变被参考的零件。 12 如果隐藏线视图模式的显示不够精准,可以使用工具/选项/文件属性/图象品 质/线架图品质,以调整显示品质。 13 您可以用拖动 FeatureManager 设计树上的退回控制棒来退回其零件中的特 征。 14 使用选择过滤器工具栏,您可以方便地选择实体。 15 按住 CTRL 键并从 FeatureManager 设计树上拖动特征图标到您想要修改 的边线或面上,您可以在许多边线和面上生成圆角、倒角、以及孔的复制。 16 在右键的下拉菜单上选择"选择其他"的选项可以在该光标所在位置上做穿越 实体的循环选择操作。 17 单击菜单上的工具/选项/文件属性/颜色,然后从清单上选择一个特征类型, 接着单击编辑来选择颜色,您可以对选择的特征类型指定颜色。 18 在绘制草图时您可以经常使用 Esc 键将光标恢复到选择模式下
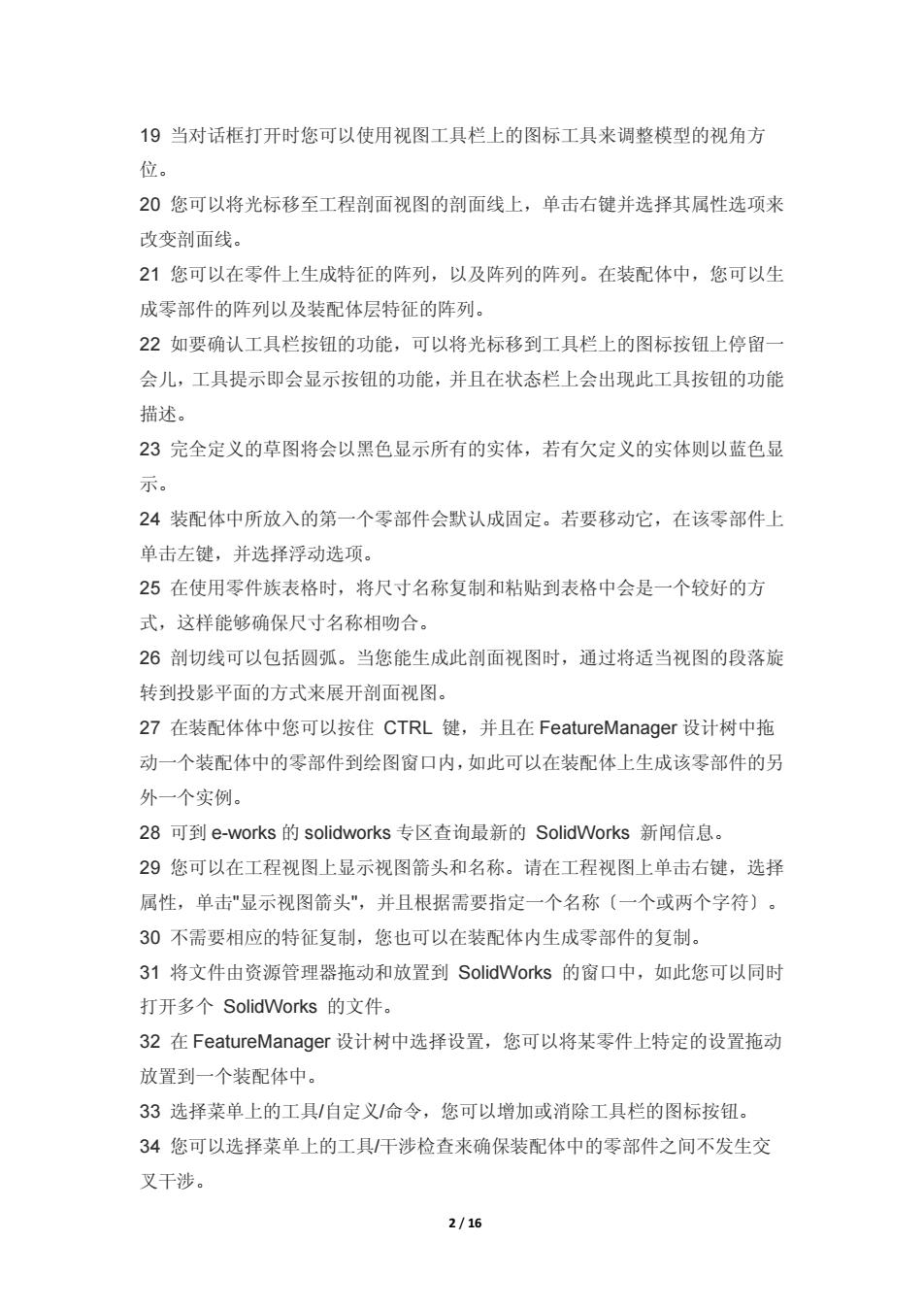
19当对话框打开时您可以使用视图工具栏上的图标工具来调整模型的视角方 位。 20您可以将光标移至工程剖面视图的剖面线上,单击右键并选择其属性选项来 改变剖面线: 21您可以在零件上生成特征的阵列,以及阵列的阵列。在装配体中,您可以生 成零部件的阵列以及装配体层特征的阵列。 22如要确认工具栏按钮的功能,可以将光标移到工具栏上的图标按钮上停留一 会儿,工具提示即会显示按钮的功能,并且在状态栏上会出现此工具按钮的功能 描述。 23完全定义的草图将会以黑色显示所有的实体,若有欠定义的实体则以蓝色显 示。 24装配体中所放入的第一个零部件会默认成固定。若要移动它,在该零部件上 单击左键,并选择浮动选项。 25在使用零件族表格时,将尺寸名称复制和粘贴到表格中会是一个较好的方 式,这样能够确保尺寸名称相吻合。 26剖切线可以包括圆弧。当您能生成此剖面视图时,通过将适当视图的段落旋 转到投影平面的方式来展开剖面视图。 27在装配体体中您可以按住CTRL键,并且在FeatureManager设计树中拖 动一个装配体中的零部件到绘图窗口内,如此可以在装配体上生成该零部件的另 外一个实例。 28可到e-works的solidworks专区查询最新的SolidWorks新闻信息。 29您可以在工程视图上显示视图箭头和名称。请在工程视图上单击右键,选择 属性,单击”显示视图箭头”,并且根据需要指定一个名称(一个或两个字符)。 30不需要相应的特征复制,您也可以在装配体内生成零部件的复制。 31将文件由资源管理器拖动和放置到SolidWorks的窗口中,如此您可以同时 打开多个SolidWorks的文件。 32在FeatureManager设计树中选择设置,您可以将某零件上特定的设置拖动 放置到一个装配体中。 33选择菜单上的工具/自定义/命令,您可以增加或消除工具栏的图标按钮。 34您可以选择菜单上的工具干涉检查来确保装配体中的零部件之间不发生交 叉干涉。 2/16
2 / 16 19 当对话框打开时您可以使用视图工具栏上的图标工具来调整模型的视角方 位。 20 您可以将光标移至工程剖面视图的剖面线上,单击右键并选择其属性选项来 改变剖面线。 21 您可以在零件上生成特征的阵列,以及阵列的阵列。在装配体中,您可以生 成零部件的阵列以及装配体层特征的阵列。 22 如要确认工具栏按钮的功能,可以将光标移到工具栏上的图标按钮上停留一 会儿,工具提示即会显示按钮的功能,并且在状态栏上会出现此工具按钮的功能 描述。 23 完全定义的草图将会以黑色显示所有的实体,若有欠定义的实体则以蓝色显 示。 24 装配体中所放入的第一个零部件会默认成固定。若要移动它,在该零部件上 单击左键,并选择浮动选项。 25 在使用零件族表格时,将尺寸名称复制和粘贴到表格中会是一个较好的方 式,这样能够确保尺寸名称相吻合。 26 剖切线可以包括圆弧。当您能生成此剖面视图时,通过将适当视图的段落旋 转到投影平面的方式来展开剖面视图。 27 在装配体体中您可以按住 CTRL 键,并且在 FeatureManager 设计树中拖 动一个装配体中的零部件到绘图窗口内,如此可以在装配体上生成该零部件的另 外一个实例。 28 可到 e-works 的 solidworks 专区查询最新的 SolidWorks 新闻信息。 29 您可以在工程视图上显示视图箭头和名称。请在工程视图上单击右键,选择 属性,单击"显示视图箭头",并且根据需要指定一个名称〔一个或两个字符〕。 30 不需要相应的特征复制,您也可以在装配体内生成零部件的复制。 31 将文件由资源管理器拖动和放置到 SolidWorks 的窗口中,如此您可以同时 打开多个 SolidWorks 的文件。 32 在 FeatureManager 设计树中选择设置,您可以将某零件上特定的设置拖动 放置到一个装配体中。 33 选择菜单上的工具/自定义/命令,您可以增加或消除工具栏的图标按钮。 34 您可以选择菜单上的工具/干涉检查来确保装配体中的零部件之间不发生交 叉干涉
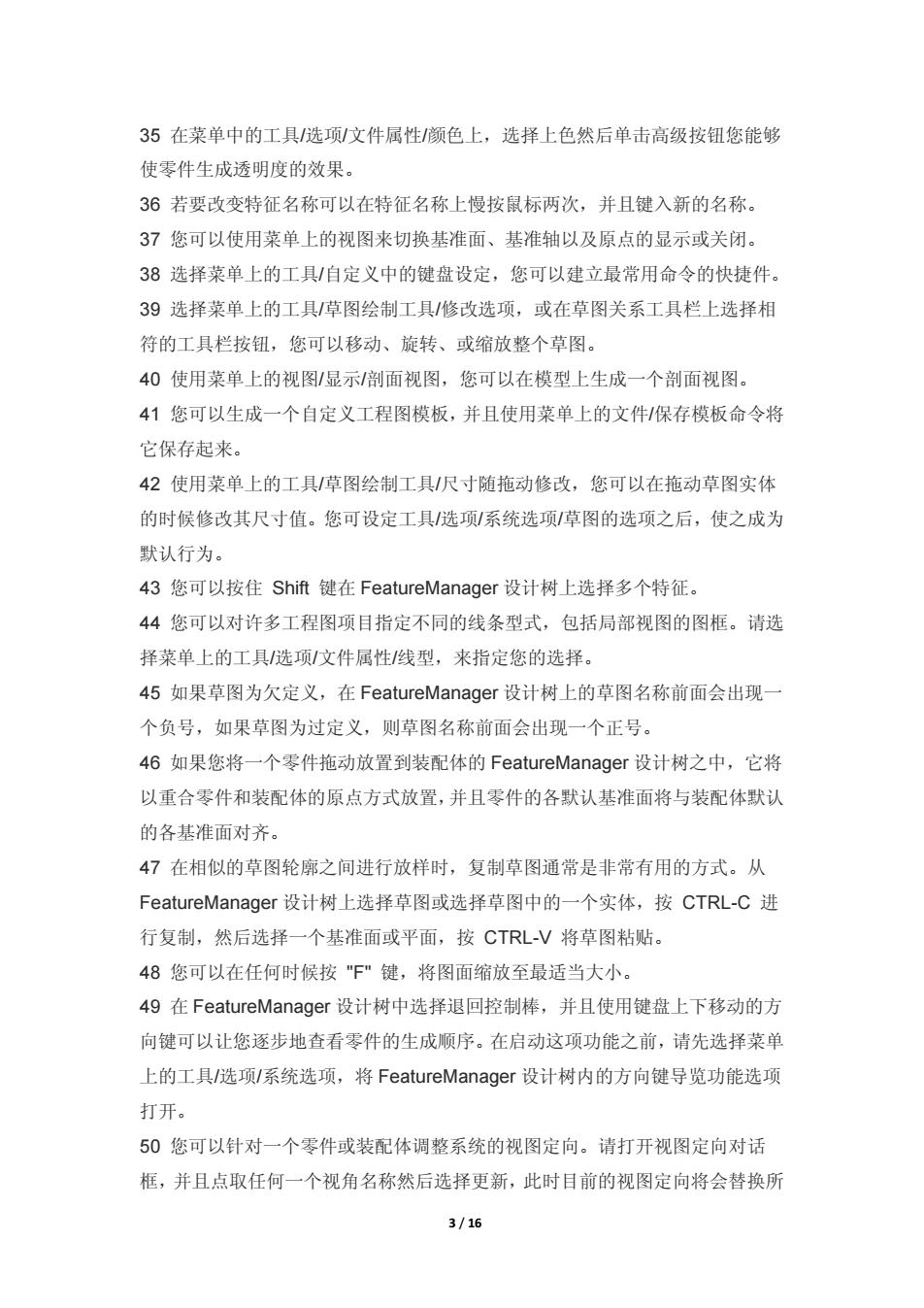
35在菜单中的工具选项/文件属性/颜色上,选择上色然后单击高级按钮您能够 使零件生成透明度的效果。 36若要改变特征名称可以在特征名称上慢按鼠标两次,并且键入新的名称。 37您可以使用菜单上的视图来切换基准面、基准轴以及原点的显示或关闭。 38选择菜单上的工具/自定义中的键盘设定,您可以建立最常用命令的快捷件。 39选择菜单上的工具/草图绘制工具/修改选项,或在草图关系工具栏上选择相 符的工具栏按钮,您可以移动、旋转、或缩放整个草图。 40使用菜单上的视图/显示/剖面视图,您可以在模型上生成一个剖面视图。 41您可以生成一个自定义工程图模板,并且使用菜单上的文件/保存模板命令将 它保存起来。 42使用菜单上的工具/卓图绘制工具尺寸随拖动修改,您可以在拖动草图实体 的时候修改其尺寸值。您可设定工具选项/系统选项/草图的选项之后,使之成为 默认行为。 43您可以按住Shif键在FeatureManager设计树上选择多个特征。 44您可以对许多工程图项目指定不同的线条型式,包括局部视图的图框。请选 择菜单上的工具/选项/文件属性线型,来指定您的选择。 45如果草图为欠定义,在FeatureManager设计树上的草图名称前面会出现一 个负号,如果草图为过定义,则草图名称前面会出现一个正号。 46如果您将一个零件拖动放置到装配体的FeatureManager设计树之中,它将 以重合零件和装配体的原点方式放置,并且零件的各默认基准面将与装配体默认 的各基准面对齐。 47在相似的草图轮廓之间进行放样时,复制草图通常是非常有用的方式。从 FeatureManager设计树上选择草图或选择草图中的一个实体,按CTRL-C进 行复制,然后选择一个基准面或平面,按CTLV将草图粘贴, 48您可以在任何时候按"℉”键,将图面缩放至最适当大小。 49在FeatureManager设计树中选择退回控制棒,并且使用键盘上下移动的方 向键可以让您逐步地查看零件的生成顺序。在启动这项功能之前,请先选择菜单 上的工具/选项/系统选项,将FeatureManager设计树内的方向键导览功能选项 打开。 50您可以针对一个零件或装配体调整系统的视图定向。请打开视图定向对话 框,并且点取任何一个视角名称然后选择更新,此时目前的视图定向将会替换所 3/16
3 / 16 35 在菜单中的工具/选项/文件属性/颜色上,选择上色然后单击高级按钮您能够 使零件生成透明度的效果。 36 若要改变特征名称可以在特征名称上慢按鼠标两次,并且键入新的名称。 37 您可以使用菜单上的视图来切换基准面、基准轴以及原点的显示或关闭。 38 选择菜单上的工具/自定义中的键盘设定,您可以建立最常用命令的快捷件。 39 选择菜单上的工具/草图绘制工具/修改选项,或在草图关系工具栏上选择相 符的工具栏按钮,您可以移动、旋转、或缩放整个草图。 40 使用菜单上的视图/显示/剖面视图,您可以在模型上生成一个剖面视图。 41 您可以生成一个自定义工程图模板,并且使用菜单上的文件/保存模板命令将 它保存起来。 42 使用菜单上的工具/草图绘制工具/尺寸随拖动修改,您可以在拖动草图实体 的时候修改其尺寸值。您可设定工具/选项/系统选项/草图的选项之后,使之成为 默认行为。 43 您可以按住 Shift 键在 FeatureManager 设计树上选择多个特征。 44 您可以对许多工程图项目指定不同的线条型式,包括局部视图的图框。请选 择菜单上的工具/选项/文件属性/线型,来指定您的选择。 45 如果草图为欠定义,在 FeatureManager 设计树上的草图名称前面会出现一 个负号,如果草图为过定义,则草图名称前面会出现一个正号。 46 如果您将一个零件拖动放置到装配体的 FeatureManager 设计树之中,它将 以重合零件和装配体的原点方式放置,并且零件的各默认基准面将与装配体默认 的各基准面对齐。 47 在相似的草图轮廓之间进行放样时,复制草图通常是非常有用的方式。从 FeatureManager 设计树上选择草图或选择草图中的一个实体,按 CTRL-C 进 行复制,然后选择一个基准面或平面,按 CTRL-V 将草图粘贴。 48 您可以在任何时候按 "F" 键,将图面缩放至最适当大小。 49 在 FeatureManager 设计树中选择退回控制棒,并且使用键盘上下移动的方 向键可以让您逐步地查看零件的生成顺序。在启动这项功能之前,请先选择菜单 上的工具/选项/系统选项,将 FeatureManager 设计树内的方向键导览功能选项 打开。 50 您可以针对一个零件或装配体调整系统的视图定向。请打开视图定向对话 框,并且点取任何一个视角名称然后选择更新,此时目前的视图定向将会替换所
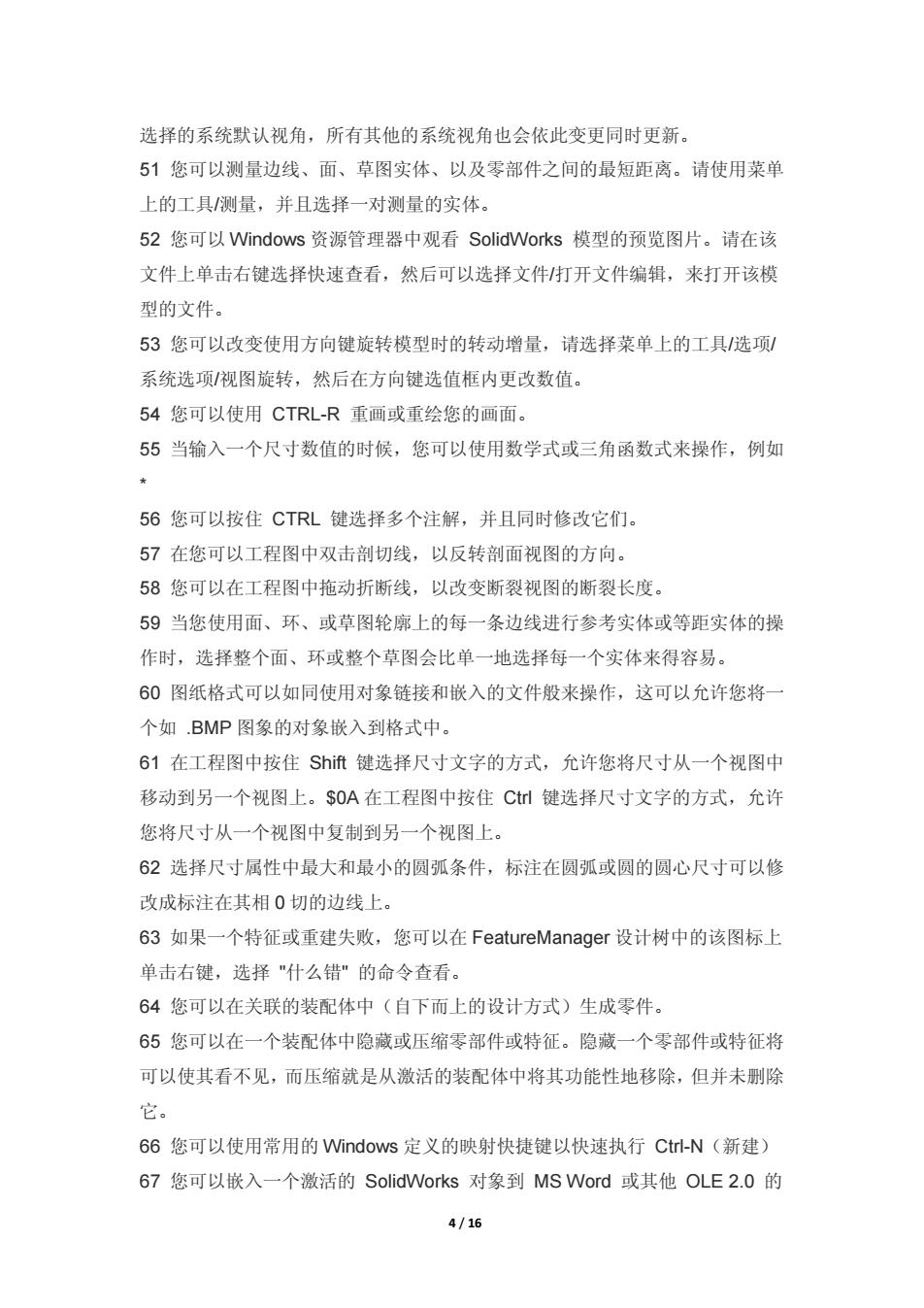
选择的系统默认视角,所有其他的系统视角也会依此变更同时更新。 51您可以测量边线、面、草图实体、以及零部件之间的最短距离。请使用菜单 上的工具/测量,并且选择一对测量的实体。 52您可以Nindows资源管理器中观看SolidWorks模型的预览图片。请在该 文件上单击右键选择快速查看,然后可以选择文件打开文件编辑,来打开该模 型的文件。 53您可以改变使用方向键旋转模型时的转动增量,请选择菜单上的工具/选项/ 系统选项/视图旋转,然后在方向键选值框内更改数值。 54您可以使用CTRL-R重画或重绘您的画面。 55当输入一个尺寸数值的时候,您可以使用数学式或三角函数式来操作,例如 56您可以按住CTRL健选择多个注解,并且同时修改它们。 57在您可以工程图中双击剖切线,以反转剖面视图的方向。 58您可以在工程图中拖动折断线,以改变断裂视图的断裂长度。 59当您使用面、环、或草图轮廓上的每一条边线进行参考实体或等距实体的操 作时,选择整个面、环或整个草图会比单一地选择每一个实体来得容易。 60图纸格式可以如同使用对象链接和嵌入的文件般来操作,这可以允许您将一 个如.BMP图象的对象嵌入到格式中。 61在工程图中按住St键选择尺寸文字的方式,允许您将尺寸从一个视图中 移动到另一个视图上。$0A在工程图中按住Ct键选择尺寸文字的方式,允许 您将尺寸从一个视图中复制到另一个视图上。 62选择尺寸属性中最大和最小的圆弧条件,标注在圆弧或圆的圆心尺寸可以修 改成标注在其相0切的边线上。 63如果一个特征或重建失败,您可以在FeatureManager设计树中的该图标上 单击右键,选择"什么错”的命令查看。 64您可以在关联的装配体中(自下而上的设计方式)生成零件。 65您可以在一个装配体中隐藏或压缩零部件或特征。隐藏一个零部件或特征将 可以使其看不见,而压缩就是从激活的装配体中将其功能性地移除,但并未别除 它。 66您可以使用常用的Windows定义的映射快捷键以快速执行Ct-N(新建) 67您可以嵌入一个激活的SolidWorks对象到MS Word或其他OLE2.0的 4/16
4 / 16 选择的系统默认视角,所有其他的系统视角也会依此变更同时更新。 51 您可以测量边线、面、草图实体、以及零部件之间的最短距离。请使用菜单 上的工具/测量,并且选择一对测量的实体。 52 您可以 Windows 资源管理器中观看 SolidWorks 模型的预览图片。请在该 文件上单击右键选择快速查看,然后可以选择文件/打开文件编辑,来打开该模 型的文件。 53 您可以改变使用方向键旋转模型时的转动增量,请选择菜单上的工具/选项/ 系统选项/视图旋转,然后在方向键选值框内更改数值。 54 您可以使用 CTRL-R 重画或重绘您的画面。 55 当输入一个尺寸数值的时候,您可以使用数学式或三角函数式来操作,例如 * 56 您可以按住 CTRL 键选择多个注解,并且同时修改它们。 57 在您可以工程图中双击剖切线,以反转剖面视图的方向。 58 您可以在工程图中拖动折断线,以改变断裂视图的断裂长度。 59 当您使用面、环、或草图轮廓上的每一条边线进行参考实体或等距实体的操 作时,选择整个面、环或整个草图会比单一地选择每一个实体来得容易。 60 图纸格式可以如同使用对象链接和嵌入的文件般来操作,这可以允许您将一 个如 .BMP 图象的对象嵌入到格式中。 61 在工程图中按住 Shift 键选择尺寸文字的方式,允许您将尺寸从一个视图中 移动到另一个视图上。$0A 在工程图中按住 Ctrl 键选择尺寸文字的方式,允许 您将尺寸从一个视图中复制到另一个视图上。 62 选择尺寸属性中最大和最小的圆弧条件,标注在圆弧或圆的圆心尺寸可以修 改成标注在其相 0 切的边线上。 63 如果一个特征或重建失败,您可以在 FeatureManager 设计树中的该图标上 单击右键,选择 "什么错" 的命令查看。 64 您可以在关联的装配体中(自下而上的设计方式)生成零件。 65 您可以在一个装配体中隐藏或压缩零部件或特征。隐藏一个零部件或特征将 可以使其看不见,而压缩就是从激活的装配体中将其功能性地移除,但并未删除 它。 66 您可以使用常用的 Windows 定义的映射快捷键以快速执行 Ctrl-N(新建) 67 您可以嵌入一个激活的 SolidWorks 对象到 MS Word 或其他 OLE 2.0 的
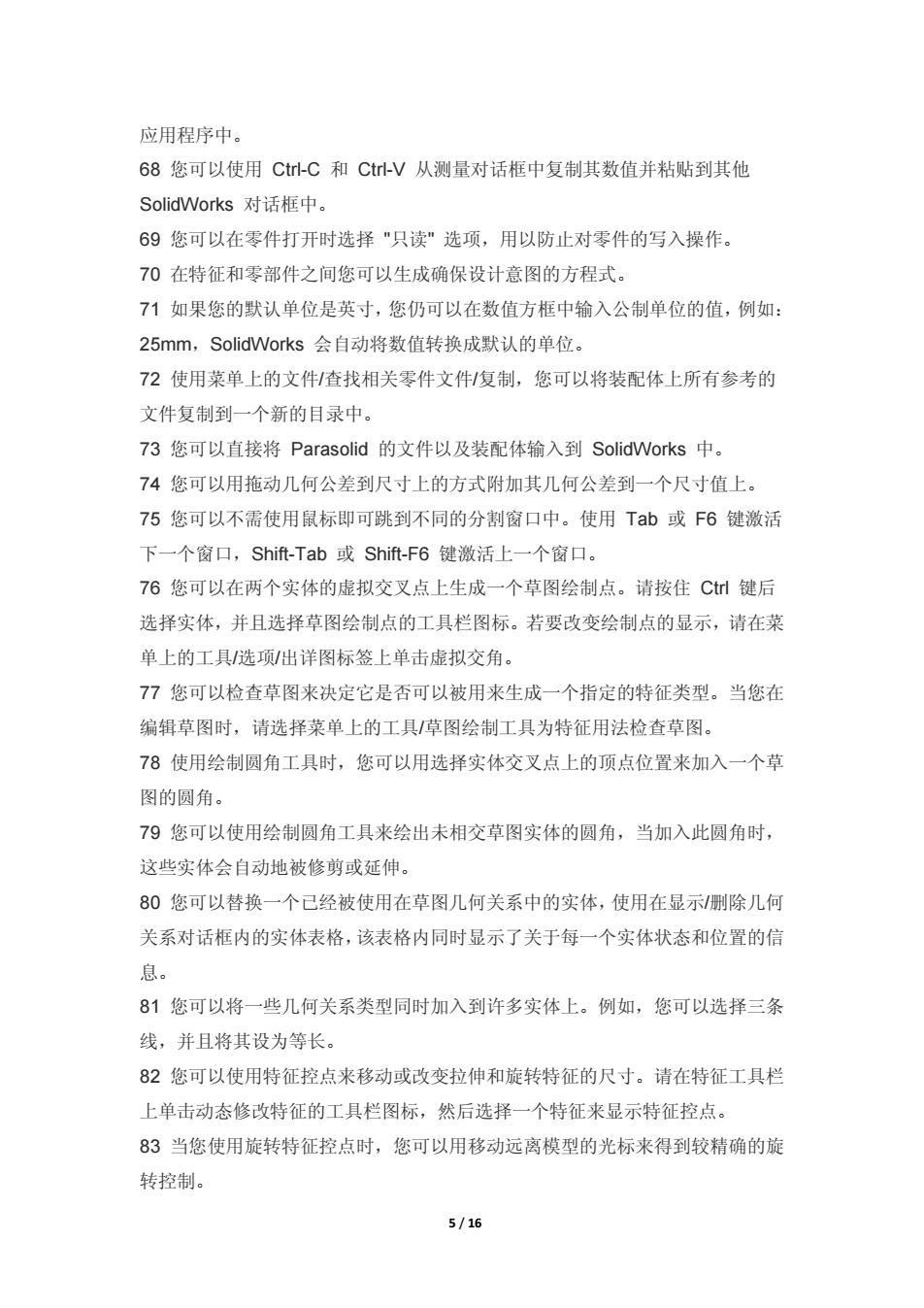
应用程序中。 68您可以使用Ctl-C和Ctl-V从测量对话框中复制其数值并粘贴到其他 SolidWorks对话框中。 69您可以在零件打开时选择"只读”选项,用以防止对零件的写入操作。 70在特征和零部件之间您可以生成确保设计意图的方程式。 71如果您的默认单位是英寸,您仍可以在数值方框中输入公制单位的值,例如: 25mm,SolidWorks会自动将数值转换成默认的单位。 72使用菜单上的文件/查找相关零件文件/复制,您可以将装配体上所有参考的 文件复制到一个新的目录中。 73您可以直接将Parasolid的文件以及装配体输入到SolidWorks中。 74您可以用拖动儿何公差到尺寸上的方式附加其几何公差到一个尺寸值上。 75您可以不需使用鼠标即可跳到不同的分割窗口中。使用Tb或F6键激活 下一个窗口,Shit-Tab或Shit-F6键激活上一个窗口。 76您可以在两个实体的虚拟交叉点上生成一个草图绘制点。请按住C键后 选择实体,并且选择草图绘制点的工具栏图标。若要改变绘制点的显示,请在菜 单上的工具/选项/出详图标签上单击虚拟交角。 77您可以检查草图来决定它是否可以被用来生成一个指定的特征类型。当您在 编辑草图时,请选择菜单上的工具/草图绘制工具为特征用法检查草图。 78使用绘制圆角工具时,您可以用选择实体交叉点上的顶点位置来加入一个草 图的圆角。 79您可以使用绘制圆角工具来绘出未相交草图实体的圆角,当加入此圆角时, 这些实体会自动地被修剪或延伸。 80您可以替换一个己经被使用在草图几何关系中的实体,使用在显示/删除几何 关系对话框内的实体表格,该表格内同时显示了关于每一个实体状态和位置的信 息。 81您可以将一些几何关系类型同时加入到许多实体上。例如,您可以选择三条 线,并且将其设为等长。 82您可以使用特征控点来移动或改变拉伸和旋转特征的尺寸。请在特征工具栏 上单击动态修改特征的工具栏图标,然后选择一个特征来显示特征控点。 83当您使用旋转特征控点时,您可以用移动远离模型的光标来得到较精确的旋 转控制。 5/16
5 / 16 应用程序中。 68 您可以使用 Ctrl-C 和 Ctrl-V 从测量对话框中复制其数值并粘贴到其他 SolidWorks 对话框中。 69 您可以在零件打开时选择 "只读" 选项,用以防止对零件的写入操作。 70 在特征和零部件之间您可以生成确保设计意图的方程式。 71 如果您的默认单位是英寸,您仍可以在数值方框中输入公制单位的值,例如: 25mm,SolidWorks 会自动将数值转换成默认的单位。 72 使用菜单上的文件/查找相关零件文件/复制,您可以将装配体上所有参考的 文件复制到一个新的目录中。 73 您可以直接将 Parasolid 的文件以及装配体输入到 SolidWorks 中。 74 您可以用拖动几何公差到尺寸上的方式附加其几何公差到一个尺寸值上。 75 您可以不需使用鼠标即可跳到不同的分割窗口中。使用 Tab 或 F6 键激活 下一个窗口,Shift-Tab 或 Shift-F6 键激活上一个窗口。 76 您可以在两个实体的虚拟交叉点上生成一个草图绘制点。请按住 Ctrl 键后 选择实体,并且选择草图绘制点的工具栏图标。若要改变绘制点的显示,请在菜 单上的工具/选项/出详图标签上单击虚拟交角。 77 您可以检查草图来决定它是否可以被用来生成一个指定的特征类型。当您在 编辑草图时,请选择菜单上的工具/草图绘制工具为特征用法检查草图。 78 使用绘制圆角工具时,您可以用选择实体交叉点上的顶点位置来加入一个草 图的圆角。 79 您可以使用绘制圆角工具来绘出未相交草图实体的圆角,当加入此圆角时, 这些实体会自动地被修剪或延伸。 80 您可以替换一个已经被使用在草图几何关系中的实体,使用在显示/删除几何 关系对话框内的实体表格,该表格内同时显示了关于每一个实体状态和位置的信 息。 81 您可以将一些几何关系类型同时加入到许多实体上。例如,您可以选择三条 线,并且将其设为等长。 82 您可以使用特征控点来移动或改变拉伸和旋转特征的尺寸。请在特征工具栏 上单击动态修改特征的工具栏图标,然后选择一个特征来显示特征控点。 83 当您使用旋转特征控点时,您可以用移动远离模型的光标来得到较精确的旋 转控制