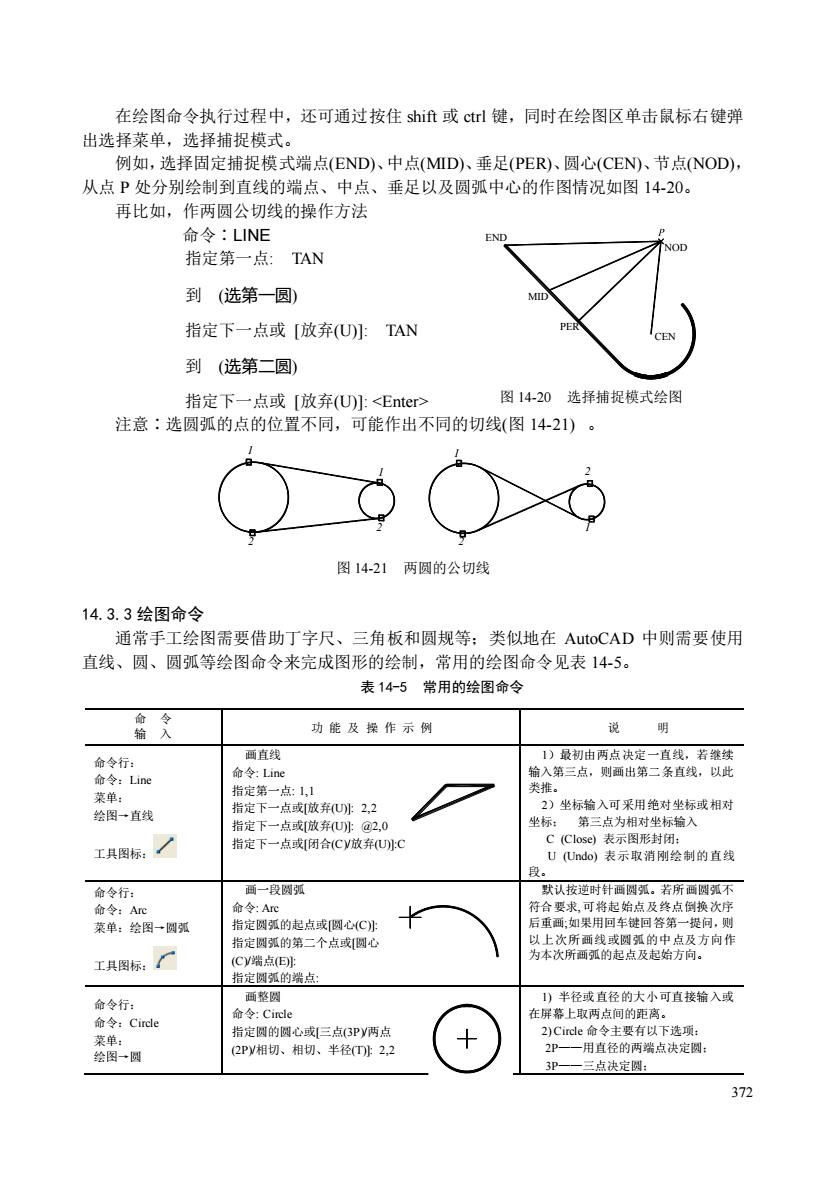
在绘图命令执行过程中,还可通过按住shi或ct键,同时在绘图区单击鼠标右键弹 出选择菜单,选择捕捉模式。 例如,选择固定捕捉模式端点(END)、中点(MD)、垂足(PER)、圆心(CEN)、节点(NOD), 从点P处分别绘制到直线的端点、中点、 垂足以及圆弧中心的作图情况如图14-20 再比如,作两圆公切线的操作方法 合今·LINE 指定第一点:TAN 到(选第一圆) 指定下一点或[放弃(U小TAN 到(选第二圆) 指定下一点或[放弃(U小<Enter> 图14-20选择捕捉模式绘图 注意:选圆弧的点的位置不同,可能作出不同的切线(图14-21)。 图14-21两圆的公切线 14.3.3绘图命令 通常手工绘图需要借助丁字尺、三角板和圆规等:类似地在AutoCAD中则需要使用 直线、圆、圆弧等绘图命令来完成图形的绘制,常用的绘图命令见表145。 表14-5常用的绘图命令 功能及操作示例 说 明 画直线 命令行: )最制由两点决定一直线,若继续 ne 命令:ine 第三。则画出第二条直线。以 指定第一点:1 绘图一直线 )坐标输入可采用绝对坐标或相对 坐标: 第三点为 对坐标输入 工具图标, 指定下一点或[闭合(CV放弃UC UUd0表示取清刚验制的直找 命令行: 指定圆弧的起点或圆心(C川 重:如果用回车 提同, 指定圆弧的第二个点或圆心 工具图标,了 本次所的起点及起华及方向 面整圆 命令行: )半径或直径的大小可直接输入或 命:Cid 屏幕上取两点间的距离 命令:Cirde 指定因的圆 半径T啡2,2 三占决定圆, 372
372 在绘图命令执行过程中,还可通过按住 shift 或 ctrl 键,同时在绘图区单击鼠标右键弹 出选择菜单,选择捕捉模式。 例如,选择固定捕捉模式端点(END)、中点(MID)、垂足(PER)、圆心(CEN)、节点(NOD), 从点 P 处分别绘制到直线的端点、中点、垂足以及圆弧中心的作图情况如图 14-20。 再比如,作两圆公切线的操作方法 命令∶LINE 指定第一点: TAN 到 (选第一圆) 指定下一点或 [放弃(U)]: TAN 到 (选第二圆) 指定下一点或 [放弃(U)]: <Enter> 注意∶选圆弧的点的位置不同,可能作出不同的切线(图 14-21) 。 1 2 1 2 1 2 1 2 图 14-21 两圆的公切线 14.3.3 绘图命令 通常手工绘图需要借助丁字尺、三角板和圆规等;类似地在 AutoCAD 中则需要使用 直线、圆、圆弧等绘图命令来完成图形的绘制,常用的绘图命令见表 14-5。 表 14-5 常用的绘图命令 命 令 输 入 功 能 及 操 作 示 例 说 明 命令行: 命令:Line 菜单: 绘图→直线 工具图标: 画直线 命令: Line 指定第一点: 1,1 指定下一点或[放弃(U)]: 2,2 指定下一点或[放弃(U)]: @2,0 指定下一点或[闭合(C)/放弃(U)]:C 1)最初由两点决定一直线,若继续 输入第三点,则画出第二条直线,以此 类推。 2)坐标输入可采用绝对坐标或相对 坐标; 第三点为相对坐标输入 C (Close) 表示图形封闭; U (Undo) 表示取消刚绘制的直线 段。 命令行: 命令:Arc 菜单:绘图→圆弧 工具图标: 画一段圆弧 命令: Arc 指定圆弧的起点或[圆心(C)]: 指定圆弧的第二个点或[圆心 (C)/端点(E)]: 指定圆弧的端点: 默认按逆时针画圆弧。若所画圆弧不 符合要求,可将起始点及终点倒换次序 后重画;如果用回车键回答第一提问,则 以上次所画线或圆弧的中点及方向作 为本次所画弧的起点及起始方向。 命令行: 命令:Circle 菜单: 绘图→圆 画整圆 命令: Circle 指定圆的圆心或[三点(3P)/两点 (2P)/相切、相切、半径(T)]: 2,2 1) 半径或直径的大小可直接输入或 在屏幕上取两点间的距离。 2) Circle 命令主要有以下选项: 2P——用直径的两端点决定圆; 3P——三点决定圆; END MID PER NOD CEN 图 14-20 选择捕捉模式绘图

指定圆的半径或直径(D小4 工图标,⊙ 与两物相切配合半轻决定圆: 心配合直径决定圆 命令行: 画椭别 生要有以下洗 命令:日llipse C(Cene上椭圆中心:轴的另一个端 绘国一椭贺 角度”角度的正弦为稀的离心幸 指定轴的另一个播点 工其图标: 指定另一条半轴长度或旋转R川 命今行, 画3到1024边的正老边形 POLYGON画正多边形有3种方法: 命:Polygon c4> 设定外接圆半径: 绘图一正多边形 指定正多边形的中心点或边引 设定内切网半径C片 输入选项内接于圆y外切于置C水KD 工具图标:口 设定正多边形的边长( 定圆的半径:(输入半径) 命令行 命令:1eot 或DTe 指定文字的起点或对正样式S) 还提供了常用特殊字符的输入方 莱单:绘图一文学 指定文的转角度<0心 给制度符号“·”】 在弹出文字输入框中输入文字:Gph 制误差允许符 “± 工具图标:A 填充图案、绘制刚面覲 BHATCH边界法绘副面线界面是对 菜单:绘图一图案填充 4.图案填充和变色对 系统提供了60余种副而线图案。 对象),透择填充样式等一些列操作,完成图案填充 工具图标:过 注:表中的工具图标都在“绘图工具栏”中。 143.4基本编辑命今 AutoCAD的强大功能在于图形的编辑,即对已存在的图形进行复制、移动、镜像、修 剪等,常用的编辑命令功能和说明详见表14-6 表14-6常用的实体编辑命令 功能及操作示例 图 例 令行: 将实体按一定比例放大或缩小 命令:scc 命◆:Scl 一缩放 指定比例因子或复制(Cy参照R水1.000D06(比例 →® 工具图标:回
373 工具图标: 指定圆的半径或[直径(D)]: 4 T——与两物相切配合半径决定圆; C、R——圆心配合半径决定圆 ; C、D——圆心配合直径决定圆。 命令行: 命令:Ellipse 菜单: 绘图→椭圆 工具图标: 画椭圆 命令: Ellipse 指定椭圆的轴端点或[圆弧(A)/中心 点(C)]: 指定轴的另一个端点: 指定另一条半轴长度或[旋转(R)]: 主要有以下选项: C(Center): 椭圆中心;轴的另一个端 点;另一条半轴长度或选 R 给旋转 角度,角度的正弦为椭圆的离心率。 命令行: 命令:Polygon 菜单: 绘图→正多边形 工具图标: 画 3 到 1024 边的正多边形 命令: Polygon 输入边的数目<4>: 6 指定正多边形的中心点或[边(E)]: 输入选项[内接于圆(I)/外切于圆(C)]<I>: 指定圆的半径: (输入半径) POLYGON 画正多边形有 3 种方法: 设定外接圆半径(I); 设定内切圆半径(C); 设定正多边形的边长(Edge)。 命令行: 命令:Text 或 DText 菜单:绘图→文字 工具图标: 在图样上可以采用不同的字体、不同的大小和倾斜 角、以及不同的文字排列形式来注写文字。 命令: Text 指定文字的起点或 [对正(J)/样式(S)]: 指定高度<2.5000>: 指定文字的旋转角度<0>: 在弹出文字输入框中输入文字: Graphics MTEXT 是在 TEXT 及 DTEXT 之外, 新增的专门处理多行文字、功能强大的 命令 系统还提供了常用特殊字符的输入方 法,具体格式如下: %%d—绘制度符号“°”; %%p—绘制误差允许符号“±”; %%c—绘制直径符号“φ”; %%%—绘制百分号“%”。 命令行: 命令:Hatch 菜单:绘图→图案填充 工具图标: 填充图案、绘制剖面线 命令: Hatch 弹出图 14-14,图案填充和渐变色对 话框,选择填充区域(拾取点或选择 对象),选择填充样式等一些列操作,完成图案填充。 BHATCH 边界法绘剖面线界面是对 话框方式,操作直观简便; 系统提供了 60 余种剖面线图案。 注:表中的工具图标都在“绘图工具栏”中。 14.3.4 基本编辑命令 AutoCAD 的强大功能在于图形的编辑,即对已存在的图形进行复制、移动、镜像、修 剪等,常用的编辑命令功能和说明详见表 14-6 表 14-6 常用的实体编辑命令 命 令 输 入 功 能 及 操 作 示 例 图 例 命令行: 命令:Scale 菜单: 修改→缩放 工具图标: 将实体按一定比例放大或缩小 命令: Scale 选择对象: 指定基点: 指定比例因子或[复制(C)/参照(R)]<1.0000>:0.6 (比例)
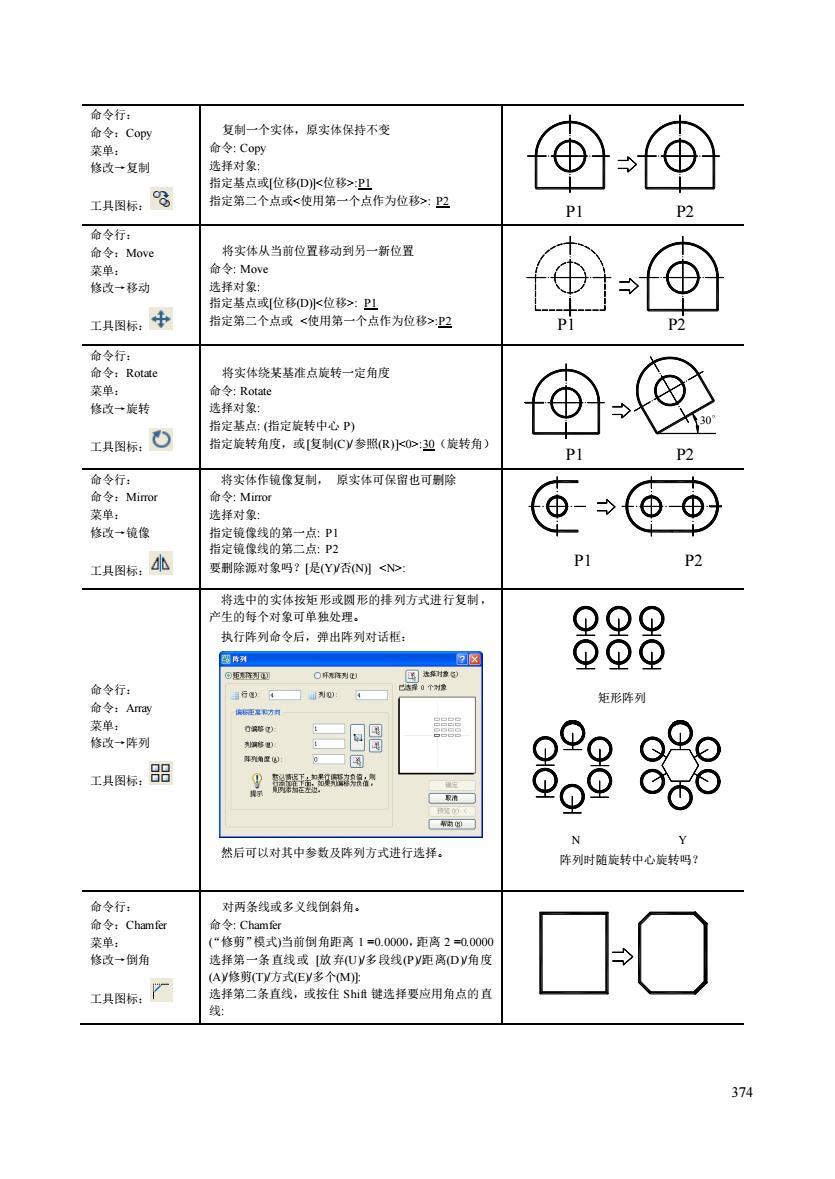
命今行 命令:Copy 复制 个实体,原实体保持不变 ⊕ 工图标:令 指定第二个点或<使用第一个点作为位移>:2 P2 命令行: 命令:Move 将实体从当前位置移动到另一新位置 动 ⊕⊙ 工图标,中 指定第二个点或<使用第一个点作为位移>P2 命今行 将实体绕某基准点旋转一定角度 采单: 修致一转 指定基点:指定旋转中心P 工图标, 指定旋转角度,或腹制(Cy参照(R)小水D迎(旋转角) P2 将作作复制,眼实体可保留也可制除 草单。 先择过鱼 ⑧-→(⊙⊕) 修政一镜像 指定镜像线的第二友:P叫 工具图标, ΩΩp 执行阵列命令后,弹出阵列对话框 OOO O年 矩形阵列 蒸单: 修改一阵列 国 0 0 工具图标,品 黑生 o Cδ⊙ 然后可以对其中参数及阵列方式进行选择, N 命今行 村两条线或多义线倒斜角, 修剪式 前例角距离1=0.000.距离2=0.00 Ay修剪方式 UV多段线(PV鹿离DV角度 工具图标:广 选择第二条直线,或按住S键选择要应用角点的直 线: 374
374 命令行: 命令:Copy 菜单: 修改→复制 工具图标: 复制一个实体,原实体保持不变 命令: Copy 选择对象: 指定基点或[位移(D)]<位移>:P1 指定第二个点或<使用第一个点作为位移>: P2 命令行: 命令:Move 菜单: 修改→移动 工具图标: 将实体从当前位置移动到另一新位置 命令: Move 选择对象: 指定基点或[位移(D)]<位移>: P1 指定第二个点或 <使用第一个点作为位移>:P2 命令行: 命令:Rotate 菜单: 修改→旋转 工具图标: 将实体绕某基准点旋转一定角度 命令: Rotate 选择对象: 指定基点: (指定旋转中心 P) 指定旋转角度,或[复制(C)/参照(R)]<0>:30(旋转角) 30 命令行: 命令:Mirror 菜单: 修改→镜像 工具图标: 将实体作镜像复制, 原实体可保留也可删除 命令: Mirror 选择对象: 指定镜像线的第一点: P1 指定镜像线的第二点: P2 要删除源对象吗?[是(Y)/否(N)] <N>: 命令行: 命令:Array 菜单: 修改→阵列 工具图标: 将选中的实体按矩形或圆形的排列方式进行复制, 产生的每个对象可单独处理。 执行阵列命令后,弹出阵列对话框: 然后可以对其中参数及阵列方式进行选择。 矩形阵列 N Y 阵列时随旋转中心旋转吗? 命令行: 命令:Chamfer 菜单: 修改→倒角 工具图标: 对两条线或多义线倒斜角。 命令: Chamfer (“修剪”模式)当前倒角距离 1 =0.0000,距离 2 =0.0000 选择第一条直线或 [放弃(U)/多段线(P)/距离(D)/角度 (A)/修剪(T)/方式(E)/多个(M)]: 选择第二条直线,或按住 Shift 键选择要应用角点的直 线: P1 P2 P1 P2 P1 P2 P1 P2
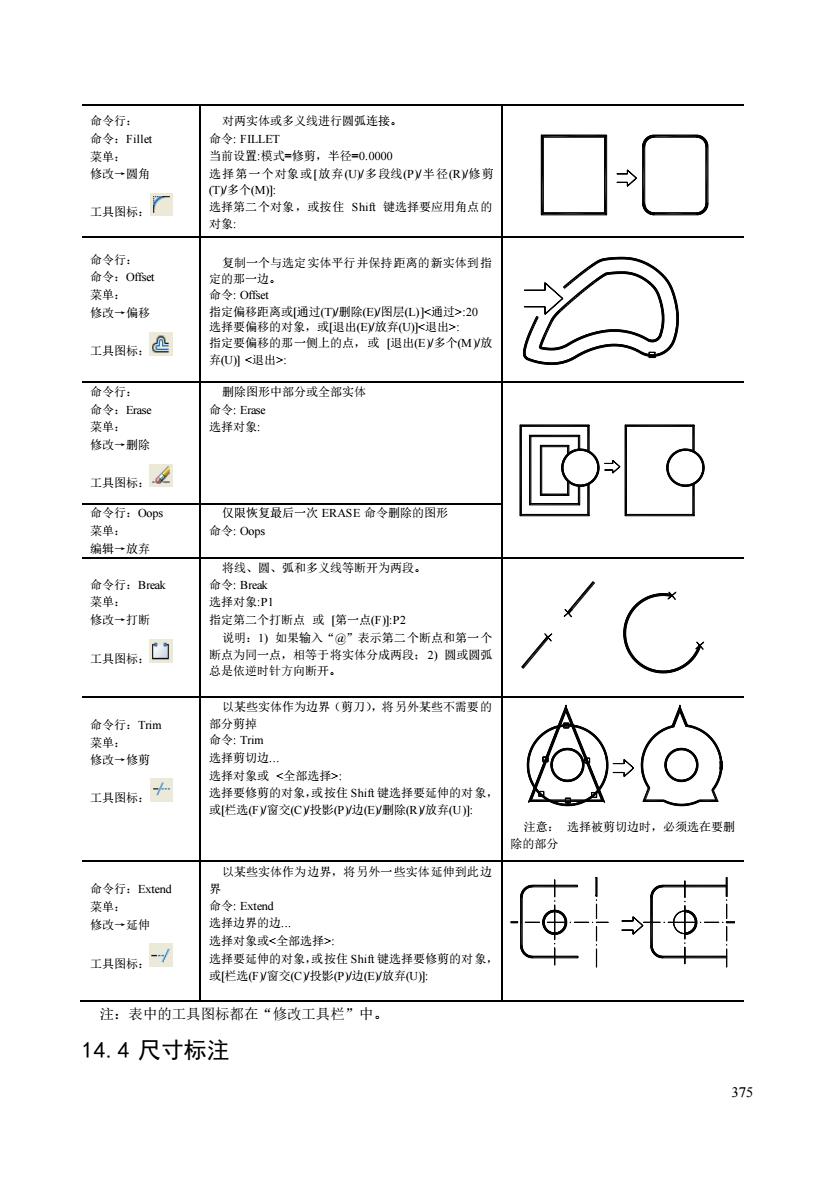
命行 对两实体或多义线进行圆弧连接。 命令:File 命令:FLET 工具图标,厂 诗杯箱三个家。或技住S镜适择要应用角位的 0-1 命令行: 一个与选定实体平行并保持距离的新实体到指 命令:oe 一偏移 指 通>20 工具图标:L 弃U明<退出 命今行 除图形中部分或全部实体 命令:Esc 选择对象: 工具图标: 令行:0p 区3 限恢复最后一次RASE命令除的图形 克单 命令:0 编辑一放并 将线、圆、狐和多义线等断开为两段。 Ba 修致一打断 指定第二个打断点或第一点下小P2 工具图标,凹 总是依时针方向断开」 以某些实体作为边界(剪刀),将另外某些不需要的 命令行:Tm 单 修改一修剪 选择剪切边 工具图标: 主S排洗要延伸的对 或栏选作V窗交Cy投影PV边EV别除Ry放弃U 以某些实体作为边界,将另外一些实体延伸到此边 命令行:Extend 果E 选择对象或<全部选择> 工具标,一 选择婴延伸的对象,或按住Sh键选择要修舅的对象, 选Fy窗交(Cy投影PV边Ey弃U啡 注:表中的工具图标都在“修政工具栏”中。 14.4尺寸标注
375 命令行: 命令:Fillet 菜单: 修改→圆角 工具图标: 对两实体或多义线进行圆弧连接。 命令: FILLET 当前设置:模式=修剪,半径=0.0000 选择第一个对象或[放弃(U)/多段线(P)/半径(R)/修剪 (T)/多个(M)]: 选择第二个对象,或按住 Shift 键选择要应用角点的 对象: 命令行: 命令:Offset 菜单: 修改→偏移 工具图标: 复制一个与选定实体平行并保持距离的新实体到指 定的那一边。 命令: Offset 指定偏移距离或[通过(T)/删除(E)/图层(L)]<通过>:20 选择要偏移的对象,或[退出(E)/放弃(U)]<退出>: 指定要偏移的那一侧上的点,或 [退出(E)/多个(M)/放 弃(U)] <退出>: 命令行: 命令:Erase 菜单: 修改→删除 工具图标: 删除图形中部分或全部实体 命令: Erase 选择对象: 命令行:Oops 菜单: 编辑→放弃 仅限恢复最后一次 ERASE 命令删除的图形 命令: Oops 命令行:Break 菜单: 修改→打断 工具图标: 将线、圆、弧和多义线等断开为两段。 命令: Break 选择对象:P1 指定第二个打断点 或 [第一点(F)]:P2 说明:1) 如果输入“@”表示第二个断点和第一个 断点为同一点,相等于将实体分成两段;2) 圆或圆弧 总是依逆时针方向断开。 命令行:Trim 菜单: 修改→修剪 工具图标: 以某些实体作为边界(剪刀),将另外某些不需要的 部分剪掉 命令: Trim 选择剪切边. 选择对象或 <全部选择>: 选择要修剪的对象,或按住 Shift 键选择要延伸的对象, 或[栏选(F)/窗交(C)/投影(P)/边(E)/删除(R)/放弃(U)]: 注意: 选择被剪切边时,必须选在要删 除的部分 命令行:Extend 菜单: 修改→延伸 工具图标: 以某些实体作为边界,将另外一些实体延伸到此边 界 命令: Extend 选择边界的边. 选择对象或<全部选择>: 选择要延伸的对象,或按住 Shift 键选择要修剪的对象, 或[栏选(F)/窗交(C)/投影(P)/边(E)/放弃(U)]: 注:表中的工具图标都在“修改工具栏”中。 14.4 尺寸标注

AutoCAD2OO8提供了丰富的尺寸标注功能。本节将介绍几种常用的尺寸标注方法 以及如何设定尺寸的样式。 14.4.1按类进行尺寸标注 AutoCAD将尺寸标注进行了分类,常用的尺寸标注命令见表147: 表14-7常用的尺寸标注命令 命令操作 命令功能、操作格式及说明 图例 经标对水不、直与特尺寸造行标 界线原点或<选择对象> 单, 标注一线性 文字My文TV角度(A/水平y 直(V旋转R 工具图标: 并将其设定为尺标注的内定值】 其中水平50和垂直的65是用钱性 命令行 积行尚尺中建一 方式标注的:倾斜的50是用平行 操作格式 尺寸标注的:尺寸24是在线性尺 菜单: 标注一对齐 寸中使用“旋转”选项标注的 指定第一条尺寸界线原点或<择对象 工具图标个 基性尽对标注,以策一蓝准的方式标注线性尺寸, 命令行: dimbaselin 指定第 菜单 标注一基线 选择基准线 工图标: 车:取有用户最近进行的作 水平的尺寸135和75是用基准方 式标注的:垂直的尺寸45和24是 单一基线标注方法。 用选续方式标注的:16是用角度
376 AutoCAD 2008 提供了丰富的尺寸标注功能。本节将介绍几种常用的尺寸标注方法, 以及如何设定尺寸的样式。 14.4.1 按类进行尺寸标注 AutoCAD 将尺寸标注进行了分类,常用的尺寸标注命令见表 14-7: 表 14-7 常用的尺寸标注命令 命令操作 命令功能、操作格式及说明 图例 命令行: 命令: dimlinear 菜单: 标注→线性 工具图标: 线性尺寸标注:对水平、垂直与旋转尺寸进行标注 操作格式: 命令:dimlinear 指定第一条尺寸界线原点或<选择对象>: 指定第二条尺寸界线原点: 指定尺寸线位置或[多行文字(M)/文字(T)/角度(A)/水平(H)/垂 直(V)/旋转(R)]: 说明:(1)线型尺寸的标注命令会依据尺寸拉伸方向,自动判 断标注水平或垂直的尺寸;(2)线型尺寸标注方式可选取延伸线 的两个原点或直接选取欲标注的图元;(3)AutoCAD 2008 可依 据选择的两个原点或选择的图元,自动计算其水平或垂直距离, 并将其设定为尺寸标注的内定值。 50 50 65 24 其中水平 5 0 和垂直的 65 是用线性 方式标注的;倾斜的 50 是用平行 尺寸标注的;尺寸 24 是在线性尺 寸中使用“旋转”选项标注的 命令行: 命令: dimaligned 菜单: 标注→对齐 工具图标: 平行尺寸标注:标注与物体轮廓线平行的尺寸,即标注一条与 两个尺寸界线的起点平行的尺寸线。 操作格式: 命令:dimaligned 指定第一条尺寸界线原点或<选择对象>: 指定第二条尺寸界线原点: 指定尺寸线位置或[多行文字(M)/文字(T)/角度(A)]: 命令行: 命令:dimbaseline 菜单: 标注→基线 工具图标: 基线尺寸标注:以单一基准的方式标注线性尺寸。 操作格式: 命令:dimbaseline 指定第二条尺寸界线原点或[放弃(U)/选择(S)]<选择>: 说明:(1)选择:切换到用户选取基准线的模式,系统将进一 步提示: 选择基准线 放弃:取消用户最近进行的操作。 (2)基线尺寸标注命令,必须配合其他长度型或角度型尺寸 标注命令来使用。对精度要求较高的工件进行标注时,可以采取 单一基线标注方法。 126° 45 24 135 75 水平的尺寸 135 和 75 是用基准方 式标注的;垂直的尺寸 45 和 24 是 用连续方式标注的;126 是用角度 标注的