
制是否使用捕捉功能)、格(控制是否显示栅格)、正交(控制是否以正交模式绘图)、极轴(控 制是否使用极轴追踪功能)、对象捕捉(控制是否使用对象自动捕捉功能)、对象追踪(控制是 否使用对象追踪功能)、DUCS(允许/禁止动态UCS)、DYN(控制是否采用动态输入)、线 宽(控制是否显示线条的宽度)、模型(控制用户的绘图环境)。当鼠标指向下拉菜单的某一行 或工具条的某一图标时,状态栏显示鼠标所指项目的简短功能说明。工具条中的每个图标 直观地显示其对应的功能。 图148命令行及文本窗口 %地雕0,00数能纹隆对藏速元而生冠 注指批侧11·名行,回 图14-9状态栏 14.1.4 AutoCAD的文件操作 图形文件管理主要包括建立一个新的图形文件,打开一个己有的图形文件,保存图形 文件,以及与打开文件相关的图形文件的浏览和搜索。 在AutoCAD2008中,由于实现了“多文档设计环境”,用户可以同时打开多个文档进 行工作,因此用户不需要在新建文件或打开文件之前关闭当前的图形文件。 1.创建一个新的图形文件 命令行:New 菜单:文件→新建 工具栏:□ 用以上三种方式中的任意一种激活命令后,AutoCAD弹出图1410所示的“选择样板 对话框,用户可在此对话框中设置绘图环境,也可以点“取消”采用默认环境绘图。 图选持样板 2☒ 大小 dht 打开0)正 图1410透择样板对话框 2.打开一个已有的图形文件 命令行:Open 菜单:文件一打开 工具栏:Q
362 制是否使用捕捉功能)、栅格(控制是否显示栅格)、正交(控制是否以正交模式绘图)、极轴(控 制是否使用极轴追踪功能)、对象捕捉(控制是否使用对象自动捕捉功能)、对象追踪(控制是 否使用对象追踪功能)、DUCS(允许/禁止动态 UCS)、DYN(控制是否采用动态输入)、线 宽(控制是否显示线条的宽度)、模型(控制用户的绘图环境)。当鼠标指向下拉菜单的某一行 或工具条的某一图标时,状态栏显示鼠标所指项目的简短功能说明。工具条中的每个图标 直观地显示其对应的功能。 图 14-8 命令行及文本窗口 图 14-9 状态栏 14.1.4 AutoCAD 的文件操作 图形文件管理主要包括建立一个新的图形文件,打开一个已有的图形文件,保存图形 文件,以及与打开文件相关的图形文件的浏览和搜索。 在 AutoCAD 2008 中,由于实现了“多文档设计环境”,用户可以同时打开多个文档进 行工作,因此用户不需要在新建文件或打开文件之前关闭当前的图形文件。 1.创建一个新的图形文件 命令行:New 菜单:文件→新建 工具栏: 用以上三种方式中的任意一种激活命令后,AutoCAD 弹出图 14-10 所示的“选择样板” 对话框,用户可在此对话框中设置绘图环境,也可以点“取消”采用默认环境绘图。 图 14-10 选择样板对话框 2.打开一个已有的图形文件 命令行:Open 菜单:文件→打开 工具栏:
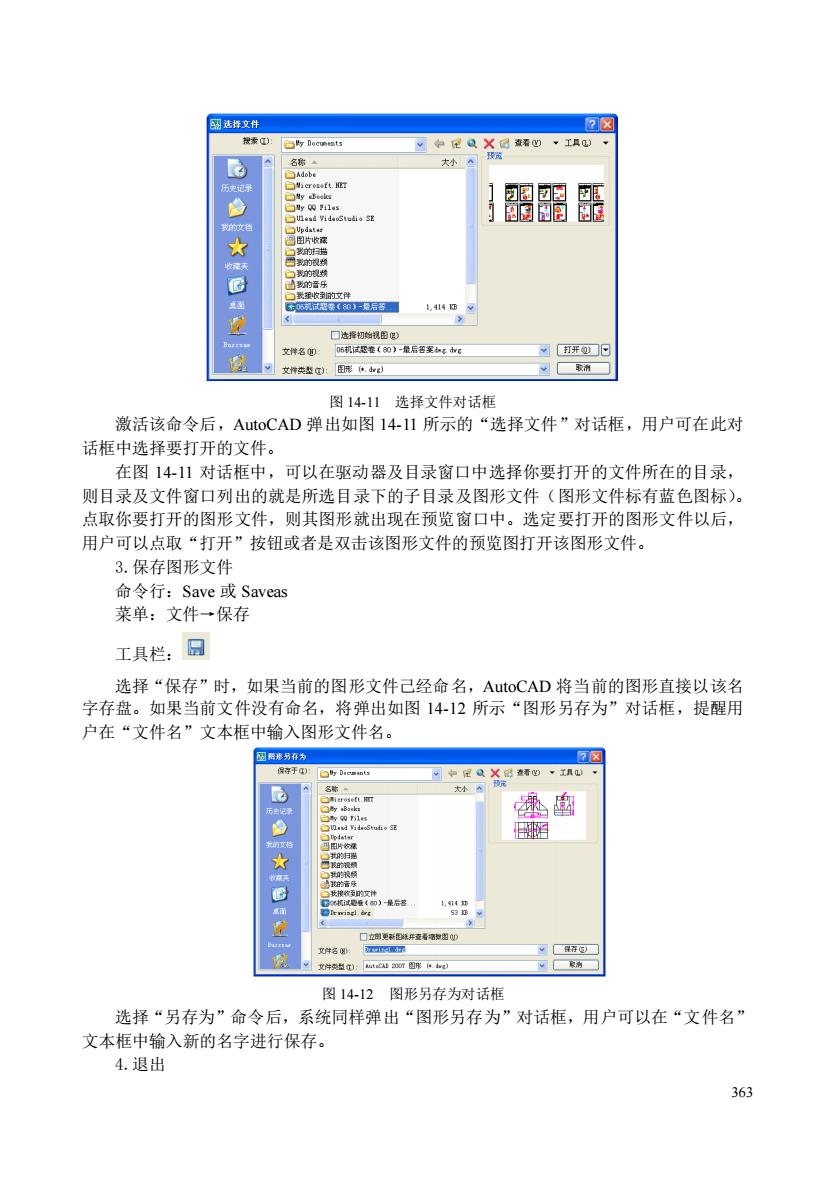
醒蹈匪 ) 图1411选择文件对话框 激活该命令后,AutoCAD弹出如图1411所示的“选择文件”对话框,用户可在此对 话框中选择要打开的文件。 在图1411对话框中,可以在驱动器及目录窗口中选择你要打开的文件所在的目录 则目录及文件窗口列出的就是所选目录下的子目录及图形文件(图形文件标有蓝色图标): 点取你要打开的图形文件,则其图形就出现在预览窗口中。选定要打开的图形文件以后, 用户可以点取“打开”按钮或者是双击该图形文件的预览图打开该图形文件。 3.保存图形文件 命令行:Save或Saveas 菜单:文件一保存 工具栏: 选择“保存”时,如果当前的图形文件己经命名,AutoCAD将当前的图形直接以该名 字存盘。如果当前文件没有命名,将弹出如图14-12所示“图形另存为”对话框,提醒用 户在“文件名”文本框中输入图形文件名。 图14.12图形品存为过话相 选择“另存为”命令后,系统同样弹出“图形另存为”对话框,用户可以在“文件名 文本框中输入新的名字进行保存。 4.退出
363 图 14-11 选择文件对话框 激活该命令后,AutoCAD 弹出如图 14-11 所示的“选择文件”对话框,用户可在此对 话框中选择要打开的文件。 在图 14-11 对话框中,可以在驱动器及目录窗口中选择你要打开的文件所在的目录, 则目录及文件窗口列出的就是所选目录下的子目录及图形文件(图形文件标有蓝色图标)。 点取你要打开的图形文件,则其图形就出现在预览窗口中。选定要打开的图形文件以后, 用户可以点取“打开”按钮或者是双击该图形文件的预览图打开该图形文件。 3.保存图形文件 命令行:Save 或 Saveas 菜单:文件→保存 工具栏: 选择“保存”时,如果当前的图形文件己经命名,AutoCAD 将当前的图形直接以该名 字存盘。如果当前文件没有命名,将弹出如图 14-12 所示“图形另存为”对话框,提醒用 户在“文件名”文本框中输入图形文件名。 图 14-12 图形另存为对话框 选择“另存为”命令后,系统同样弹出“图形另存为”对话框,用户可以在“文件名” 文本框中输入新的名字进行保存。 4.退出
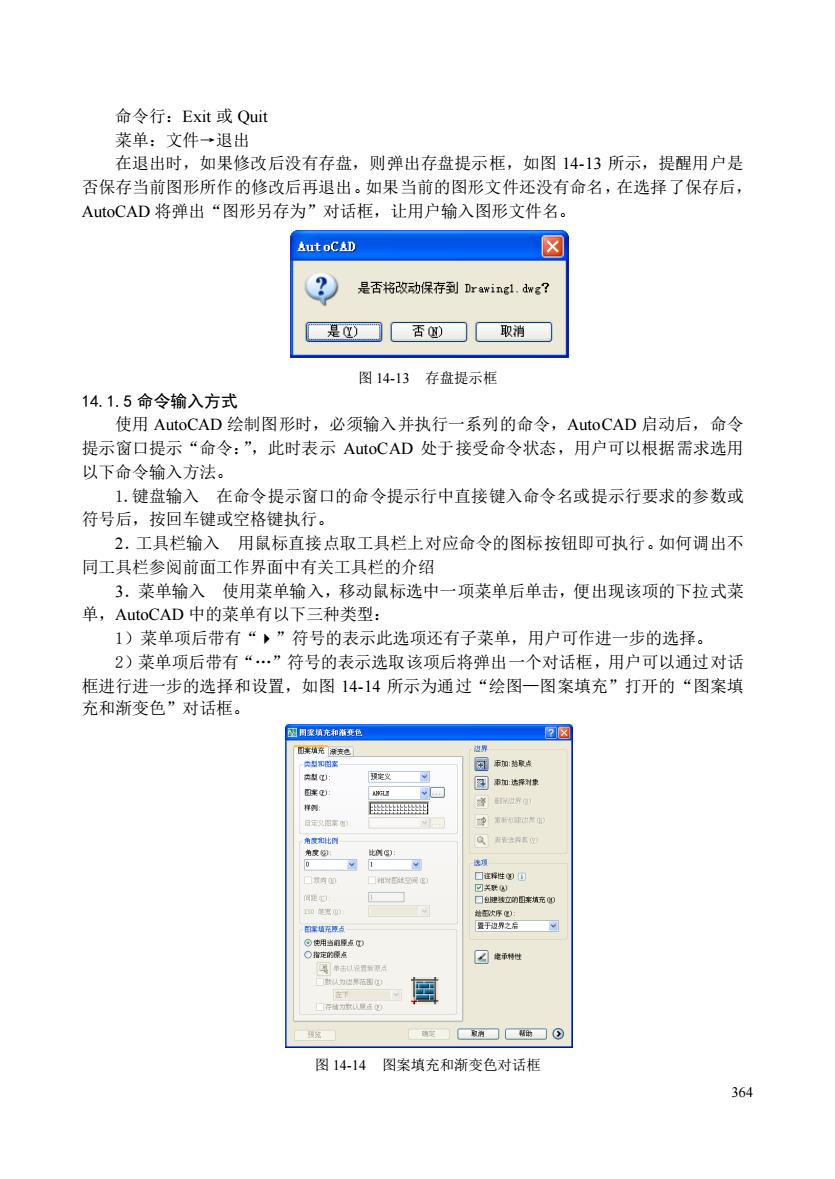
命令行:Exit或Quit 菜单:文件一退出 在退出时,如果修改后没有存盘,则弹出存盘提示框,如图14-13所示,提醒用户是 否保存当前图形所作的修改后再退出。如果当前的图形文件还没有命名,在选择了保存后 AutoCAD将弹出“图形另存为”对话框,让用户输入图形文件名。 ☒ 是否将改动保存到Dravingl.de? 是)☐香妙☐取消 图1413存盘提示框 14.1.5命令输入方式 使用AutoCAD绘制图形时,必须输入并执行一系列的命令,AutoCAD启动后,命令 提示窗口提示“命令:”,此时表示AutoCAD处于接受命令状态,用户可以根据需求选用 以下命令输入方法。 1.键盘输入在命令提示窗口的命令提示行中直接键入命令名或提示行要求的参数或 符号后,按回车键或空格键执行。 2.工具栏输入用鼠标直接点取工具栏上对应命令的图标按钮即可执行。如何调出不 同工具栏参阅前面工作界面中有关工具栏的介绍 3.菜单输入使用菜单输入,移动鼠标选中一项菜单后单击,便出现该项的下拉式菜 单,AutoCAD中的菜单有以下三种类型: 1)菜单项后带有“,”符号的表示此选项还有子菜单,用户可作进一步的选择 2)莱单项后带有“.”符号的表示选取该项后将弹出一个对话框,用户可以通过对话 框进行进一步的选择和设置,如图14-14所示为通过“绘图一图案填充”打开的“图案填 充和渐变色”对话框 四用室确序邦希专拉 园系细地聚 同血桥 定家市□利☐① 图14-14图案填充和渐变色对话框 364
364 命令行:Exit 或 Quit 菜单:文件→退出 在退出时,如果修改后没有存盘,则弹出存盘提示框,如图 14-13 所示,提醒用户是 否保存当前图形所作的修改后再退出。如果当前的图形文件还没有命名,在选择了保存后, AutoCAD 将弹出“图形另存为”对话框,让用户输入图形文件名。 图 14-13 存盘提示框 14.1.5 命令输入方式 使用 AutoCAD 绘制图形时,必须输入并执行一系列的命令,AutoCAD 启动后,命令 提示窗口提示“命令:”,此时表示 AutoCAD 处于接受命令状态,用户可以根据需求选用 以下命令输入方法。 1.键盘输入 在命令提示窗口的命令提示行中直接键入命令名或提示行要求的参数或 符号后,按回车键或空格键执行。 2.工具栏输入 用鼠标直接点取工具栏上对应命令的图标按钮即可执行。如何调出不 同工具栏参阅前面工作界面中有关工具栏的介绍 3.菜单输入 使用菜单输入,移动鼠标选中一项菜单后单击,便出现该项的下拉式菜 单,AutoCAD 中的菜单有以下三种类型: 1)菜单项后带有“”符号的表示此选项还有子菜单,用户可作进一步的选择。 2)菜单项后带有“.”符号的表示选取该项后将弹出一个对话框,用户可以通过对话 框进行进一步的选择和设置,如图 14-14 所示为通过“绘图—图案填充”打开的“图案填 充和渐变色”对话框。 图 14-14 图案填充和渐变色对话框

4.菜单项后无任何符号的表示选择该项后将直接执行AutoCAD命令。有些选项右边 出现字母,那是与该选项相对应的快捷键,通过按相应的快捷键,可以快速执行该选项对 应的AutoCAD命令和功能 例如要画一条直线,可以用以下三种方法开始:直接在“命令:”后键入Lie命令: 点取绘图工具栏中的“直线”图标:点取下拉菜单中的“绘图”,弹出“绘图”下拉菜单 选取“直线”选项。 14.1.6数据输入方法 每当输入一条命令后,AutoCAD通常还要求用户为命令的执行提供必要的信息,这时 系统会提示所需信息的内容(如点的坐标、半径、距离等)。 1,数值的输入AutoCAD的许多提示符要求输入某一数值,这些数值可从键盘上使 用+ 1,2, ·,9,E,,/等字符。输入的数值可以是实数或整数,实数可以用科 学记数法的指数形式。也可以是分数,但分子和分母必须为整数且分母要大于0,如3.4, 81E+5,一3,1D第 2.点的坐标输入 AutoCAD提供了常用的键盘输入方式。AutoCAD采用笛卡儿坐标 确定图中点的位置,x,y分别表示水平、垂直距离,坐标原点为(0,0),在绘图区域的 左下角。表14-1列出了三种常用的键盘输入格式。 表14-1常用的键盘输入格式 坐标名称 输入格式 功能说明 绝对坐标 I.w 表示给入古相过于模古的距离 相对坐标 @x y 单整天高上穷经算一点为基准沿X方向传移摩位(肉右为正沿Y方向质 相树极坐标 @r<angle 需要强调的是,在绘制图形的过程中,为了保证绘图精度坐标输入是最常用的点输入 方式,尤其是相对坐标的输入,更需要熟练掌握。 除键盘输入方式以外,AutoCAD还提供一种鼠标输入方式。鼠标输入点的坐标就是通 过移动十字光标选择需要输入的点的位置。选中后按下鼠标左键,该点的坐标即被输入。 鼠标输入的都是绝对坐标。用鼠标输入点时,应一边移动十字光标 ,一边观察屏幕上坐标 显示数字和距离的变化,以便尽快、准确地确定待输入点的位置。 3.距离的输入有时命令中需要提供高度(Height)、宽度(width)、半径(Radius)、入 距离长度等距离值。AutoCAD提供两种输入距离值的方式: 1)在命令行中直接输入数值。 2)在屏幕上拾取两点,以两点距离值定出所需数值。在有些命令中,第一点系统采用 默认值,用户只需给出第二点,比如画圆(Circle)时,要求输入半径(或直径),此时只 需给出圆周上一点,系统默认第一点为圆心,以两点距离定出半径值。 4.角度的输入当命令提示窗口出现“指定旋转角度:”提示符时,表示要求用户输 入角度值。角度输入的方法主要有两种 1)直接输入角度数值。 2)输入一直线的始点和终点,系统会自动计算该直线与水平线的夹角作为输入值,这 时屏幕上会显示一根其端点在始点的橡皮线, 用户可看到输入的角度。要注意的是:以X 36
365 4.菜单项后无任何符号的表示选择该项后将直接执行 AutoCAD 命令。有些选项右边 出现字母,那是与该选项相对应的快捷键,通过按相应的快捷键,可以快速执行该选项对 应的 AutoCAD 命令和功能。 例如要画一条直线,可以用以下三种方法开始:直接在“命令:”后键入 Line 命令; 点取绘图工具栏中的“直线”图标;点取下拉菜单中的“绘图”,弹出“绘图”下拉菜单, 选取“直线”选项。 14.1.6 数据输入方法 每当输入一条命令后,AutoCAD 通常还要求用户为命令的执行提供必要的信息,这时 系统会提示所需信息的内容(如点的坐标、半径、距离等)。 1.数值的输入 AutoCAD 的许多提示符要求输入某一数值,这些数值可从键盘上使 用+,-,l,2,.,9,E,*,/等字符。输入的数值可以是实数或整数,实数可以用科 学记数法的指数形式。也可以是分数,但分子和分母必须为整数且分母要大于 0,如 3.l4, 8.lE+5,-3,l/2 等。 2.点的坐标输入 AutoCAD 提供了常用的键盘输入方式。AutoCAD 采用笛卡儿坐标 确定图中点的位置,x,y 分别表示水平、垂直距离,坐标原点为(0,0),在绘图区域的 左下角。表 14-1 列出了三种常用的键盘输入格式。 表 14-1 常用的键盘输入格式 坐标名称 输入格式 功能说明 绝对坐标 x,y 表示输入点相对于原点的距离 相对坐标 @x,y 表示输入点以前一点为基准沿 X 方向偏移 x 单位(向右为正),沿 Y 方向偏移 y 单位(向上为正)。 相对极坐标 @r<angle 表示输入点与前一点之间的距离为 r 单位,两点之间的连线与 X 轴正向的夹角为 angle。AutoCAD 提供的缺省状态下,角度以度为单位,输入时不必输入度的符号。 需要强调的是,在绘制图形的过程中,为了保证绘图精度坐标输入是最常用的点输入 方式,尤其是相对坐标的输入,更需要熟练掌握。 除键盘输入方式以外,AutoCAD 还提供一种鼠标输入方式。鼠标输入点的坐标就是通 过移动十字光标选择需要输入的点的位置。选中后按下鼠标左键,该点的坐标即被输入。 鼠标输入的都是绝对坐标。用鼠标输入点时,应一边移动十字光标,一边观察屏幕上坐标 显示数字和距离的变化,以便尽快、准确地确定待输入点的位置。 3.距离的输入 有时命令中需要提供高度(Height)、宽度(width)、半径(Radius)、 距离长度等距离值。AutoCAD 提供两种输入距离值的方式: 1)在命令行中直接输入数值。 2)在屏幕上拾取两点,以两点距离值定出所需数值。在有些命令中,第一点系统采用 默认值,用户只需给出第二点,比如画圆(Circle)时,要求输入半径(或直径),此时只 需给出圆周上一点,系统默认第一点为圆心,以两点距离定出半径值。 4.角度的输入 当命令提示窗口出现“指定旋转角度:”提示符时,表示要求用户输 入角度值。角度输入的方法主要有两种: 1)直接输入角度数值。 2)输入一直线的始点和终点,系统会自动计算该直线与水平线的夹角作为输入值,这 时屏幕上会显示一根其端点在始点的橡皮线,用户可看到输入的角度。要注意的是:以 X
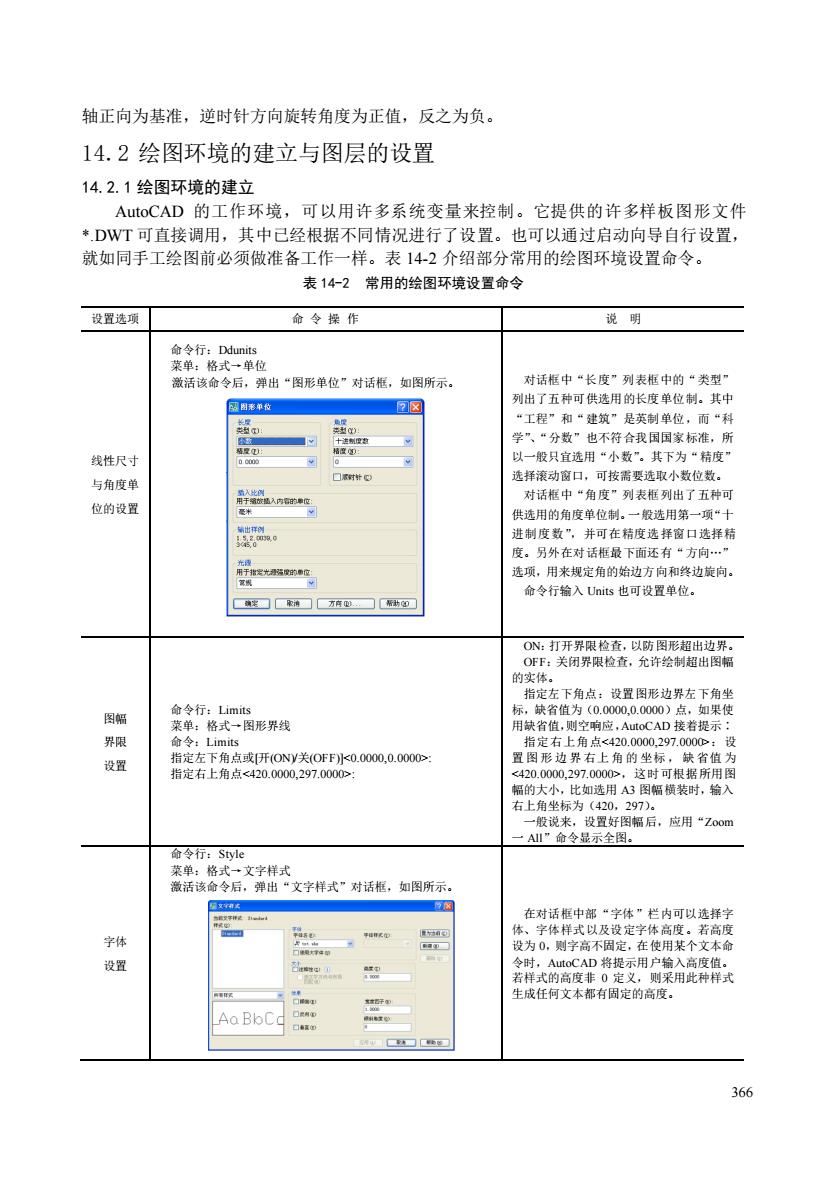
轴正向为基准,逆时针方向旋转角度为正值,反之为负。 14.2绘图环境的建立与图层的设置 14.2.1绘图环境的建立 AutoCAD的工作环境,可以用许多系统变量来控制。它提供的许多样板图形文件 ·DWT可直接调用,其中己经根据不同情况进行了设置。也可以通过启动向导自行设置, 就如同手工绘图前必须做准备工作一样。表142介绍部分常用的绘图环境设置命令。 表14-2常用的绘图环境设置命令 设置选项 命令操作 说明 激活该命令后,弹出“图形单位”对话据,如图所示。 对话柜中“长度”列表柜中的“类型 五种可供 用的长度单位制。其 线性尺寸 以一般只宜进用 家标度” 择滚动窗口,可按要取小位数」 与角度鲜 入地 对话框中“角度”列表框列出了五种可 位的设 供选用的角度单位制。一般选用第一项“十 。 进制度数”,并可在精度选择窗口选择精 度。另外在对话框最下面还有“方向 选项,用米规定角的始边方向和终边鬓向 命令行输入Units也可设置单位, 生回聚用□方向☐有更 指定左下角点:设置图形边界左下角坐 指定上角点 .0000,297.00 设置 000.2g ,这时可根据所用图 右上角坐标为0 幅横装时,输入 一A说来设置好国幅后应用“Zo0m 令行:Sty1le 文文半样式对话如所 在对话框中部“字体”栏内可以遮择字 设为0,则字高不定,在使用某个文本命 设置 36的
366 轴正向为基准,逆时针方向旋转角度为正值,反之为负。 14.2 绘图环境的建立与图层的设置 14.2.1 绘图环境的建立 AutoCAD 的工作环境,可以用许多系统变量来控制。它提供的许多样板图形文件 *.DWT 可直接调用,其中已经根据不同情况进行了设置。也可以通过启动向导自行设置, 就如同手工绘图前必须做准备工作一样。表 14-2 介绍部分常用的绘图环境设置命令。 表 14-2 常用的绘图环境设置命令 设置选项 命 令 操 作 说 明 线性尺寸 与角度单 位的设置 命令行:Ddunits 菜单:格式→单位 激活该命令后,弹出“图形单位”对话框,如图所示。 对话框中“长度”列表框中的“类型” 列出了五种可供选用的长度单位制。其中 “工程”和“建筑”是英制单位,而“科 学”、“分数”也不符合我国国家标准,所 以一般只宜选用“小数”。其下为“精度” 选择滚动窗口,可按需要选取小数位数。 对话框中“角度”列表框列出了五种可 供选用的角度单位制。一般选用第一项“十 进制度数”,并可在精度选择窗口选择精 度。另外在对话框最下面还有“方向.” 选项,用来规定角的始边方向和终边旋向。 命令行输入 Units 也可设置单位。 图幅 界限 设置 命令行:Limits 菜单:格式→图形界线 命令:Limits 指定左下角点或[开(ON)/关(OFF)]<0.0000,0.0000>: 指定右上角点<420.0000,297.0000>: ON:打开界限检查,以防图形超出边界。 OFF:关闭界限检查,允许绘制超出图幅 的实体。 指定左下角点:设置图形边界左下角坐 标,缺省值为(0.0000,0.0000)点,如果使 用缺省值,则空响应,AutoCAD 接着提示∶ 指定右上角点<420.0000,297.0000>:设 置 图 形 边 界 右上 角 的 坐标 , 缺 省值 为 <420.0000,297.0000>,这时可根据所用图 幅的大小,比如选用 A3 图幅横装时,输入 右上角坐标为(420,297)。 一般说来,设置好图幅后,应用“Zoom 一 All”命令显示全图。 字体 设置 命令行:Style 菜单:格式→文字样式 激活该命令后,弹出“文字样式”对话框,如图所示。 在对话框中部“字体”栏内可以选择字 体、字体样式以及设定字体高度。若高度 设为 0,则字高不固定,在使用某个文本命 令时,AutoCAD 将提示用户输入高度值。 若样式的高度非 0 定义,则采用此种样式 生成任何文本都有固定的高度