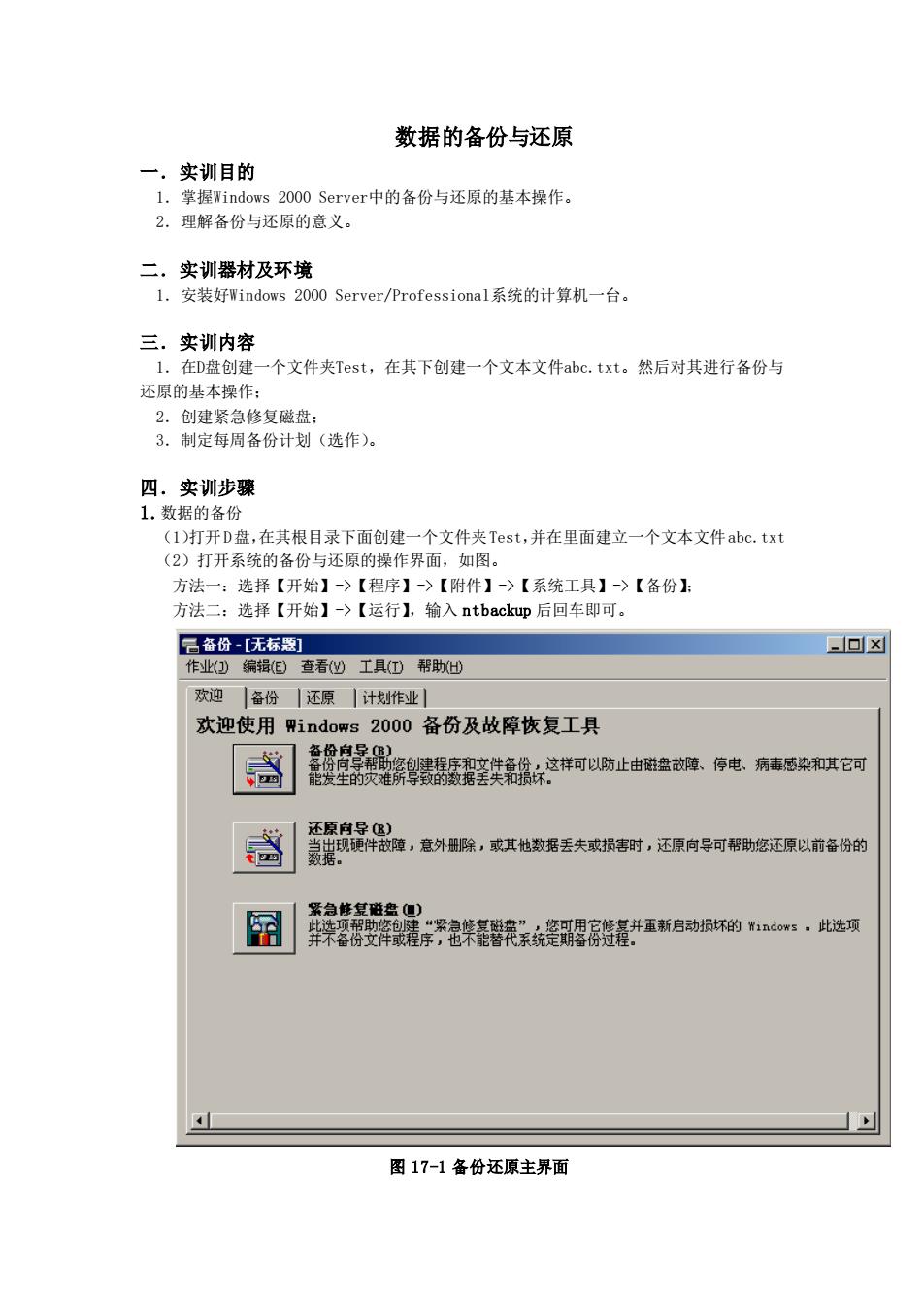
数据的备份与还原 一、实训目的 握Windows2000 Server中的备份与还原的基本操作】 2.理解备份与还原的意义。 二,实训器材及环境 安装好Windows2000 Server/Professional系统的计算机一台。 三.实训内容 L.在D盘创建一个文件夹Test,在其下创建一个文本文件abc.txt。然后对其进行备份与 还原的基本操作: 2.创建紧急修复磁盘 3。制定每周备份计划(选作)。 四.实训步骤 1.数据的备份 (1)打开D盘,在其根目录下面创建一个文件夹Test,并在里面建立一个文本文件abc.txt (2)打开系统的备份与还原的操作界面,如图。 方法一:选择【开始】->【程序】>【附件】)【系统工具】【备份】 方法二:选择【开始】-〉【运行】,输入ntbackup后回车即可。 昌备份-[无标数] 回☒ 作业)编损E查看心工具①帮助山 欢迎备份还原计划作业】 欢迎使用Windows2000备份及故障恢复工具 高笑样可心防止由金停电、陆它可 需的品,意外除,武地粒名去失玻损害时,还原肉号可帮助修还原以前备份的 高 园#穿安择养器篷限餐#重新启动坏的5,出达项 图17-1备份还原主界面
数据的备份与还原 一.实训目的 1.掌握Windows 2000 Server中的备份与还原的基本操作。 2.理解备份与还原的意义。 二.实训器材及环境 1.安装好Windows 2000 Server/Professional系统的计算机一台。 三.实训内容 1.在D盘创建一个文件夹Test,在其下创建一个文本文件abc.txt。然后对其进行备份与 还原的基本操作; 2.创建紧急修复磁盘; 3.制定每周备份计划(选作)。 四.实训步骤 1.数据的备份 (1)打开D盘,在其根目录下面创建一个文件夹Test,并在里面建立一个文本文件abc.txt (2)打开系统的备份与还原的操作界面,如图。 方法一:选择【开始】->【程序】->【附件】->【系统工具】->【备份】; 方法二:选择【开始】->【运行】,输入 ntbackup 后回车即可。 图 17-1 备份还原主界面
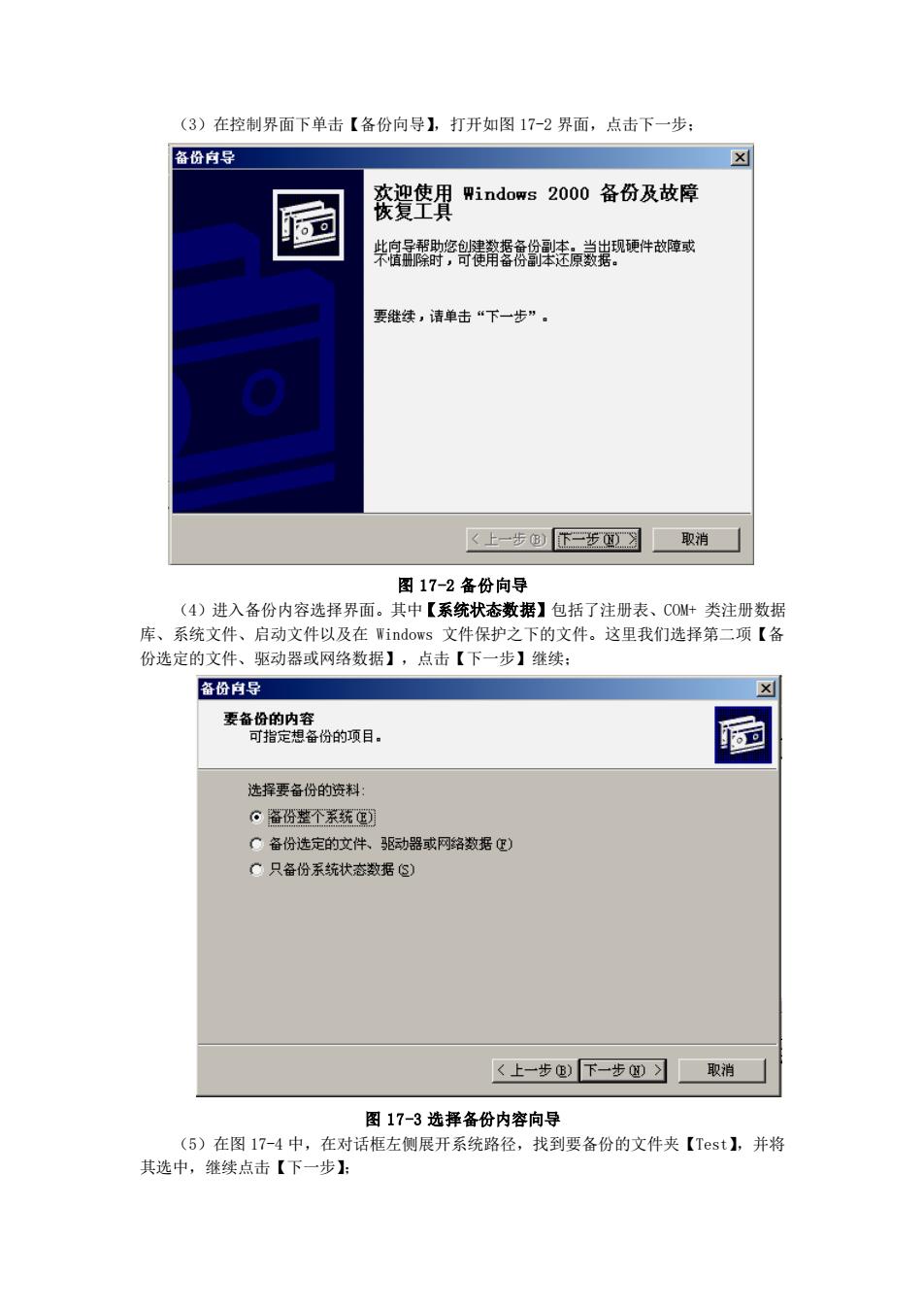
(3)在控制界面下单击【备份向导】,打开如图17-2界面,点击下一步: 备份向导 ● 餮贺使胃indows200备份及故障 米榴翠时督清精馨商纷装总装现预件拉薄或 要继续,请单击“下一步”。 上一步下D国 取消 图17-2备份向导 (4)进入备份内容选择界面。其中【系统状态数据】包括了注册表、C0M类注册数据 库、系统文件、启动文件以及在Windows文件保护之下的文件。这里我们选择第二项【备 份选定的文件、驱动器或网络数据】,点击【下一步】继续: 备份向导 麦备的的章的项目, 选择要备份的资料 份整个系统回 C备份选定的文件、驱动器或网络数号) ·只备份系统状态数据⑧) 〈上一步@)下一步习取消 图17-3选择备份内容向导 (5)在图17-4中,在对话框左侧展开系统路径,找到要备份的文件夹【T©st】,并将 其选中,继续点击【下一步】
(3)在控制界面下单击【备份向导】,打开如图 17-2 界面,点击下一步; 图 17-2 备份向导 (4)进入备份内容选择界面。其中【系统状态数据】包括了注册表、COM+ 类注册数据 库、系统文件、启动文件以及在 Windows 文件保护之下的文件。这里我们选择第二项【备 份选定的文件、驱动器或网络数据】,点击【下一步】继续; 图 17-3 选择备份内容向导 (5)在图 17-4 中,在对话框左侧展开系统路径,找到要备份的文件夹【Test】,并将 其选中,继续点击【下一步】;
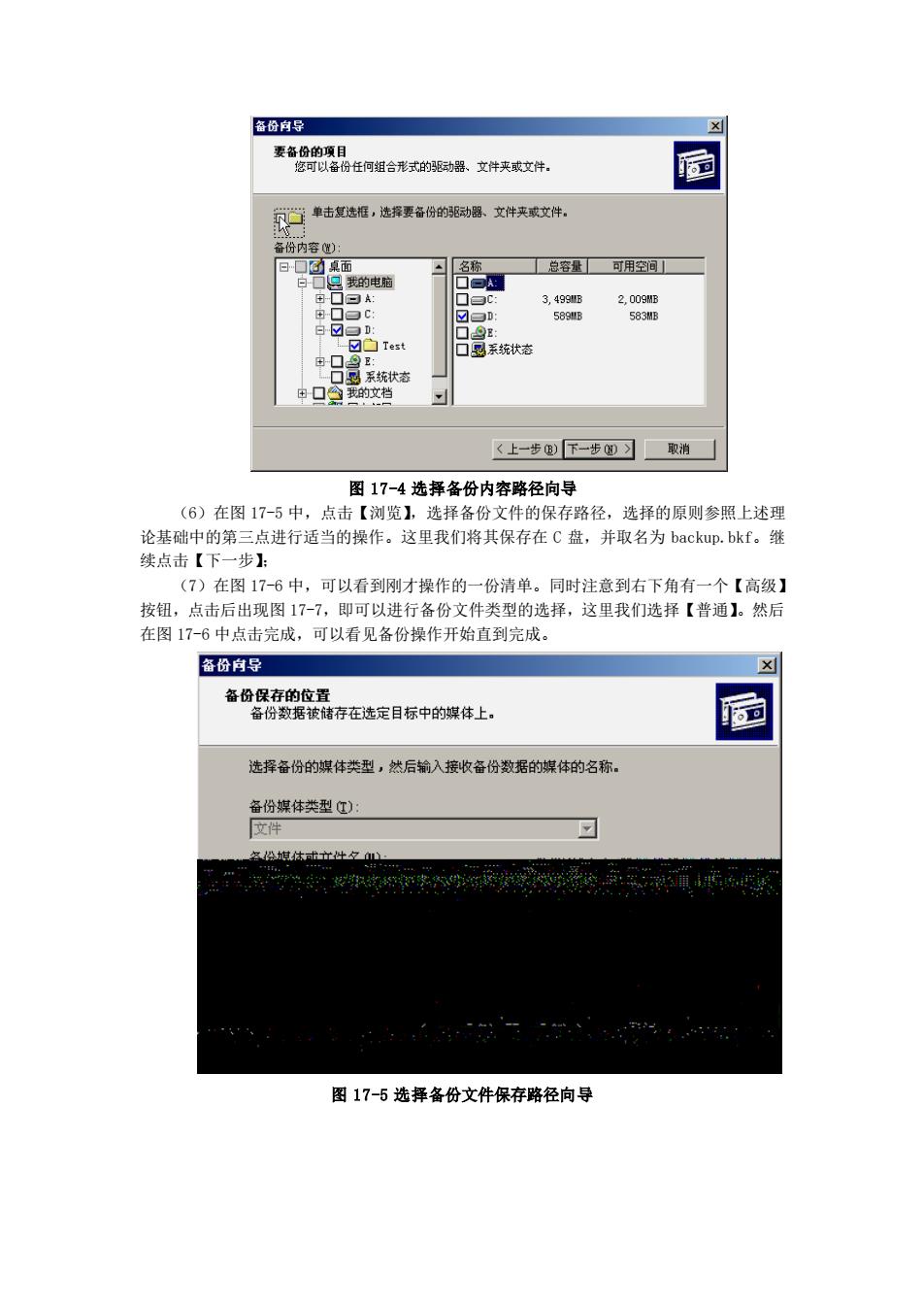
备份向导 要的任得合、文件夫牛。 园 首单击复选椎,选挥要备份的动墨、文件夹酸文件。 备份内容四) 总容量可用空间 的甘 〈上一步)下一步习取消 图17-4选择备份内容路径向导 (6)在图17-5中,点击【浏览】,选择备份文件的保存路径,选择的原则参照上述理 论基础中的第三点进行适当的操作。这里我们将其保存在C盘,并取名为backup.bkf。继 占击【下一步】. (7)在图17-6中,可以看到刚才操作的一份清单。同时注意到右下角有一个【高级】 按钮,点击后出现图17-7,即可以进行备份文件类型的选择,这里我们选择【普通】。然后 在图17-6中点击完成,可以看见备份操作开始直到完成。 备份向导 ☒ 备份的置存在定目标中的煤传上。 选择备份的媒体类型,然后输入接收备份数据的媒体的名称。 图17-5选择备份文件保存路径向导
图 17-4 选择备份内容路径向导 (6)在图 17-5 中,点击【浏览】,选择备份文件的保存路径,选择的原则参照上述理 论基础中的第三点进行适当的操作。这里我们将其保存在 C 盘,并取名为 backup.bkf。继 续点击【下一步】; (7)在图 17-6 中,可以看到刚才操作的一份清单。同时注意到右下角有一个【高级】 按钮,点击后出现图 17-7,即可以进行备份文件类型的选择,这里我们选择【普通】。然后 在图 17-6 中点击完成,可以看见备份操作开始直到完成。 图 17-5 选择备份文件保存路径向导
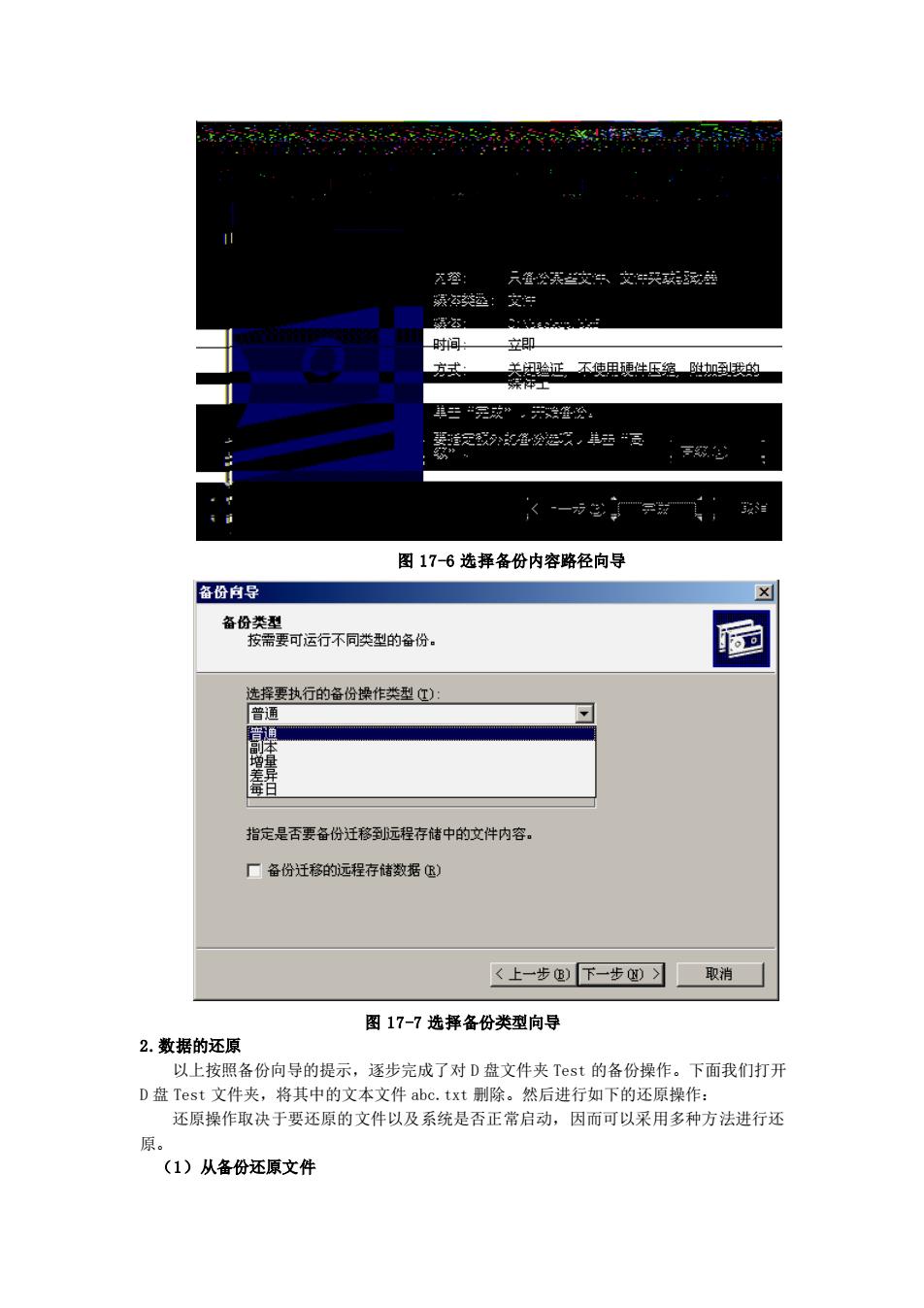
: 只登分莱安不、空尖球 时间 立即 式, 美用验匹不纯用硬件压缩胜加我的 目玻”,座分 图176选择备份内容路轻向导 备份向导 备份类型 按需要可运行不同类型的备份。 指定是否要备份迁移到远程存储中的文件内容。 厂备份迁移的远程存储数据®) 〈上一步®)下一步侧习取消 图17-7选择备份类型向导 2.数据的还原 以上按照备份向导的提示,逐步完成了对D盘文件夹Tst的备份操作。下面我们打开 D盘Test文件夹,将其中的文本文件abc.txt制除。然后进行如下的还原操作 还原操作取决于要还原的文件以及系统是否正常启动,因而可以采用多种方法进行还 原。 (1)从备份还原文件
图 17-6 选择备份内容路径向导 图 17-7 选择备份类型向导 2.数据的还原 以上按照备份向导的提示,逐步完成了对 D 盘文件夹 Test 的备份操作。下面我们打开 D 盘 Test 文件夹,将其中的文本文件 abc.txt 删除。然后进行如下的还原操作: 还原操作取决于要还原的文件以及系统是否正常启动,因而可以采用多种方法进行还 原。 (1)从备份还原文件
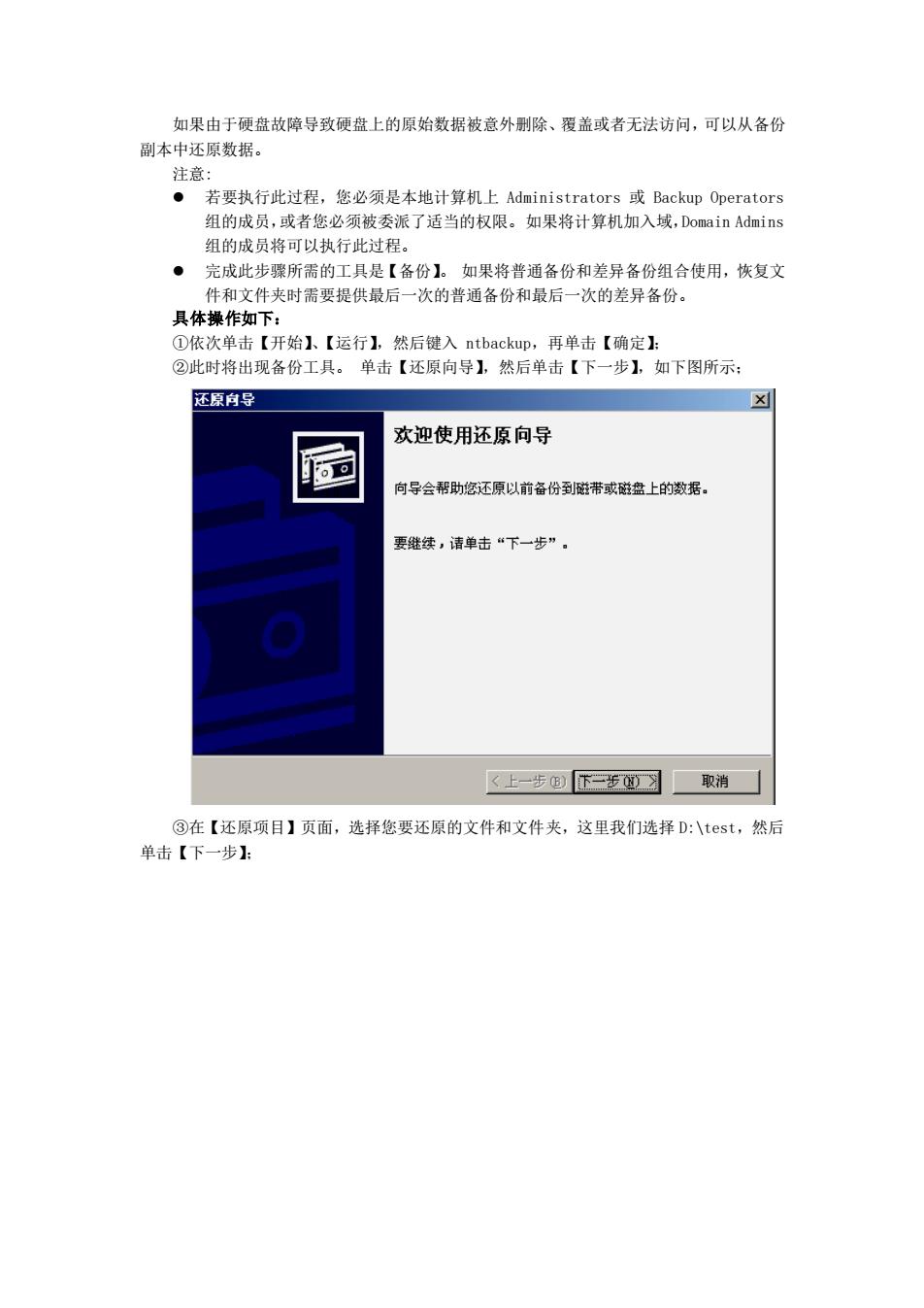
如果由于硬盘故障导致硬盘上的原始数据被意外删除、覆盖或者无法访问,可以从备份 副本中还原数据。 若要执行此过程,您必须是本地计算机上Administrators或Backup Operators 组的成员,或者您必须被委派了适当的权限。如果将计算机加入域,Domain Admins 组的成员将可以执行此过程。 ●完成此步暖所需的工且是【各份】。加果将普通各份和差异名份组合使田,恢复文 件和文件夹时需要提供最后 一次的普通备份和最后一次的差异备份 具体操作如下 ①依次单击【开始】、【运行】,然后键入ntbackup,再单击【确定】 ②此时将出现备份工具。单击【还原向导】,然后单击【下一步】,如下图所示: 还原向导 欢迎使用还原向导 可 向导会帮助您还原以前备份到避带或避盘上的数据。 要继续,请单击“下一步”, 《上一步)下=步取消☐ ③在【还原项目】页面,选择您要还原的文件和文件夹,这里我们选择D:tst,然后 单击【下一步
如果由于硬盘故障导致硬盘上的原始数据被意外删除、覆盖或者无法访问,可以从备份 副本中还原数据。 注意: ⚫ 若要执行此过程,您必须是本地计算机上 Administrators 或 Backup Operators 组的成员,或者您必须被委派了适当的权限。如果将计算机加入域,Domain Admins 组的成员将可以执行此过程。 ⚫ 完成此步骤所需的工具是【备份】。 如果将普通备份和差异备份组合使用,恢复文 件和文件夹时需要提供最后一次的普通备份和最后一次的差异备份。 具体操作如下: ①依次单击【开始】、【运行】,然后键入 ntbackup,再单击【确定】; ②此时将出现备份工具。 单击【还原向导】,然后单击【下一步】,如下图所示; ③在【还原项目】页面,选择您要还原的文件和文件夹,这里我们选择 D:\test,然后 单击【下一步】;