
Chapter 1:ChemDraw Basics Overview ChemDraw's Graphical The information required to begin using ChemDraw User Interface(GUI) includes how to do the following: ChemDraw's graphical user interface(GUD)is the ·Start ChemDraw part of the application that you interact with. Identify the parts of the ChemDraw interface Although the Macintosh and Windows versions Customize parts of the user environment differ,the essential ChemDraw GUI consists ofa the same elements. Create,open,and save documents Set printing preferences Starting ChemDraw You can start the ChemDraw application in the following ways: Macintosh: From the desktop,double-click the ChemDraw application icon. .Click the ChemDraw application and choose Open from the File menu. Microsoft Windows: On the desktop,double-click the ChemDraw application icon From the Start menu,choose ChemDraw. ChemDraw opens and a new document is created. ChemDraw 7 Chapter 1:ChemDraw Basics 5 Starting ChemDraw
ChemDraw 7 Chapter 1: ChemDraw Basics • 5 Starting ChemDraw Chapter 1: ChemDraw Basics Overview The information required to begin using ChemDraw includes how to do the following: • Start ChemDraw • Identify the parts of the ChemDraw interface • Customize parts of the user environment • Create, open, and save documents • Set printing preferences Starting ChemDraw You can start the ChemDraw application in the following ways: Macintosh: • From the desktop, double-click the ChemDraw application icon. • Click the ChemDraw application and choose Open from the File menu. Microsoft Windows: • On the desktop, double-click the ChemDraw application icon • From the Start menu, choose ChemDraw. ChemDraw opens and a new document is created. ChemDraw’s Graphical User Interface (GUI) ChemDraw’s graphical user interface (GUI) is the part of the application that you interact with. Although the Macintosh and Windows versions differ, the essential ChemDraw GUI consists of a the same elements
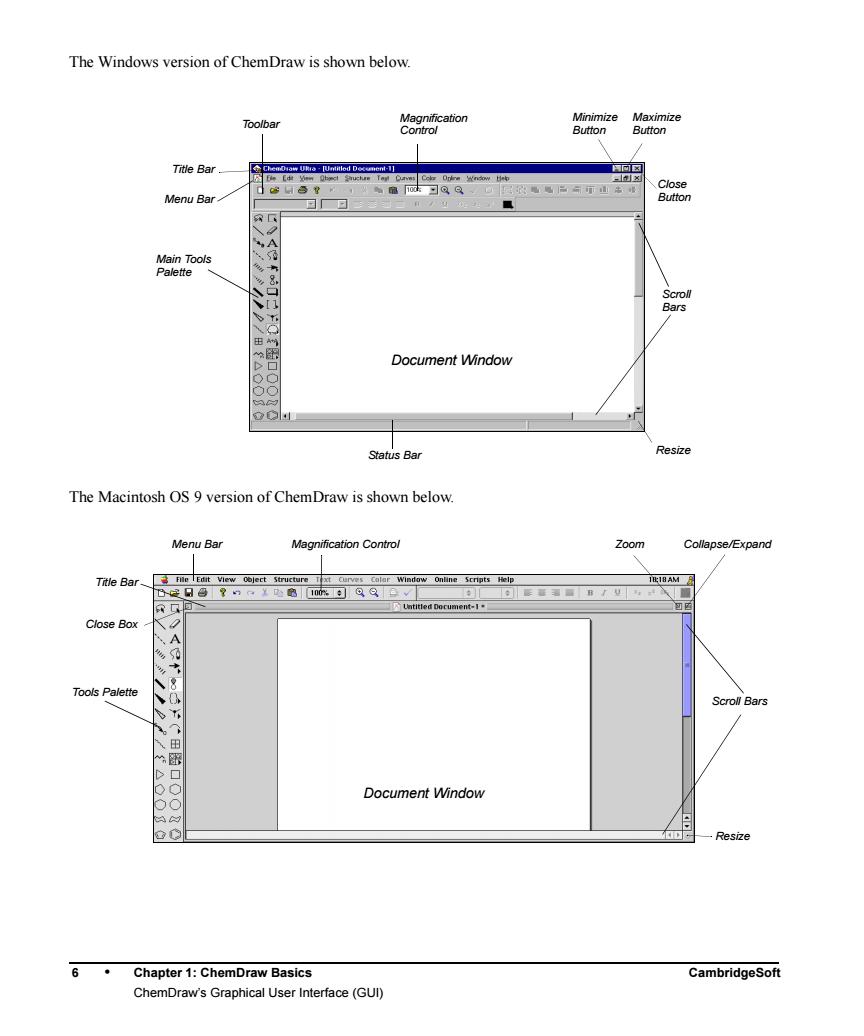
The Windows version of ChemDraw is shown below Toolbar unonron Title Bar Menu Bar. Bae。 Document Window Status Bar Resize The Macintosh OS 9 version of ChemDraw is shown below. Menu Bar Magnification Control Zoom Collapse/Expand Ttle Bar. 1 AM Clase Box Tools Palette 人8 07 Scm 5口OO Document Window Resize 6 Chapter 1:ChemDraw Basics ChemDraw's Graphical User Interface(GUI)
6 • Chapter 1: ChemDraw Basics CambridgeSoft ChemDraw’s Graphical User Interface (GUI) Administrator The Windows version of ChemDraw is shown below. The Macintosh OS 9 version of ChemDraw is shown below. Status Bar Title Bar Toolbar Menu Bar Main Tools Scroll Bars Resize Close Minimize Button Maximize Button Button Magnification Control Palette Document Window Menu Bar Title Bar Tools Palette Document Window Scroll Bars Magnification Control Close Box Zoom Collapse/Expand Resize
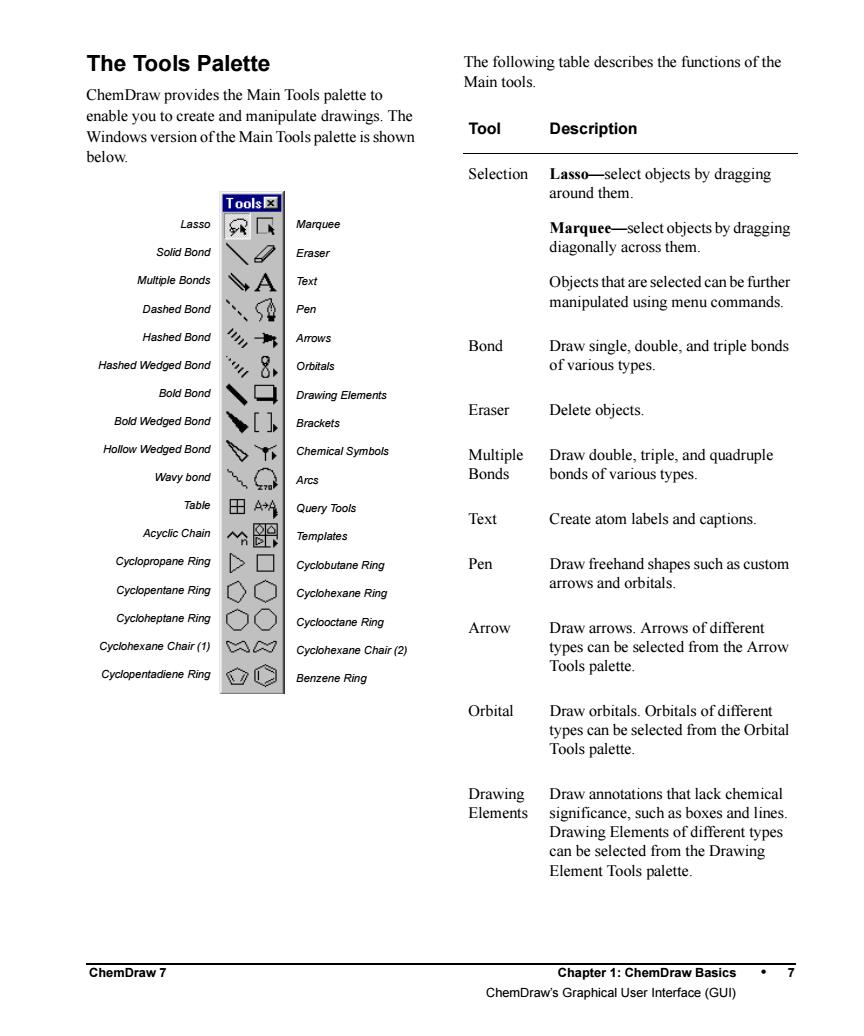
The Tools Palette The following table describes the functions of the Main tools. ChemDraw provides the Main Tools palette to enable you to create and manipulate drawings.The Windows version ofthe Main Tools palette is shown Tool Description below. Selection Lasso -select objects by dragging ToolsE3 around them. Lasso 屏口 Marquee Marquee-select objects by dragging Solid Bond 62 Eraser diagonally across them. Multiple Bonds A Text Objects that are selected can be further Dashed Bond Pen manipulated using menu commands. Hashed Bond Arows Bond Draw single,double,and triple bonds Hashed Wedged Bond 8, Orbitals of various types. Bold Bond Drawing Elements Bold Wedged Bond [ Eraser Delete objects. Brackets Hollow Wedged Bond Chemical Symbols Multiple Draw double,triple,and quadrupl Wavy bond Arcs Bonds bonds of various types. Table 田A Query Tools Text Create atom labels and captions. Acvclic Chair Templates Cyclopropane Ring D Cyclobutane Ring Pen Draw freehand shapes such as custom arrows and orbitals. Cyclohexane Ring Cycloheptane Ring Arrow Draw arrows.Arrows of different Cyclohexane Chair(1) MA Cyclohexane Chair 2 types can be selected from the Arrow Cyclopentadiene Ring Tools palette Benzene Ring Orbital Draw orbitals.Orbitals of differe types can be selected from the Orbita Tools palette. Drawing Draw annotations that lack chemical Elements significance,such as boxes and lines. Drawing Elements of different types can be selected from the Drawing Element Tools palette ChemDraw 7 Chapter 1:ChemDraw Basics 7 ChemDraw's Graphical User Interface (GUI
ChemDraw 7 Chapter 1: ChemDraw Basics • 7 ChemDraw’s Graphical User Interface (GUI) The Tools Palette ChemDraw provides the Main Tools palette to enable you to create and manipulate drawings. The Windows version of the Main Tools palette is shown below. The following table describes the functions of the Main tools. Marquee Eraser Text Pen Arrows Orbitals Drawing Elements Chemical Symbols Arcs Templates Cyclobutane Ring Cyclohexane Ring Cyclooctane Ring Cyclohexane Chair (2) Benzene Ring Lasso Solid Bond Dashed Bond Hashed Bond Hashed Wedged Bond Bold Bond Bold Wedged Bond Hollow Wedged Bond Wavy bond Acyclic Chain Cyclopropane Ring Cyclopentane Ring Cyclohexane Chair (1) Cycloheptane Ring Cyclopentadiene Ring Multiple Bonds Brackets Table Query Tools Tool Description Selection Lasso—select objects by dragging around them. Marquee—select objects by dragging diagonally across them. Objects that are selected can be further manipulated using menu commands. Bond Draw single, double, and triple bonds of various types. Eraser Delete objects. Multiple Bonds Draw double, triple, and quadruple bonds of various types. Text Create atom labels and captions. Pen Draw freehand shapes such as custom arrows and orbitals. Arrow Draw arrows. Arrows of different types can be selected from the Arrow Tools palette. Orbital Draw orbitals. Orbitals of different types can be selected from the Orbital Tools palette. Drawing Elements Draw annotations that lack chemical significance, such as boxes and lines. Drawing Elements of different types can be selected from the Drawing Element Tools palette
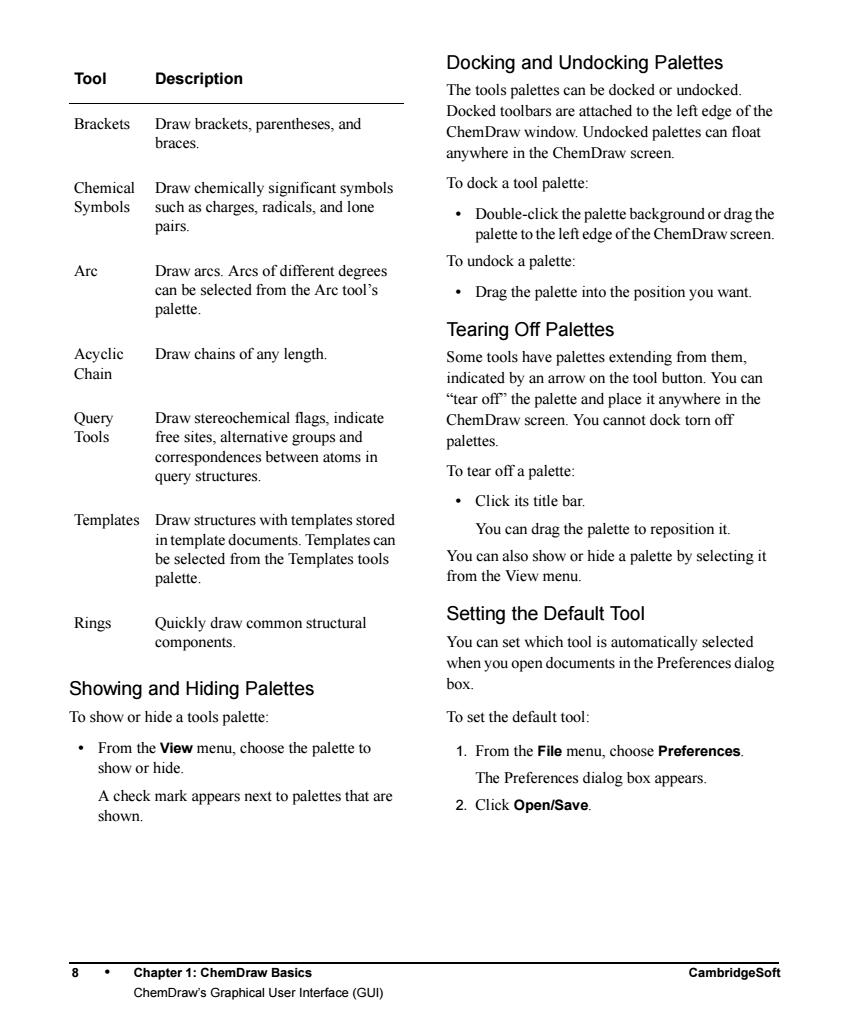
Docking and Undocking Palettes Tool Description The tools palettes can be docked or undocked. Docked toolbars are attached to the left edge of the Brackets Draw brackets,parentheses,and ChemDraw window.Undocked palettes can float braces. anywhere in the ChemDraw screen. Chemical Draw chemically significant symbols To dock a tool palette: Symbols such as charges,radicals,and lone pairs. Double-click the palette background or drag the palette to the left edge of the ChemDraw screen. Arc Draw arcs.Arcs of different degrees To undock a palette: can be selected from the Are tool's Drag the palette into the position you want palette Tearing Off Palettes Acyclic Draw chains of any length. Some tools have palettes extending from them, Chain indicated by an arrow on the tool button.You can "tear off"the palette and place it anywhere in the Query Draw stereochemical flags,indicate ChemDraw screen.You cannot dock torn off Tools free sites.alternative groups and palettes correspondences between atoms in query structures To tear off a palette: ·Click its title bar Templates Draw structures with templates stored You can drag the palette to reposition it in template documents.Templates can be selected from the Templates tools You can also show or hide a palette by selecting it palette. from the View menu. Rings Quickly draw common structural Setting the Default Tool components. You can set which tool is automatically selected when you open documents in the Preferences dialog Showing and Hiding Palettes box. To show or hide a tools palette: To set the default tool: From the View menu,choose the palette to 1.From the File menu,choose Preferences show or hide. The Preferences dialog box appears. A check mark appears next to palettes that are 2.Click Open/Save. shown. Chapter1:ChemDraw Basics ChemDraw's Graphical User Interface(GUI)
8 • Chapter 1: ChemDraw Basics CambridgeSoft ChemDraw’s Graphical User Interface (GUI) Administrator Showing and Hiding Palettes To show or hide a tools palette: • From the View menu, choose the palette to show or hide. A check mark appears next to palettes that are shown. Docking and Undocking Palettes The tools palettes can be docked or undocked. Docked toolbars are attached to the left edge of the ChemDraw window. Undocked palettes can float anywhere in the ChemDraw screen. To dock a tool palette: • Double-click the palette background or drag the palette to the left edge of the ChemDraw screen. To undock a palette: • Drag the palette into the position you want. Tearing Off Palettes Some tools have palettes extending from them, indicated by an arrow on the tool button. You can “tear off” the palette and place it anywhere in the ChemDraw screen. You cannot dock torn off palettes. To tear off a palette: • Click its title bar. You can drag the palette to reposition it. You can also show or hide a palette by selecting it from the View menu. Setting the Default Tool You can set which tool is automatically selected when you open documents in the Preferences dialog box. To set the default tool: 1. From the File menu, choose Preferences. The Preferences dialog box appears. 2. Click Open/Save. Brackets Draw brackets, parentheses, and braces. Chemical Symbols Draw chemically significant symbols such as charges, radicals, and lone pairs. Arc Draw arcs. Arcs of different degrees can be selected from the Arc tool’s palette. Acyclic Chain Draw chains of any length. Query Tools Draw stereochemical flags, indicate free sites, alternative groups and correspondences between atoms in query structures. Templates Draw structures with templates stored in template documents. Templates can be selected from the Templates tools palette. Rings Quickly draw common structural components. Tool Description
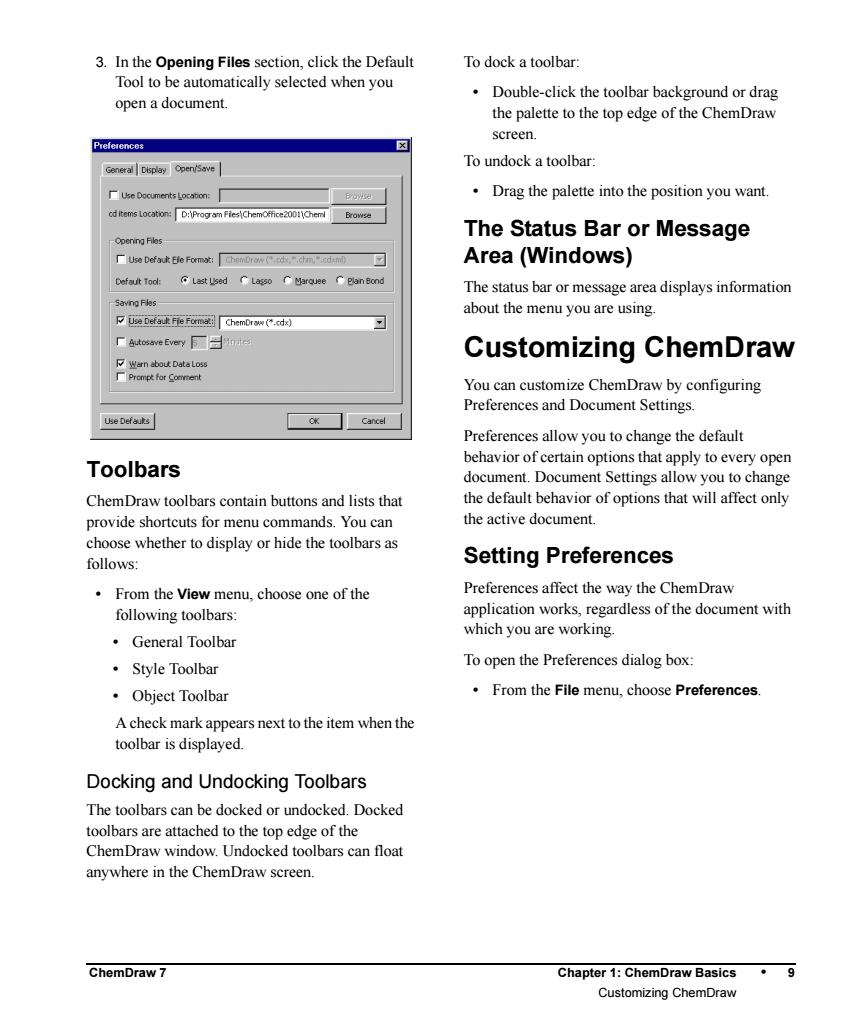
3.In the Opening Files section,click the Default To dock a toolbar: Tool to be automatically selected when you open a documen Double-click the toolbar background or drag the palette to the top edge of the ChemDraw screen. ener Diplaypnve To undock a toolbar: Use Docu ents Locabion: Drag the palette into the position you want The Status Bar or Message Area(Windows) arquee Bian Bond The status bar or message area displays information about the menu you are using. e Every厂日 Customizing ChemDraw You can customize ChemDraw by configuring Preferences and Document Settings. Preferences allow you to change the default Toolbars behavior of certain options that apply to every open document.Document Settings allow you to change ChemDraw toolbars contain buttons and lists that the default behavior of options that will affect only provide shortcuts for menu commands.You can the active document. choose whether to display or hide the toolbars as follows: Setting Preferences From the View menu.choose one of the Preferences affect the way the ChemDraw following toolbars application works,regardless of the document with which you are working. ·General Toolbar ·StyleToolbar To open the Preferences dialog box: ·Object Toolbar From the File menu,choose Preferences. A check mark appears next to the item when the toolbar is displaved. Docking and Undocking Toolbars The toolbars can be docked or undocked.Docked toolbars are attached to the top edge of the ChemDraw window Undocked toolbars can float anywhere in the ChemDraw screen. ChemDraw 7 Chapter 1:ChemDraw Basics Customizing ChemDraw
ChemDraw 7 Chapter 1: ChemDraw Basics • 9 Customizing ChemDraw 3. In the Opening Files section, click the Default Tool to be automatically selected when you open a document. Toolbars ChemDraw toolbars contain buttons and lists that provide shortcuts for menu commands. You can choose whether to display or hide the toolbars as follows: • From the View menu, choose one of the following toolbars: • General Toolbar • Style Toolbar • Object Toolbar A check mark appears next to the item when the toolbar is displayed. Docking and Undocking Toolbars The toolbars can be docked or undocked. Docked toolbars are attached to the top edge of the ChemDraw window. Undocked toolbars can float anywhere in the ChemDraw screen. To dock a toolbar: • Double-click the toolbar background or drag the palette to the top edge of the ChemDraw screen. To undock a toolbar: • Drag the palette into the position you want. The Status Bar or Message Area (Windows) The status bar or message area displays information about the menu you are using. Customizing ChemDraw You can customize ChemDraw by configuring Preferences and Document Settings. Preferences allow you to change the default behavior of certain options that apply to every open document. Document Settings allow you to change the default behavior of options that will affect only the active document. Setting Preferences Preferences affect the way the ChemDraw application works, regardless of the document with which you are working. To open the Preferences dialog box: • From the File menu, choose Preferences