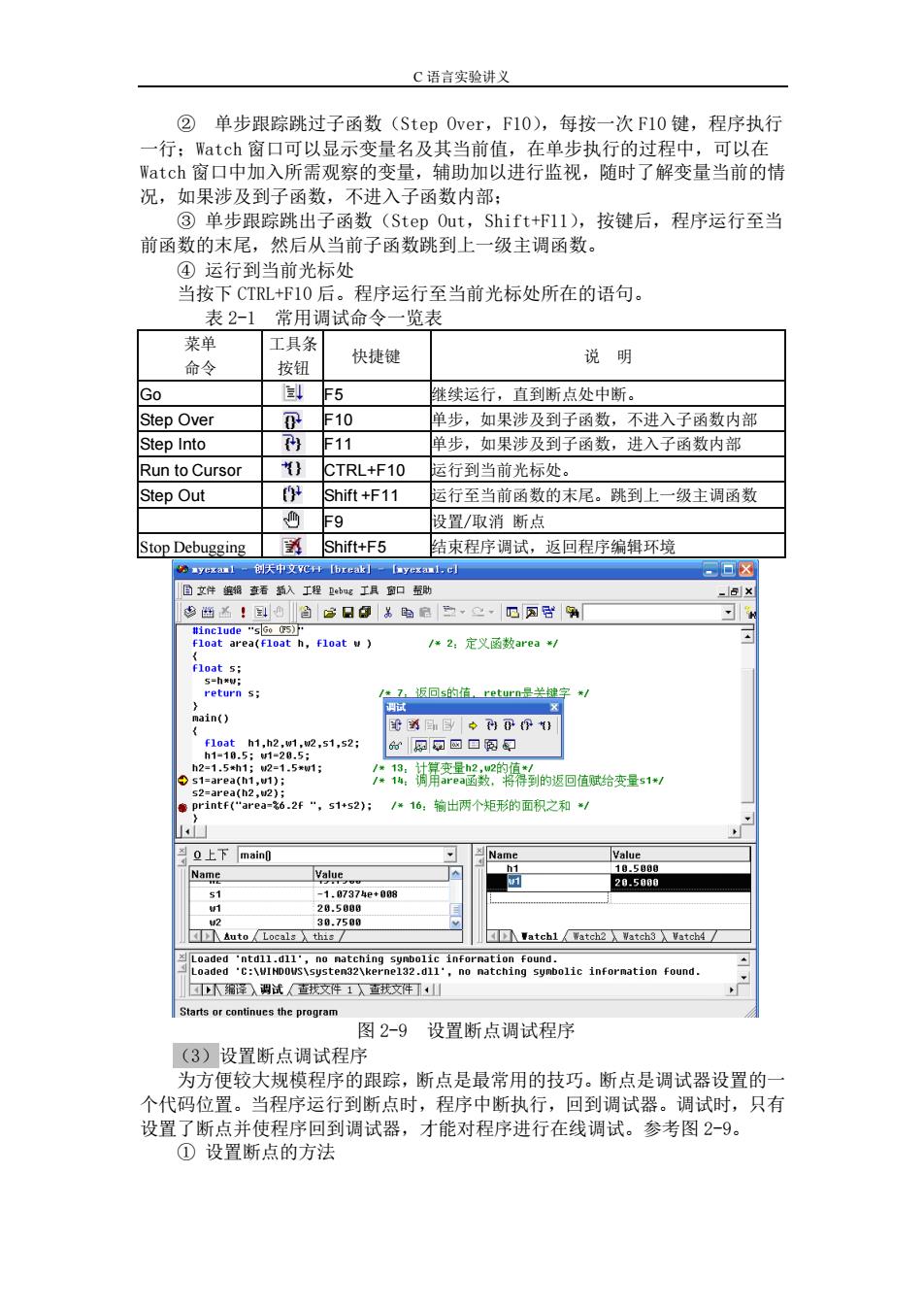
C语言实验讲义 ②单步跟踪跳过子函数(Step Over,FI0),每按一次F10键,程序执行 一行,Watch窗口可以显示变最名及其当前值,在单步执行的时程中,可以在 Watch窗口中加入所需观察的变量,辅助加以进行监视,随时了解变量当前的情 况,如果涉及到子函数 不进入子函数内部: ③单步跟踪跳出子函数(Step0ut,Shift+F11),按键后,程序运行至当 前函数的末尾,然后从当前子函数跳到上一级主调函数。 ④运行到当前光标处 当按下CTL+F10后。程序运行至当前光标处所在的语句: 表2-1常用调试命令一览表 莱单 工具条 快捷键 说明 命今 按钮 Go !■F5 继续运行,直到断点处中断 Step Over F10 单步,如果涉及到子函数,不进入子函数内部 Step Into F11 单步,如果涉及到子函数,进入子函数内部 Run to cursor 1}CTRL+F10运行到当前光标处。 Step Out [Shift+F11 运行至当前函数的末尾。跳到上一级主调函数 F9 设置/取消断点 Stop DebuggingShift+F5 结束程序调试,返回程序编辑环境 百× 自文件资查看第入工程Dbg工只穷口留别 ®西盖!到白心日日名电自户·2·B页野 0 te(,1oat /m2,定义函数area/ 返回s的值上etcn是兰 in() 毛◆刊000 愿同回日图初 :1极清晶被的透回值赋给变量51 pri 1+s2) 16,出两个矩形的面积之和 上下man0 WatehlWatch2 Watch3 Vatchd 调试适我文1我文,川 Starts ot continues the progran 图2-9设置断点调试程序 (3)设置断点调试程序 为方便较大规模程序的跟踪,断点是最常用的技巧。断点是调试器设置的 个代码位置。当程序运行到断点时,程序中断执行,回到调试器。调试时,只有 设置了断 并使程序回到调试器,才能对程序进行在线调试。参考图2-9】 ①设置断点的方法
C 语言实验讲义 ② 单步跟踪跳过子函数(Step Over,F10),每按一次 F10 键,程序执行 一行;Watch 窗口可以显示变量名及其当前值,在单步执行的过程中,可以在 Watch 窗口中加入所需观察的变量,辅助加以进行监视,随时了解变量当前的情 况,如果涉及到子函数,不进入子函数内部; ③ 单步跟踪跳出子函数(Step Out,Shift+F11),按键后,程序运行至当 前函数的末尾,然后从当前子函数跳到上一级主调函数。 ④ 运行到当前光标处 当按下 CTRL+F10 后。程序运行至当前光标处所在的语句。 表 2-1 常用调试命令一览表 菜单 命令 工具条 按钮 快捷键 说 明 Go F5 继续运行,直到断点处中断。 Step Over F10 单步,如果涉及到子函数,不进入子函数内部 Step Into F11 单步,如果涉及到子函数,进入子函数内部 Run to Cursor CTRL+F10 运行到当前光标处。 Step Out Shift +F11 运行至当前函数的末尾。跳到上一级主调函数 F9 设置/取消 断点 Stop Debugging Shift+F5 结束程序调试,返回程序编辑环境 图 2-9 设置断点调试程序 (3)设置断点调试程序 为方便较大规模程序的跟踪,断点是最常用的技巧。断点是调试器设置的一 个代码位置。当程序运行到断点时,程序中断执行,回到调试器。调试时,只有 设置了断点并使程序回到调试器,才能对程序进行在线调试。参考图 2-9。 ① 设置断点的方法
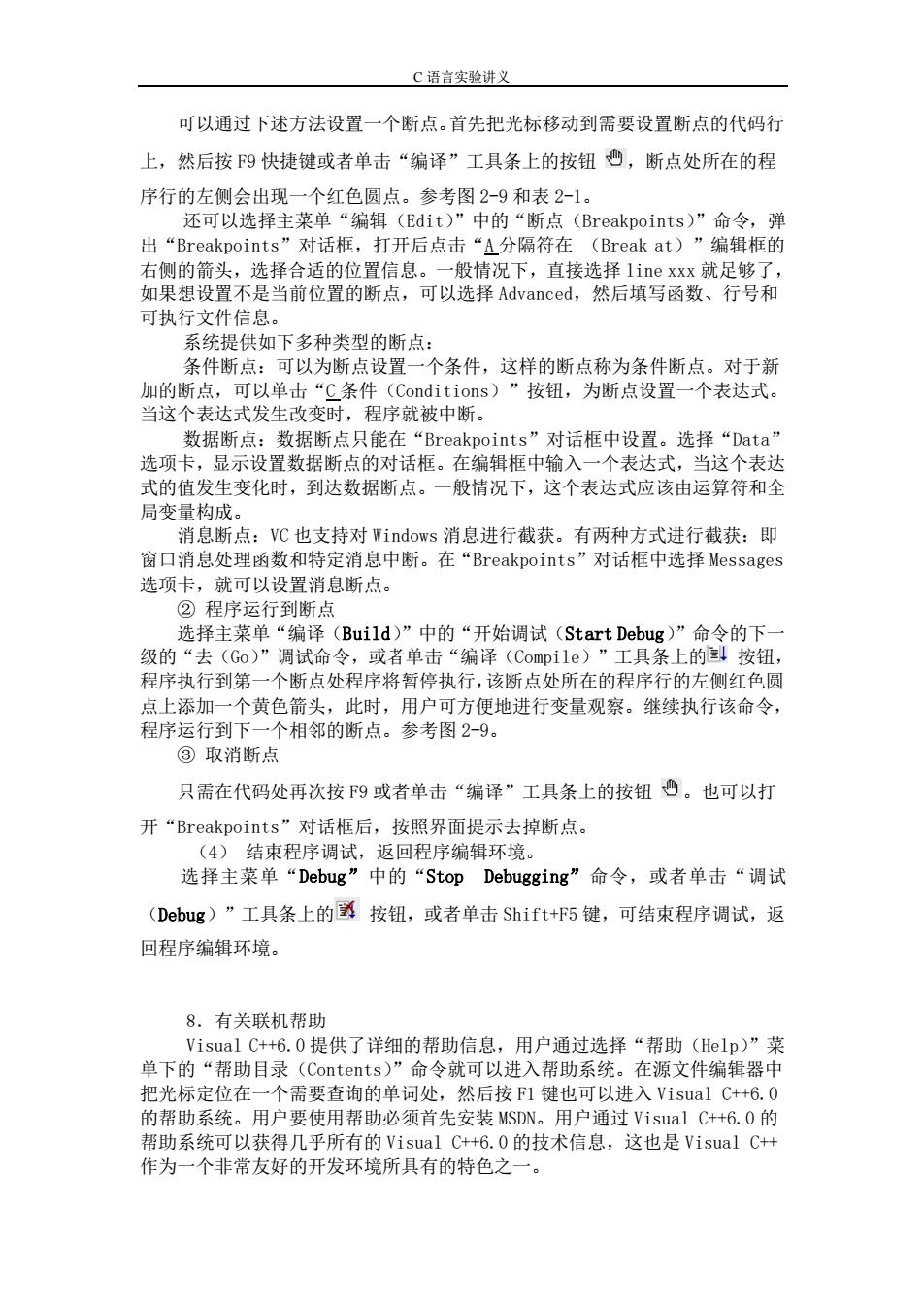
C语言实验讲义 可以通过下述方法设置一个断点。首先把光标移动到需要设置断点的代码行 上,然后按9快捷键或者单击“编译”工具条上的按钮心,断点处所在的程 序行的左侧会出现一个红色圆点。参考图2-9和表2-1。 还可以选择主菜单“编辑(Edit)”中的“断点(Breakpoints)”命令,弹 出“Breakpoints”对话框,打开后点击“A分隔符在(Break at)”编辑框的 右侧的箭头,选择合适的位置信息。一般情况下,直接选择line xxx就足够了, 里相 设置不是当前位置的断点, 可以选择 然后填写函数、行号和 可执行文件信息。 系统提供如下多种类型的断点: 条件断点:可以为断点设置一个条件,这样的断点称为条件断点。对于新 加的断点,可以单击“C条件(Conditions)”按钮,为断点设置一个表达式。 当这个表达式发生改变时,程序就被中。 数据断点 数据断点只能在 reakpoints”对话框中设置 选择“Data 选项卡,显示设置数据断点的对话框。在编辑框中输入一个表达式,当这个表达 式的值发生变化时,到达数据断点。一般情况下,这个表达式应该由运算符和全 局变量构成 消息断点:VC也支持对Windows消息进行截获。有两种方式进行截获:即 窗口消息处理函数和特定消息中断。在“Breakpoints” 对话框中选择Messages 选项卡,就可以设置消息断点。 ②程序运行到断点 选择主菜单“编译(Build)”中的“开始调试(Start Debug)”命令的下 级的“去(Go)”调试命令,或者单击“编译(Com即ile)”工具条上的!按钮, 程序执行到第一个断点处程序将暂停执行,该断点处所在的程序行的左侧红色圆 点上添加 个黄色箭头,此时,用户可方便地进行变量观察。继续执行该命令 程序运行到下一个相邻的断点。参考图2-9。 ③取消断点 只需在代码处再次按F9或者单击“编译”工具条上的按钮心。也可以打 开“Breakpoints”对话框后,按照界面提示去掉断点 (4)结束程序调试,返回程序编辑环境。 选择主菜单“Debug”中的“Stop Debugging'”命令,或者单击“调试 (Debug)”工具条上的按钮,或者单击Shift+F5键,可结束程序调试,返 回程序编辑环境 8.有关联机帮助 Visual C+6.0提供了详细的帮助信息,用户通过选择“帮助(Help)”菜 单下的“帮助目录(Contents)”命令就可以进入帮助系统。在源文件编辑器中 把光标定位在 个需要查询的单词处,然后按F1键也可以进入Vi1 sual C+6.0 的帮助系统。用户要使用帮助必须首先安装MSDN。用户通过Visual C+6.O的 帮助系统可以获得几乎所有的Visual C+6.0的技术信息,这也是Visual C+ 作为一个非常友好的开发环境所具有的特色之一
C 语言实验讲义 可以通过下述方法设置一个断点。首先把光标移动到需要设置断点的代码行 上,然后按 F9 快捷键或者单击“编译”工具条上的按钮 ,断点处所在的程 序行的左侧会出现一个红色圆点。参考图 2-9 和表 2-1。 还可以选择主菜单“编辑(Edit)”中的“断点(Breakpoints)”命令,弹 出“Breakpoints”对话框,打开后点击“A 分隔符在 (Break at)”编辑框的 右侧的箭头,选择合适的位置信息。一般情况下,直接选择 line xxx 就足够了, 如果想设置不是当前位置的断点,可以选择 Advanced,然后填写函数、行号和 可执行文件信息。 系统提供如下多种类型的断点: 条件断点:可以为断点设置一个条件,这样的断点称为条件断点。对于新 加的断点,可以单击“C 条件(Conditions)”按钮,为断点设置一个表达式。 当这个表达式发生改变时,程序就被中断。 数据断点:数据断点只能在“Breakpoints”对话框中设置。选择“Data” 选项卡,显示设置数据断点的对话框。在编辑框中输入一个表达式,当这个表达 式的值发生变化时,到达数据断点。一般情况下,这个表达式应该由运算符和全 局变量构成。 消息断点:VC 也支持对 Windows 消息进行截获。有两种方式进行截获:即 窗口消息处理函数和特定消息中断。在“Breakpoints”对话框中选择 Messages 选项卡,就可以设置消息断点。 ② 程序运行到断点 选择主菜单“编译(Build)”中的“开始调试(Start Debug)”命令的下一 级的“去(Go)”调试命令,或者单击“编译(Compile)”工具条上的 按钮, 程序执行到第一个断点处程序将暂停执行,该断点处所在的程序行的左侧红色圆 点上添加一个黄色箭头,此时,用户可方便地进行变量观察。继续执行该命令, 程序运行到下一个相邻的断点。参考图 2-9。 ③ 取消断点 只需在代码处再次按 F9 或者单击“编译”工具条上的按钮 。也可以打 开“Breakpoints”对话框后,按照界面提示去掉断点。 (4) 结束程序调试,返回程序编辑环境。 选择主菜单“Debug”中的“Stop Debugging”命令,或者单击“调试 (Debug)”工具条上的 按钮,或者单击 Shift+F5 键,可结束程序调试,返 回程序编辑环境。 8.有关联机帮助 Visual C++6.0 提供了详细的帮助信息,用户通过选择“帮助(Help)”菜 单下的“帮助目录(Contents)”命令就可以进入帮助系统。在源文件编辑器中 把光标定位在一个需要查询的单词处,然后按 F1 键也可以进入 Visual C++6.0 的帮助系统。用户要使用帮助必须首先安装 MSDN。用户通过 Visual C++6.0 的 帮助系统可以获得几乎所有的 Visual C++6.0 的技术信息,这也是 Visual C++ 作为一个非常友好的开发环境所具有的特色之一
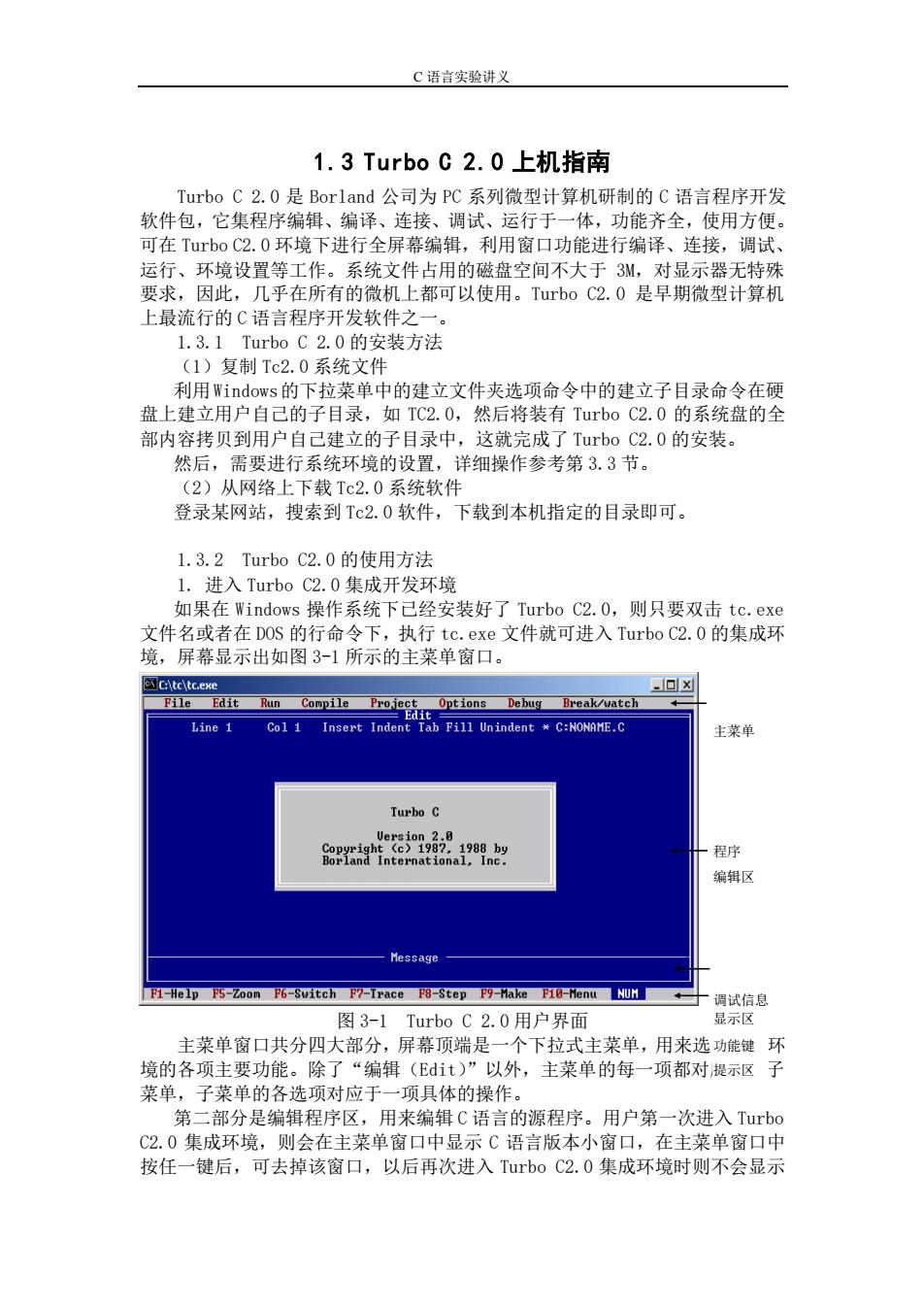
C语言实验讲义 1.3 Turbo02.0上机指南 Turbo C2.0是Borland公司为PC系列微型计算机研制的C语言程序开发 软件包,它集程序编辑、编译、连接、调试、运行于 体,功能齐全,使用方便 可在Turbo C2.0环境下进行全屏幕编辑,利用窗口功能进行编译、连接,调试、 运行、环境设置等工作。系统文件占用的磁盘空间不大于3训,对显示器无特殊 要求,因此,几乎在所有的微机上都可以使用。Turb0C2.0是早期微型计算机 上最流行的C语言程序 开发软件 1.3.1 Turbo C2.0的安装方法 (1)复制Tc2.0系统文件 利用Windows的下拉菜单中的建立文件夹选项命令中的建立子目录命令在硬 盘上建立用户自己的子目录,如TC2.0,然后将装有Turbo C2.0的系统盘的全 部内容拷贝到用户自己建立的子目录中,这就完成了 urbo C2.0的安装。 然后,需要进行系统环境的设置, 详细操作参考第3.3节。 (2)从网络上下载Tc2.0系统软 登录某网站,搜索到Tc2.0软件,下载到本机指定的目录即可。 1.3.2T1rh0C2.0的使用方 进入Turbo C2.0集成开发环 如果在Windows操作系统下已经安装好了Turbo C2.0,则只要双击tc.exe 文件名或者在DOS的行命令下,执行tc.exe文件就可进入Turbo C2.0的集成环 境,屏幕显示出如图3-1所示的主菜单窗口。 File Edit Bun Compile Projec psicns bohu braak/vateh Line 1 主菜单 gc982a9 程序 编辑区 -Help F5-Zoon F6-Svitch F7-Trace F8-Step Fy-Hake Fi0-Henu 于调试信息 图3-1 Turbo C2.0用户界面 显示区 主菜单窗口共分四大部分,屏幕顶端是一个下拉式主菜单,用来选功能键环 境的各项主要功能。除了“编辑(Eit)”以外,主菜单的每一项都对提示区子 菜单,子菜单的各选项对应于一项具体的操作 第二部分是编辑程序区,用来编辑C语言的源程序。用户第一次进入Turb C2.0集成环境,则会在主菜单窗口中显示C语言版本小窗口,在主菜单窗口中 按任一键后,可去掉该窗口,以后再次进入Turbo C2.0集成环境时则不会显示
C 语言实验讲义 1.3 Turbo C 2.0 上机指南 Turbo C 2.0 是 Borland 公司为 PC 系列微型计算机研制的 C 语言程序开发 软件包,它集程序编辑、编译、连接、调试、运行于一体,功能齐全,使用方便。 可在 Turbo C2.0 环境下进行全屏幕编辑,利用窗口功能进行编译、连接,调试、 运行、环境设置等工作。系统文件占用的磁盘空间不大于 3M,对显示器无特殊 要求,因此,几乎在所有的微机上都可以使用。Turbo C2.0 是早期微型计算机 上最流行的 C 语言程序开发软件之一。 1.3.1 Turbo C 2.0 的安装方法 (1)复制 Tc2.0 系统文件 利用Windows的下拉菜单中的建立文件夹选项命令中的建立子目录命令在硬 盘上建立用户自己的子目录,如 TC2.0,然后将装有 Turbo C2.0 的系统盘的全 部内容拷贝到用户自己建立的子目录中,这就完成了 Turbo C2.0 的安装。 然后,需要进行系统环境的设置,详细操作参考第 3.3 节。 (2)从网络上下载 Tc2.0 系统软件 登录某网站,搜索到 Tc2.0 软件,下载到本机指定的目录即可。 1.3.2 Turbo C2.0 的使用方法 1. 进入 Turbo C2.0 集成开发环境 如果在 Windows 操作系统下已经安装好了 Turbo C2.0,则只要双击 tc.exe 文件名或者在 DOS 的行命令下,执行 tc.exe 文件就可进入 Turbo C2.0 的集成环 境,屏幕显示出如图 3-1 所示的主菜单窗口。 图 3-1 Turbo C 2.0 用户界面 主菜单窗口共分四大部分,屏幕顶端是一个下拉式主菜单,用来选择集成环 境的各项主要功能。除了“编辑(Edit)”以外,主菜单的每一项都对应一个子 菜单,子菜单的各选项对应于一项具体的操作。 第二部分是编辑程序区,用来编辑 C 语言的源程序。用户第一次进入 Turbo C2.0 集成环境,则会在主菜单窗口中显示 C 语言版本小窗口,在主菜单窗口中 按任一键后,可去掉该窗口,以后再次进入 Turbo C2.0 集成环境时则不会显示 主菜单 程序 编辑区 调试信息 显示区 功能键 提示区
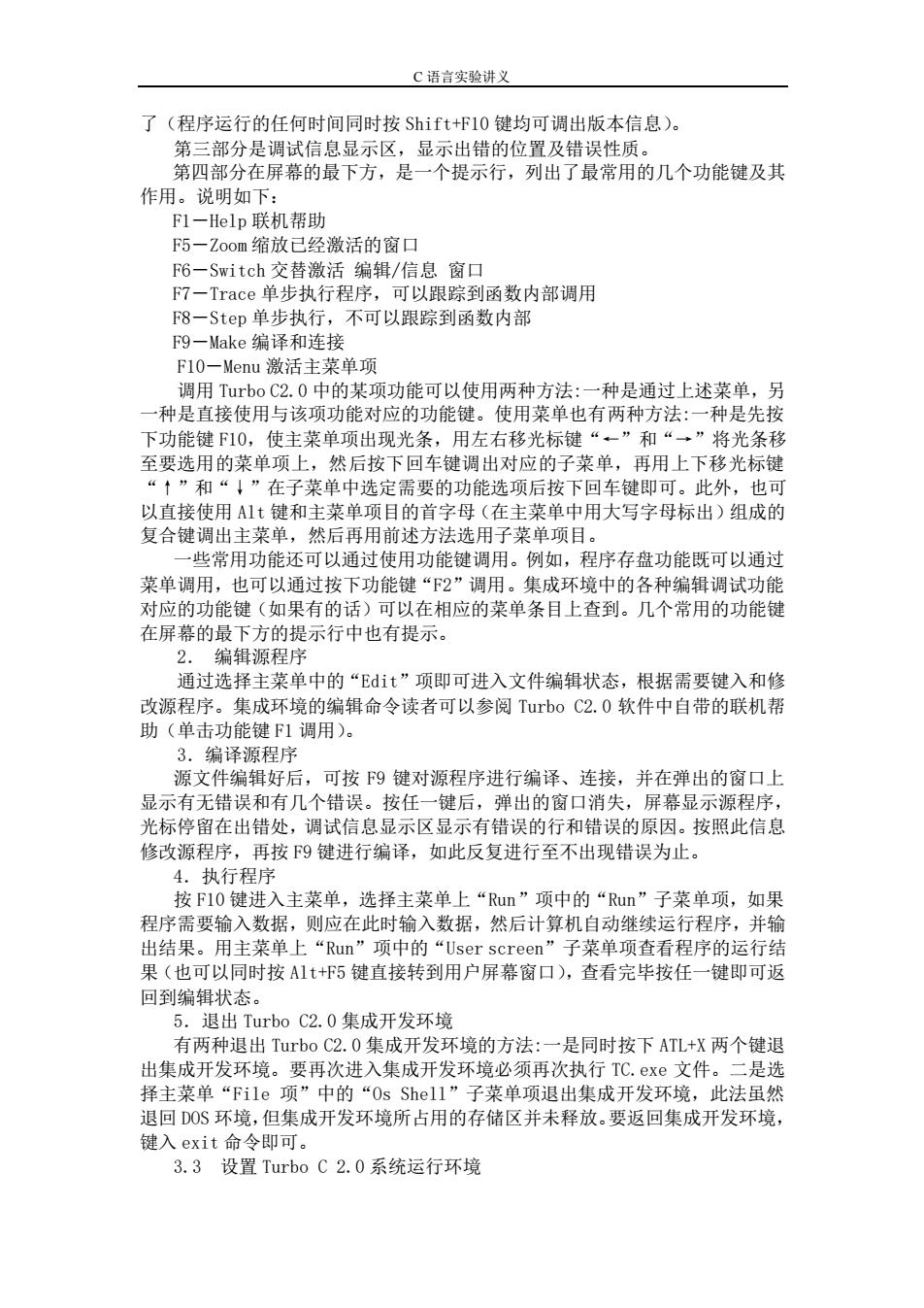
C语言实验讲义 了(程序运行的任何时间同时按Shift+FI0键均可调出版本信息)。 第三部分是调试信息显示区,显示出错的位置及错误性质。 第四部分在屏幕的最下方,是一个提示行,列出了最常用的几个功能键及其 作用。说明如下 F1一Help联机帮助 F5一Zoom缩放己经激活的窗口 F6一Switch交替激活编辑/信息窗口 F7-Trace 单步执行程序, 可以跟踪到函数内部调用 F8-Step单步执行, 不可以跟踪到函数内部 F9-Make编译和连接 F10一Men1激活主装单项 调用Turbo C2.0中的某项功能可以使用两种方法:一种是通过上述菜单,另 一种是直接使用与该项功能对应的功能键。使用菜单也有两种方法:一种是先按 下功能键F10, 菜单项出现光条 用左右移光标键“一”和“”将光条移 至要选用的菜单项上,然后按下回车键调出对应的子菜单,再用上下移光标键 “↑”和“↓”在子菜单中选定需要的功能选项后按下回车键即可。此外,也可 以直接使用A1t键和主菜单项目的首字母(在主菜单中用大写字母标出)组成的 复合键调出主菜单,然后再用前述方法选用子菜单项目。 一些常用功能还可以通过使用功能键调用。例如,程序存盘功能既可以通过 菜单调用,也可以通过按下功能键“℉2”调用。集成环境中的各种编辑调试功能 对应的功能键(如果有的话)可以在相应的菜单条目上查到。几个常用的功能键 在屏的最下方的提示行中也有提示。 2.编辑源程序 通过选择主菜单中的“Eit”项即可进入文件编辑状态,根据需要键入和修 改源程序。集成环境的编辑命令读者可以参阅Tub0C2.0软件中自带的联机帮 助(单击功能键F1调用)。 3.编译源程序 源文件编辑好后,可按F9键对源程序进行编译、连接,并在弹出的窗口上 显示有无错误和有几个错误。按任一键后,弹出的窗口消失,屏幕显示源程序, 光 停 出错处 ,调试信息显 错误的行和错误的原因。按照此信息 修改源程序,再按F9键进行编译,如此反复进行至不出现错误为止。 4.执行程序 按Fl0键进入主菜单,选择主菜单上“Run”项中的“Run”子菜单项,如果 程序需要输入数据,则应在此时输入数据,然后计算机自动继续运行程序,并输 出结果。用主菜单上“Run”项 中的4 ee 子菜单项查看程序的运行结 果(也可以同时按A1t+5键直接转到用户屏幕窗口),查看完毕按任一键即可返 回到编辑状态。 5.退出Turbo C2.0集成开发环境 有两种退出Turbo C2.0集成开发环境的方法:一是同时按下ATL+X两个键退 出成开发环培。要面次进入维成开发环培以须面次地行TC exe文件。二是洗 择主菜单“File ©1”子菜单项退出集成开发环境,此法虽然 退回DOS环境,但集成开发环境所占用的存储区并未释放.要返回集成开发环境, 键入exit命令即可。 3.3设置Turbo C2.0系统运行环境
C 语言实验讲义 了(程序运行的任何时间同时按 Shift+F10 键均可调出版本信息)。 第三部分是调试信息显示区,显示出错的位置及错误性质。 第四部分在屏幕的最下方,是一个提示行,列出了最常用的几个功能键及其 作用。说明如下: F1-Help 联机帮助 F5-Zoom 缩放已经激活的窗口 F6-Switch 交替激活 编辑/信息 窗口 F7-Trace 单步执行程序,可以跟踪到函数内部调用 F8-Step 单步执行,不可以跟踪到函数内部 F9-Make 编译和连接 F10-Menu 激活主菜单项 调用 Turbo C2.0 中的某项功能可以使用两种方法:一种是通过上述菜单,另 一种是直接使用与该项功能对应的功能键。使用菜单也有两种方法:一种是先按 下功能键 F10,使主菜单项出现光条,用左右移光标键“←”和“→”将光条移 至要选用的菜单项上,然后按下回车键调出对应的子菜单,再用上下移光标键 “↑”和“↓”在子菜单中选定需要的功能选项后按下回车键即可。此外,也可 以直接使用 Alt 键和主菜单项目的首字母(在主菜单中用大写字母标出)组成的 复合键调出主菜单,然后再用前述方法选用子菜单项目。 一些常用功能还可以通过使用功能键调用。例如,程序存盘功能既可以通过 菜单调用,也可以通过按下功能键“F2”调用。集成环境中的各种编辑调试功能 对应的功能键(如果有的话)可以在相应的菜单条目上查到。几个常用的功能键 在屏幕的最下方的提示行中也有提示。 2. 编辑源程序 通过选择主菜单中的“Edit”项即可进入文件编辑状态,根据需要键入和修 改源程序。集成环境的编辑命令读者可以参阅 Turbo C2.0 软件中自带的联机帮 助(单击功能键 F1 调用)。 3.编译源程序 源文件编辑好后,可按 F9 键对源程序进行编译、连接,并在弹出的窗口上 显示有无错误和有几个错误。按任一键后,弹出的窗口消失,屏幕显示源程序, 光标停留在出错处,调试信息显示区显示有错误的行和错误的原因。按照此信息 修改源程序,再按 F9 键进行编译,如此反复进行至不出现错误为止。 4.执行程序 按 F10 键进入主菜单,选择主菜单上“Run”项中的“Run”子菜单项,如果 程序需要输入数据,则应在此时输入数据,然后计算机自动继续运行程序,并输 出结果。用主菜单上“Run”项中的“User screen”子菜单项查看程序的运行结 果(也可以同时按 Alt+F5 键直接转到用户屏幕窗口),查看完毕按任一键即可返 回到编辑状态。 5.退出 Turbo C2.0 集成开发环境 有两种退出 Turbo C2.0 集成开发环境的方法:一是同时按下 ATL+X 两个键退 出集成开发环境。要再次进入集成开发环境必须再次执行 TC.exe 文件。二是选 择主菜单“File 项”中的“Os Shell”子菜单项退出集成开发环境,此法虽然 退回 DOS 环境,但集成开发环境所占用的存储区并未释放。要返回集成开发环境, 键入 exit 命令即可。 3.3 设置 Turbo C 2.0 系统运行环境
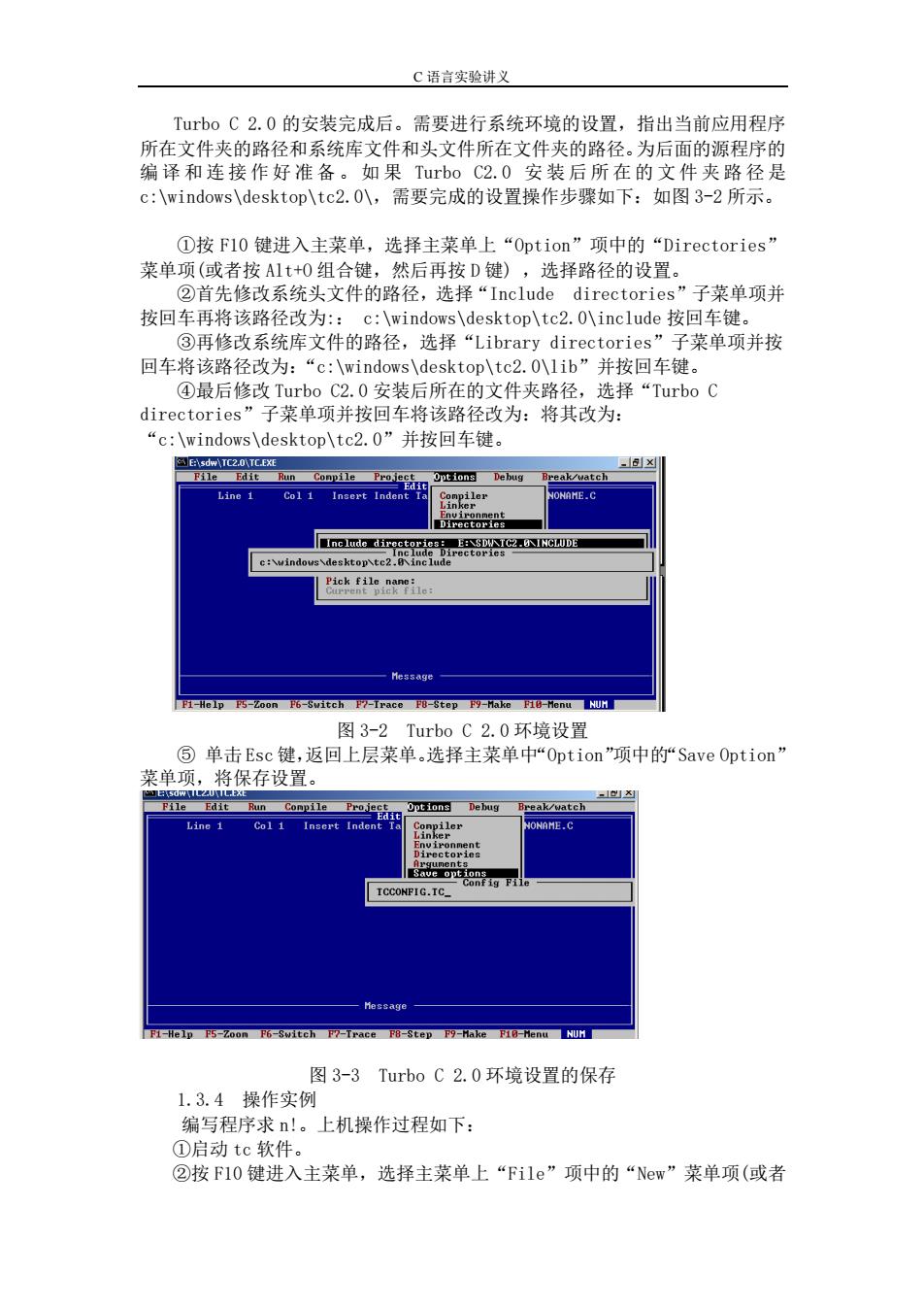
C语言实验讲义 Turbo C2.0的安装完成后。需要进行系统环境的设置,指出当前应用程序 所在文件夹的路径和系统库文件和头文件所在文件夹的路径。为后面的源程序的 编译和连接作好准备。 如果Turbo C2.0安装后所在的文件夹路径是 c:\windows\desktop\tc2.O八,需要完成的设置操作步骤如下:如图3-2所示 ①按Fl0键进入主菜单,选择主菜单上“Option”项中的“Directories” 菜单项(或者按A1t+0组合键,然后再按D键),选择路径的设置。 ②首先修改系统头文件的路径,选择“Include directories'”子菜单项并 按回车再将该路径改为: \desktop\tc2.O\include按 车键。 ③再修改系统库文件的路径,选择“Library directories 子菜单项并按 回车将该路径改为:“c:\windows\desktop\tc2.O\lib”并按回车键。 ④最后修改Turbo C2.0安装后所在的文件夹路径,选择“Turbo C directories”子菜单项并按回车将该路径改为:将其改为: “c:windows desktop\tc2.0”并按回车键 m Break/vatch Line 1 Col 1 Insert Ind Zeoe Fh-sviteh P7-Trece FR-Step F9-Kake FiB-Honu 图3-2 Turbo C2.0环境设置 ⑤单击Esc键,返回上层菜单。选择主菜单中“Option”项中的“Save Option” 菜单项,将保存设置。 e Line 1 G.Ic. Fi-Helg F-Zoom Fo-Switch F/-Trace Fa-Step Fy-Hake Fiu-Renu 图3-3 Turbo C2.0环境设置的保存 1.3.4操作实例 编写程序求n!。上机操作过程如下: ①启动+。件 ②按FI0键进入主菜单,选择主菜单上“File”项中的“Nw”菜单项(或者
C 语言实验讲义 Turbo C 2.0 的安装完成后。需要进行系统环境的设置,指出当前应用程序 所在文件夹的路径和系统库文件和头文件所在文件夹的路径。为后面的源程序的 编译和连接作好准备。如果 Turbo C2.0 安装后所在的文件夹路径是 c:\windows\desktop\tc2.0\,需要完成的设置操作步骤如下:如图 3-2 所示。 ①按 F10 键进入主菜单,选择主菜单上“Option”项中的“Directories” 菜单项(或者按 Alt+O 组合键,然后再按 D 键) ,选择路径的设置。 ②首先修改系统头文件的路径,选择“Include directories”子菜单项并 按回车再将该路径改为:: c:\windows\desktop\tc2.0\include 按回车键。 ③再修改系统库文件的路径,选择“Library directories”子菜单项并按 回车将该路径改为:“c:\windows\desktop\tc2.0\lib”并按回车键。 ④最后修改 Turbo C2.0 安装后所在的文件夹路径,选择“Turbo C directories”子菜单项并按回车将该路径改为:将其改为: “c:\windows\desktop\tc2.0”并按回车键。 图 3-2 Turbo C 2.0 环境设置 ⑤ 单击 Esc 键,返回上层菜单。选择主菜单中“Option”项中的“Save Option” 菜单项,将保存设置。 图 3-3 Turbo C 2.0 环境设置的保存 1.3.4 操作实例 编写程序求 n!。上机操作过程如下: ①启动 tc 软件。 ②按 F10 键进入主菜单,选择主菜单上“File”项中的“New”菜单项(或者