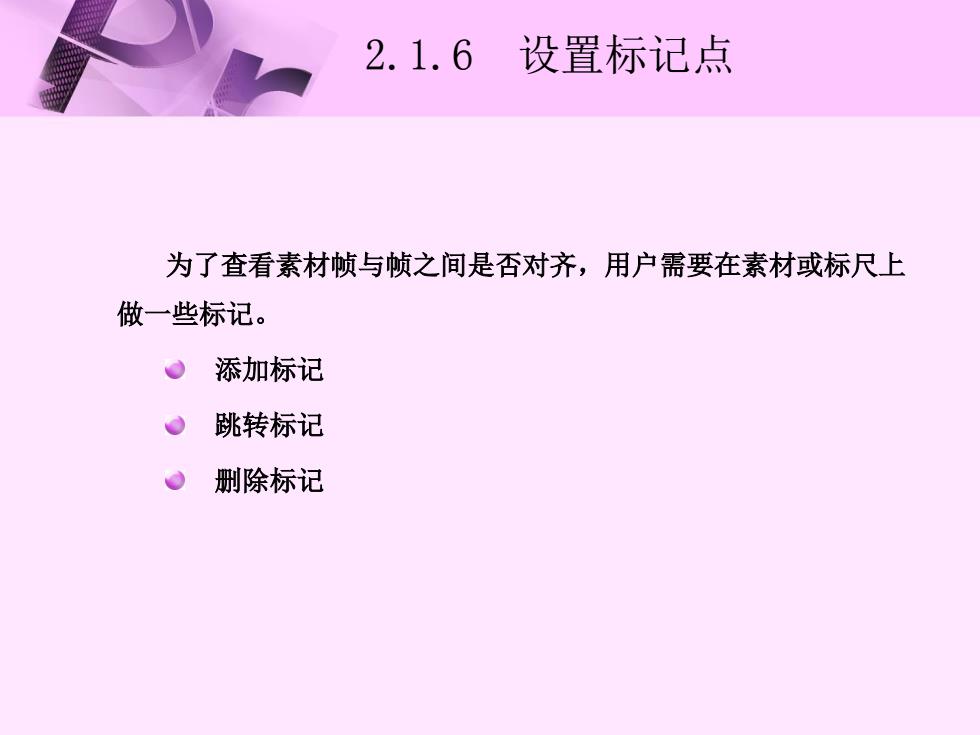
2.1.6 设置标记点 为了查看素材帧与帧之间是否对齐,用户需要在素材或标尺上 做一些标记。 添加标记 ○跳转标记 删除标记
2.1.6 设置标记点 为了查看素材帧与帧之间是否对齐,用户需要在素材或标尺上 做一些标记。 添加标记 跳转标记 删除标记

2.2使用Premiere Pro CC2018分离素材 。课堂案例一一万马奔腾 。切割素材 。插入和覆盖编辑 ○提升和提取编辑 。链接和分离素材
2.2 使用Premiere Pro CC 2018分离素材 课堂案例——万马奔腾 切割素材 插入和覆盖编辑 提升和提取编辑 链接和分离素材

2.2.1课堂案例—万马奔腾 使用“导入”命令,导入视频文件;使用“插入”按钮,插入 视频文件;使用“剃刀”工具,切割视频文件;使用“随机块”特 效、“拆分”特效和“油漆飞溅”特效,制作视频之间的转场效果。 效果图
2.2.1 课堂案例——万马奔腾 使用“导入”命令,导入视频文件;使用“插入”按钮,插入 视频文件;使用“剃刀”工具,切割视频文件;使用“随机块”特 效、 “拆分”特效和“油漆飞溅”特效,制作视频之间的转场效果。 效果图
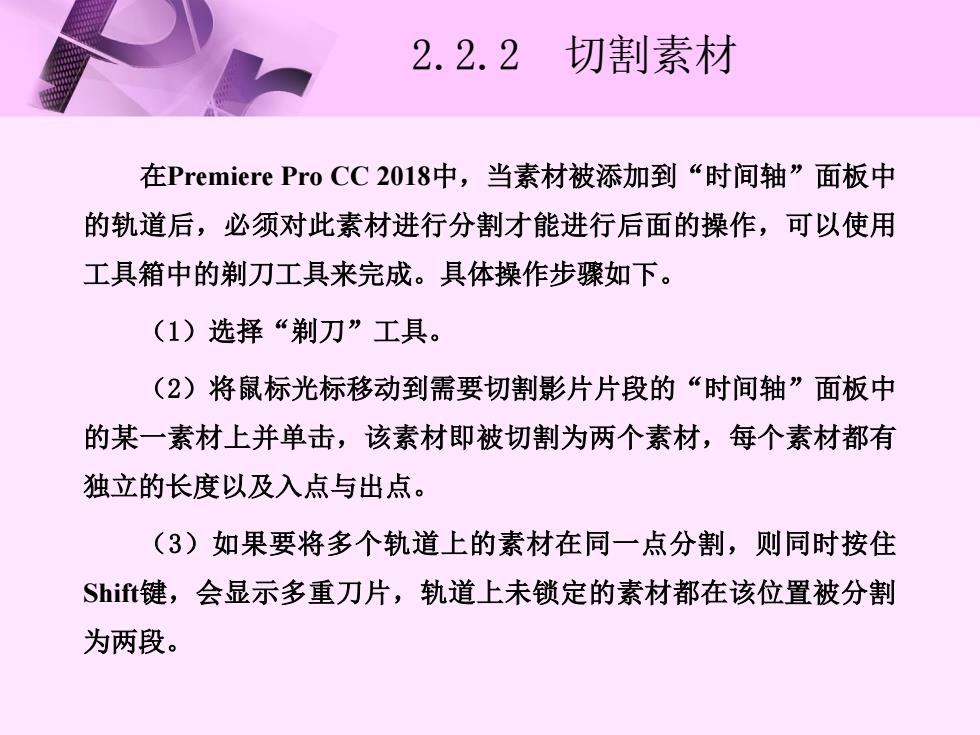
2.2.2 切割素材 在Premiere Pro CC2018中,当素材被添加到“时间轴”面板中 的轨道后,必须对此素材进行分割才能进行后面的操作,可以使用 工具箱中的剃刀工具来完成。具体操作步骤如下。 (1)选择“剃刀”工具。 (2)将鼠标光标移动到需要切割影片片段的“时间轴”面板中 的某一素材上并单击,该素材即被切割为两个素材,每个素材都有 独立的长度以及入点与出点。 (3)如果要将多个轨道上的素材在同一点分割,则同时按住 Sit键,会显示多重刀片,轨道上未锁定的素材都在该位置被分割 为两段
2.2.2 切割素材 在Premiere Pro CC 2018中,当素材被添加到“时间轴”面板中 的轨道后,必须对此素材进行分割才能进行后面的操作,可以使用 工具箱中的剃刀工具来完成。具体操作步骤如下。 (1)选择“剃刀”工具。 (2)将鼠标光标移动到需要切割影片片段的“时间轴”面板中 的某一素材上并单击,该素材即被切割为两个素材,每个素材都有 独立的长度以及入点与出点。 (3)如果要将多个轨道上的素材在同一点分割,则同时按住 Shift键,会显示多重刀片,轨道上未锁定的素材都在该位置被分割 为两段
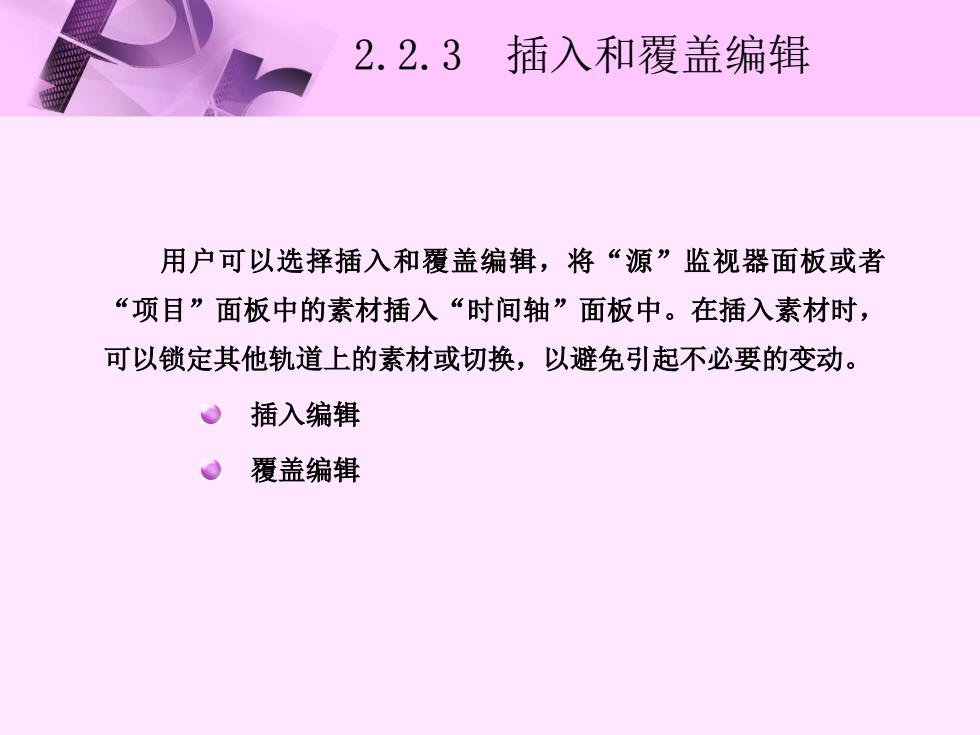
2.2.3插入和覆盖编辑 用户可以选择插入和覆盖编辑,将“源”监视器面板或者 “项目”面板中的素材插入“时间轴”面板中。在插入素材时, 可以锁定其他轨道上的素材或切换,以避免引起不必要的变动。 。插入编辑 覆盖编辑
2.2.3 插入和覆盖编辑 用户可以选择插入和覆盖编辑,将“源”监视器面板或者 “项目”面板中的素材插入“时间轴”面板中。在插入素材时, 可以锁定其他轨道上的素材或切换,以避免引起不必要的变动。 插入编辑 覆盖编辑