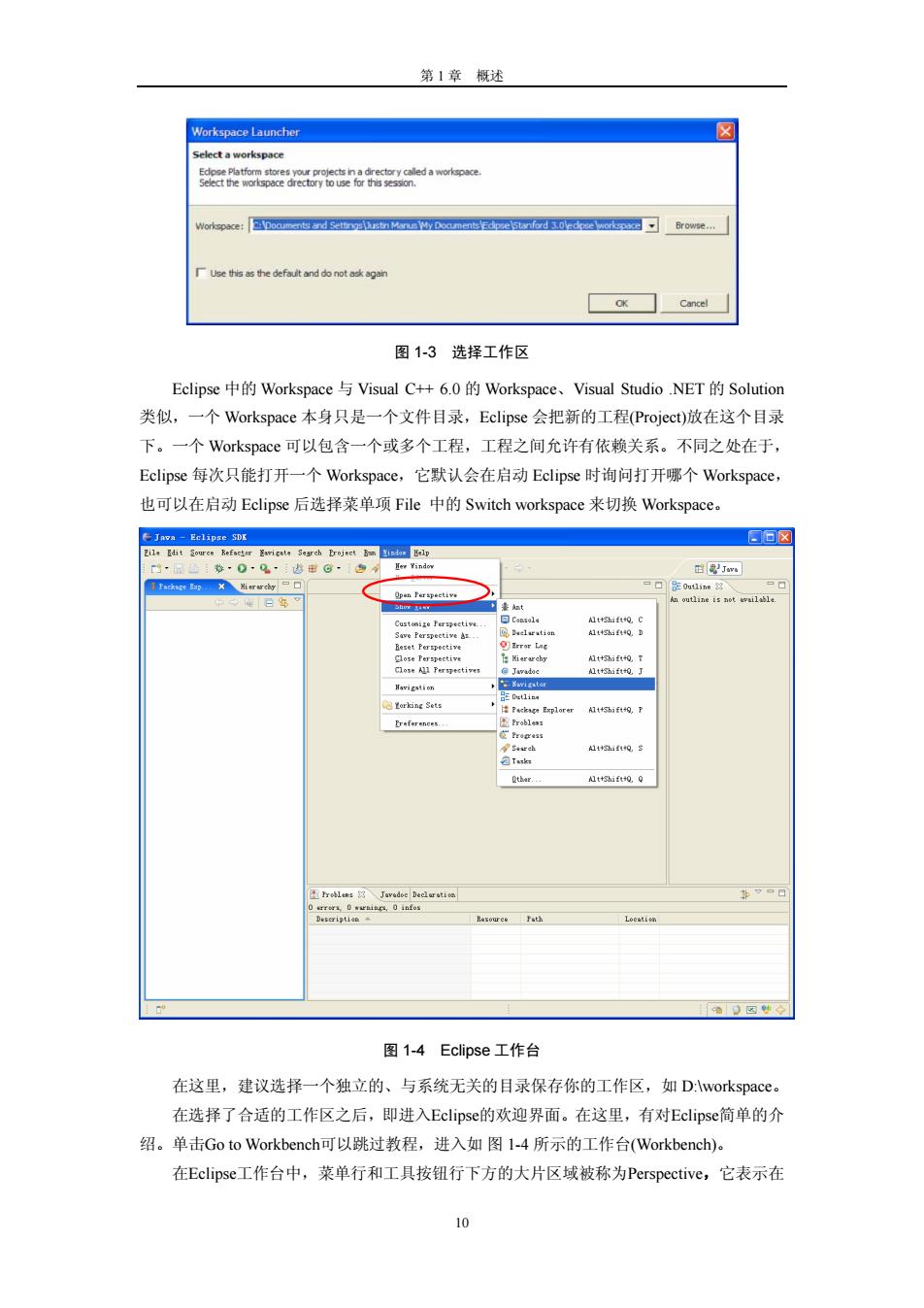
第1章概述 kspace Launche ⊕ 图13选择工作区 Eclipse中的Workspace与Visual C+6.0的Workspace、Visual Studio NET的Solution 类似,一个Workspace本身只是一个文件目录,Eclipse会把新的工程Project)放在这个目录 下,一个Workspace可以包含一个或多个工程,工程之间允许有依赖关系。不同之处在于, Eclipse每次只能打开一个Workspace,它默认会在启动Eclipse时询问打开哪个Workspace, 也可以在启动Eclipse后选择菜单项File中的Switch workspace来切换Workspace。 石图 J 电D☒彩合 图1-4 Eclipse工作台 在这里,建议选择一个独立的、与系统无关的目录保存你的工作区,如D:\workspac心。 在选择了合适的工作区之后,即进入Eclipsef的欢迎界面。在这里,有对Eclipse简单的介 绍。单击Go to Workbenchi可以跳过教程,进入如图1-4所示的工作台(Workbench)。 在Eclipse工作台中,莱单行和工具按钮行下方的大片区域被称为Perspective,它表示在
第 1 章 概述 10 图 1-3 选择工作区 Eclipse 中的 Workspace 与 Visual C++ 6.0 的 Workspace、Visual Studio .NET 的 Solution 类似,一个 Workspace 本身只是一个文件目录,Eclipse 会把新的工程(Project)放在这个目录 下。一个 Workspace 可以包含一个或多个工程,工程之间允许有依赖关系。不同之处在于, Eclipse 每次只能打开一个 Workspace,它默认会在启动 Eclipse 时询问打开哪个 Workspace, 也可以在启动 Eclipse 后选择菜单项 File 中的 Switch workspace 来切换 Workspace。 图 1-4 Eclipse 工作台 在这里,建议选择一个独立的、与系统无关的目录保存你的工作区,如 D:\workspace。 在选择了合适的工作区之后,即进入Eclipse的欢迎界面。在这里,有对Eclipse简单的介 绍。单击Go to Workbench可以跳过教程,进入如 图 1-4 所示的工作台(Workbench)。 在Eclipse工作台中,菜单行和工具按钮行下方的大片区域被称为Perspective,它表示在
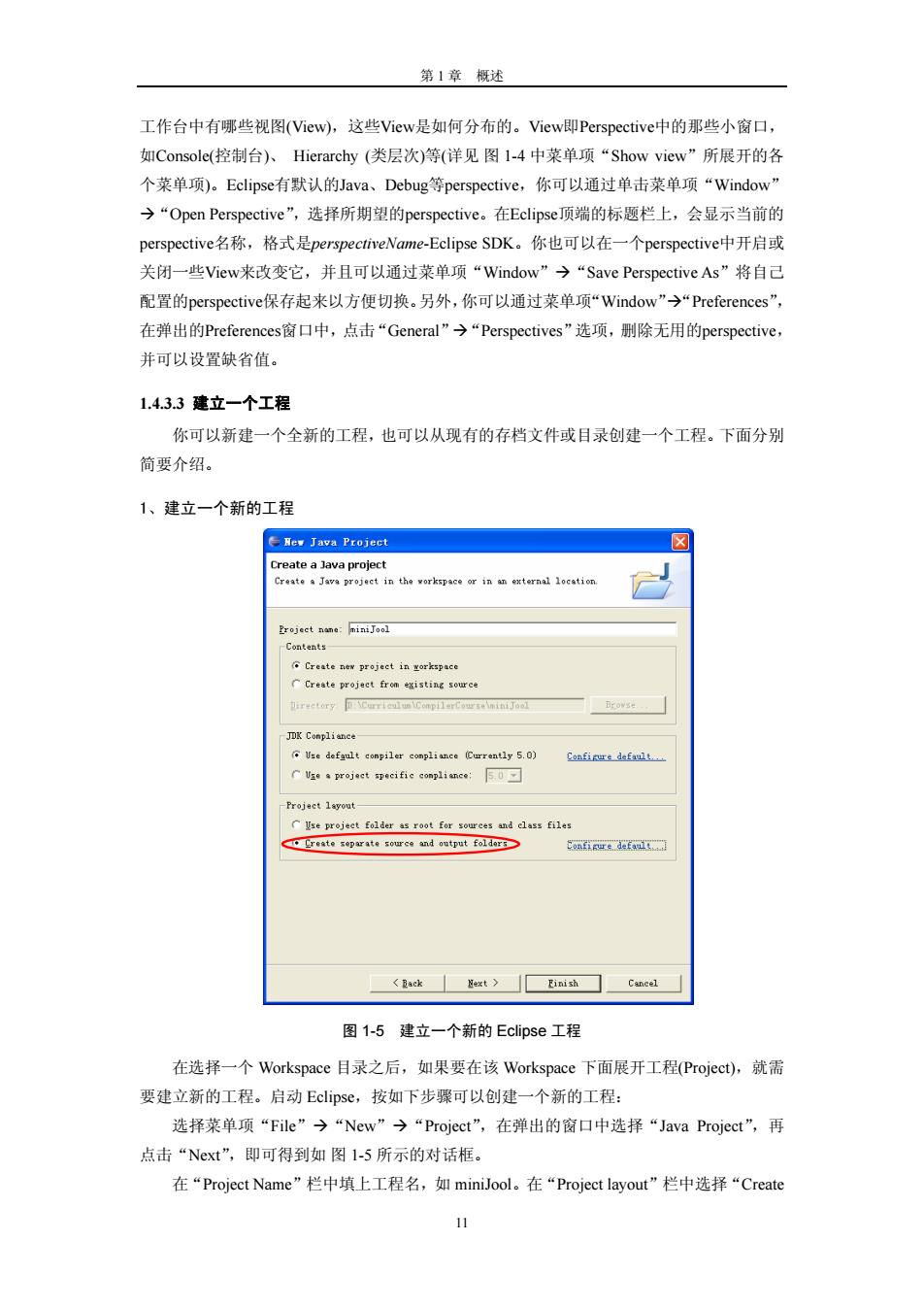
第1章概述 工作台中有哪些视图(View),这些View是如何分布的。View即Perspective中的那些小窗口 如Console(控制台、Hierarchy(类层次)等(详见图I-4中菜单项“Show view”所展开的各 个菜单项).Eclipse有默认的ava、Debug等perspective,.你可以通过单击菜单项“Window” →“Open Perspective”,选择所期望的perspective。.在Eclipse顶端的标题栏上,会显示当前的 perspective名称,格式是perspectiveName-Eelipse SDK。你也可以在一个perspective中开启或 关闭一些View来改变它,并且可以通过菜单项“Window'”→“Save Perspective As""将自己 配置的perspective保存起来以方便切换。另外,你可以通过菜单项“Window”→“Preferences”, 在弹出的Preferences窗口中,点击“General”→“Perspectives”选项,别除无用的perspective,. 并可以设置缺省值。 1.43.3建立一个工程 你可以新建一个全新的工程,也可以从现有的存档文件或目录创建一个工程。下面分别 简要介绍。 1、建立一个新的工程 ee,1 ava Proje同 Create nev projtet in zorks Coatlisne Configurs dofwlt C4at。separate souree sd output【o Conigs deta 图1-5建立一个新的Eclipse工程 在选择一个Workspace目录之后,如果要在该Workspace下面展开工程(Project,)就需 要建立新的工程。启动Eclipse,按如下步骤可以创建一个新的工程: 选择菜单项“File”→“New”→“Project'”,在弹出的窗口中选择“Java Project”",再 点击“Nxt”,即可得到如图l-5所示的对话框。 在“Project Name'”栏中填上工程名,如miniJool。在“Project layout'”栏中选择“Create
第 1 章 概述 11 工作台中有哪些视图(View),这些View是如何分布的。View即Perspective中的那些小窗口, 如Console(控制台)、 Hierarchy (类层次)等(详见 图 1-4 中菜单项“Show view”所展开的各 个菜单项)。Eclipse有默认的Java、Debug等perspective,你可以通过单击菜单项“Window” Æ“Open Perspective”,选择所期望的perspective。在Eclipse顶端的标题栏上,会显示当前的 perspective名称,格式是perspectiveName-Eclipse SDK。你也可以在一个perspective中开启或 关闭一些View来改变它,并且可以通过菜单项“Window”Æ“Save Perspective As”将自己 配置的perspective保存起来以方便切换。另外,你可以通过菜单项“Window”Æ“Preferences”, 在弹出的Preferences窗口中,点击“General”Æ“Perspectives”选项,删除无用的perspective, 并可以设置缺省值。 1.4.3.3 建立一个工程 你可以新建一个全新的工程,也可以从现有的存档文件或目录创建一个工程。下面分别 简要介绍。 1、建立一个新的工程 图 1-5 建立一个新的 Eclipse 工程 在选择一个 Workspace 目录之后,如果要在该 Workspace 下面展开工程(Project),就需 要建立新的工程。启动 Eclipse,按如下步骤可以创建一个新的工程: 选择菜单项“File”Æ“New”Æ“Project”,在弹出的窗口中选择“Java Project”,再 点击“Next”,即可得到如 图 1-5 所示的对话框。 在“Project Name”栏中填上工程名,如 miniJool。在“Project layout”栏中选择“Create
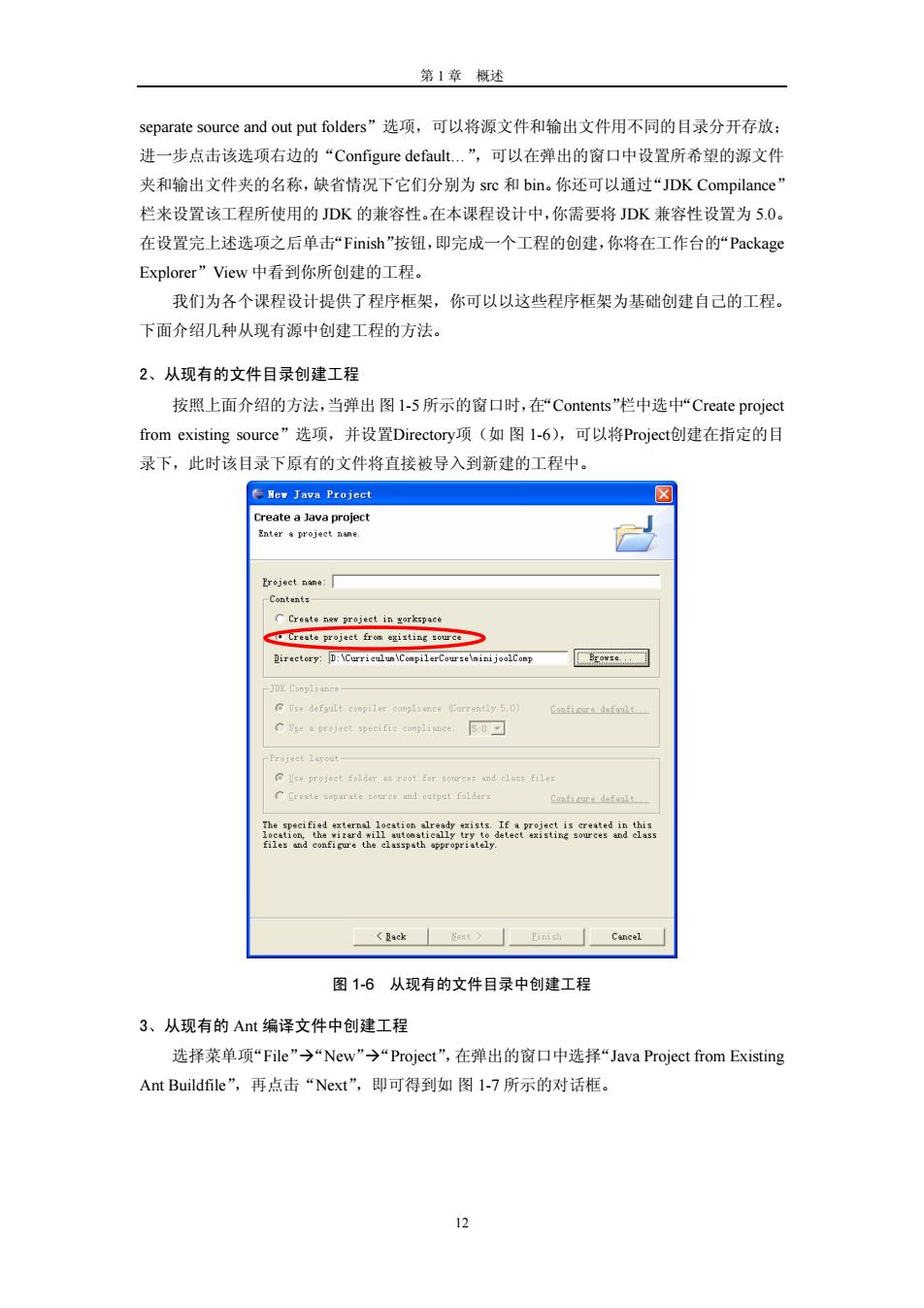
第1章概述 separate source and out put folders'”选项,可以将源文件和输出文件用不同的目录分开存放: 进一步点击该选项右边的“Configure default..”,可以在弹出的窗口中设置所希望的源文件 夹和输出文件夹的名称,缺省情况下它们分别为sc和bin,你还可以通过“DK Compilance' 栏来设置该工程所使用的DK的兼容性。在本课程设计中,你需要将D水兼容性设置为5.O。 在设置完上述选项之后单击“Finish”按钮,即完成一个工程的创建,你将在工作台的Package Explorer'”View中看到你所创建的工程。 我们为各个课程设计提供了程序框架,你可以以这些程序框架为基础创建自己的工程。 下面介绍几种从现有源中创建工程的方法 2、从现有的文件目录创建工程 按照上面介绍的方法,当弹出图l-5所示的窗口时,在“Contents'"栏中选中Create project from existing source”选项,并设置Directory项(如图1-6),可以将Project创建在指定的目 录下,此时该目录下原有的文件将直接被导入到新建的工程中 tat 品的二出品 图1-6从现有的文件目录中创建工程 3、从现有的Ant编译文件中创建工程 选择菜单项“File”→“New”→“Project'”,在弹出的窗口中选择“Java Project from Existing Ant Buildfile”,再点击“Next”,即可得到如图1-7所示的对话框
第 1 章 概述 12 separate source and out put folders”选项,可以将源文件和输出文件用不同的目录分开存放; 进一步点击该选项右边的“Configure default…”,可以在弹出的窗口中设置所希望的源文件 夹和输出文件夹的名称,缺省情况下它们分别为 src 和 bin。你还可以通过“JDK Compilance” 栏来设置该工程所使用的 JDK 的兼容性。在本课程设计中,你需要将 JDK 兼容性设置为 5.0。 在设置完上述选项之后单击“Finish”按钮,即完成一个工程的创建,你将在工作台的“Package Explorer”View 中看到你所创建的工程。 我们为各个课程设计提供了程序框架,你可以以这些程序框架为基础创建自己的工程。 下面介绍几种从现有源中创建工程的方法。 2、从现有的文件目录创建工程 按照上面介绍的方法,当弹出 图 1-5 所示的窗口时,在“Contents”栏中选中“Create project from existing source”选项,并设置Directory项(如 图 1-6),可以将Project创建在指定的目 录下,此时该目录下原有的文件将直接被导入到新建的工程中。 图 1-6 从现有的文件目录中创建工程 3、从现有的 Ant 编译文件中创建工程 选择菜单项“File”Æ“New”Æ“Project”,在弹出的窗口中选择“Java Project from Existing Ant Buildfile”,再点击“Next”,即可得到如 图 1-7 所示的对话框
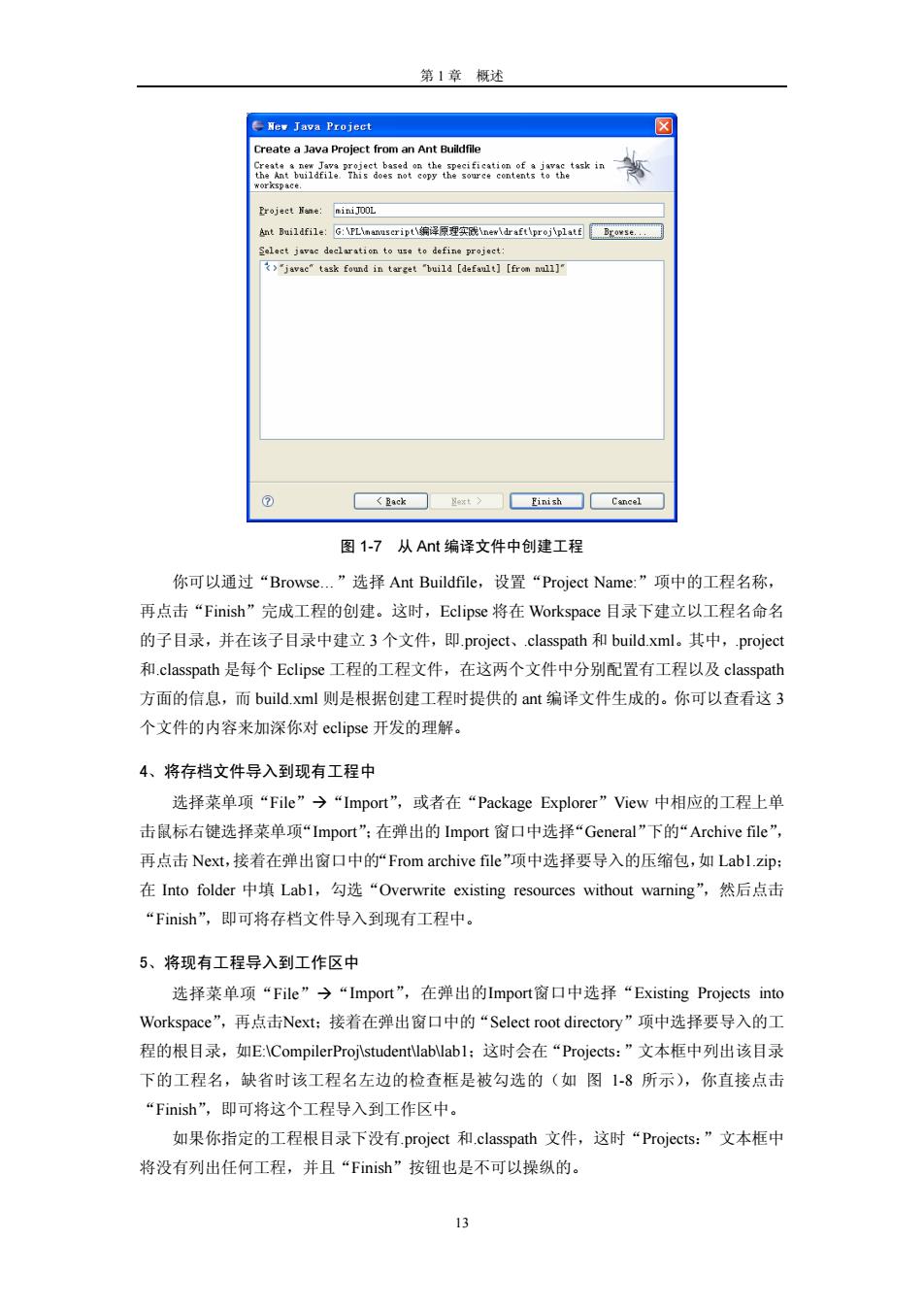
第1章概述 Hew Java Frojeet bt31tf1e:G:\PL\nenuseript编译理实t击aftigroj\platf gow5 〈4kat)动☐Ceel☐ 图1-7从Ant编译文件中创建工程 你可以通过“Browse..”选择Ant Buildfile,设置“Project Name:”项中的工程名称 再点击“Finish”完成工程的创建。这时,Eclipse将在Workspace目录下建立以工程名命名 的子目录,并在该子目录中建立3个文件,即project、...classpath和build.xml。.其中,-project 和.classpath是每个Eclipse工程的工程文件,在这两个文件中分别配置有工程以及classpath 方面的信息,而build,xml则是根据创建工程时提供的ant编译文件生成的。你可以查看这3 个文件的内容米加深你对eclipse开发的理解。 4、将存档文件导入到现有工程中 选择菜单项“File”→“Import'”,或者在“Package Explorer'”View中相应的工程上单 击鼠标右键选择菜单项“Import'”:在弹出的Import窗口中选择“General”下的“Archive file”, 再点击Net,接着在弹出窗口中的“From archivee”项中选择要导入的压缩包,如Lab1.p 在Into folder中填Labl,勾选“Overwrite existing resources without warning”,然后点击 “Finish'”,即可将存档文件导入到现有工程中。 5、将现有工程导入到工作区中 选择菜单项“File”→“Import”,在弹出的Import窗口中选择“Existing Projects into Workspace”,再点击Next:接着在弹出窗口中的“Select root directory”项中选择要导入的工 程的根目录,如E-CompilerProjstudentNabllab1:这时会在“Projects:”文本框中列出该目录 下的工程名,缺省时该工程名左边的检查框是被勾选的(如图1-8所示),你直接点击 “Finish”,即可将这个工程导入到工作区中。 如果你指定的工程根目录下没有project和.classpath文件,这时“Projects:”文木框中 将没有列出任何工程,并且“Finish”按钮也是不可以操纵的
第 1 章 概述 13 图 1-7 从 Ant 编译文件中创建工程 你可以通过“Browse…”选择 Ant Buildfile,设置“Project Name:”项中的工程名称, 再点击“Finish”完成工程的创建。这时,Eclipse 将在 Workspace 目录下建立以工程名命名 的子目录,并在该子目录中建立 3 个文件,即.project、.classpath 和 build.xml。其中,.project 和.classpath 是每个 Eclipse 工程的工程文件,在这两个文件中分别配置有工程以及 classpath 方面的信息,而 build.xml 则是根据创建工程时提供的 ant 编译文件生成的。你可以查看这 3 个文件的内容来加深你对 eclipse 开发的理解。 4、将存档文件导入到现有工程中 选择菜单项“File”Æ“Import”,或者在“Package Explorer”View 中相应的工程上单 击鼠标右键选择菜单项“Import”;在弹出的 Import 窗口中选择“General”下的“Archive file”, 再点击 Next,接着在弹出窗口中的“From archive file”项中选择要导入的压缩包,如 Lab1.zip; 在 Into folder 中填 Lab1,勾选“Overwrite existing resources without warning”,然后点击 “Finish”,即可将存档文件导入到现有工程中。 5、将现有工程导入到工作区中 选择菜单项“File”Æ“Import”,在弹出的Import窗口中选择“Existing Projects into Workspace”,再点击Next;接着在弹出窗口中的“Select root directory”项中选择要导入的工 程的根目录,如E:\CompilerProj\student\lab\lab1;这时会在“Projects:”文本框中列出该目录 下的工程名,缺省时该工程名左边的检查框是被勾选的(如 图 1-8 所示),你直接点击 “Finish”,即可将这个工程导入到工作区中。 如果你指定的工程根目录下没有.project 和.classpath 文件,这时“Projects:”文本框中 将没有列出任何工程,并且“Finish”按钮也是不可以操纵的
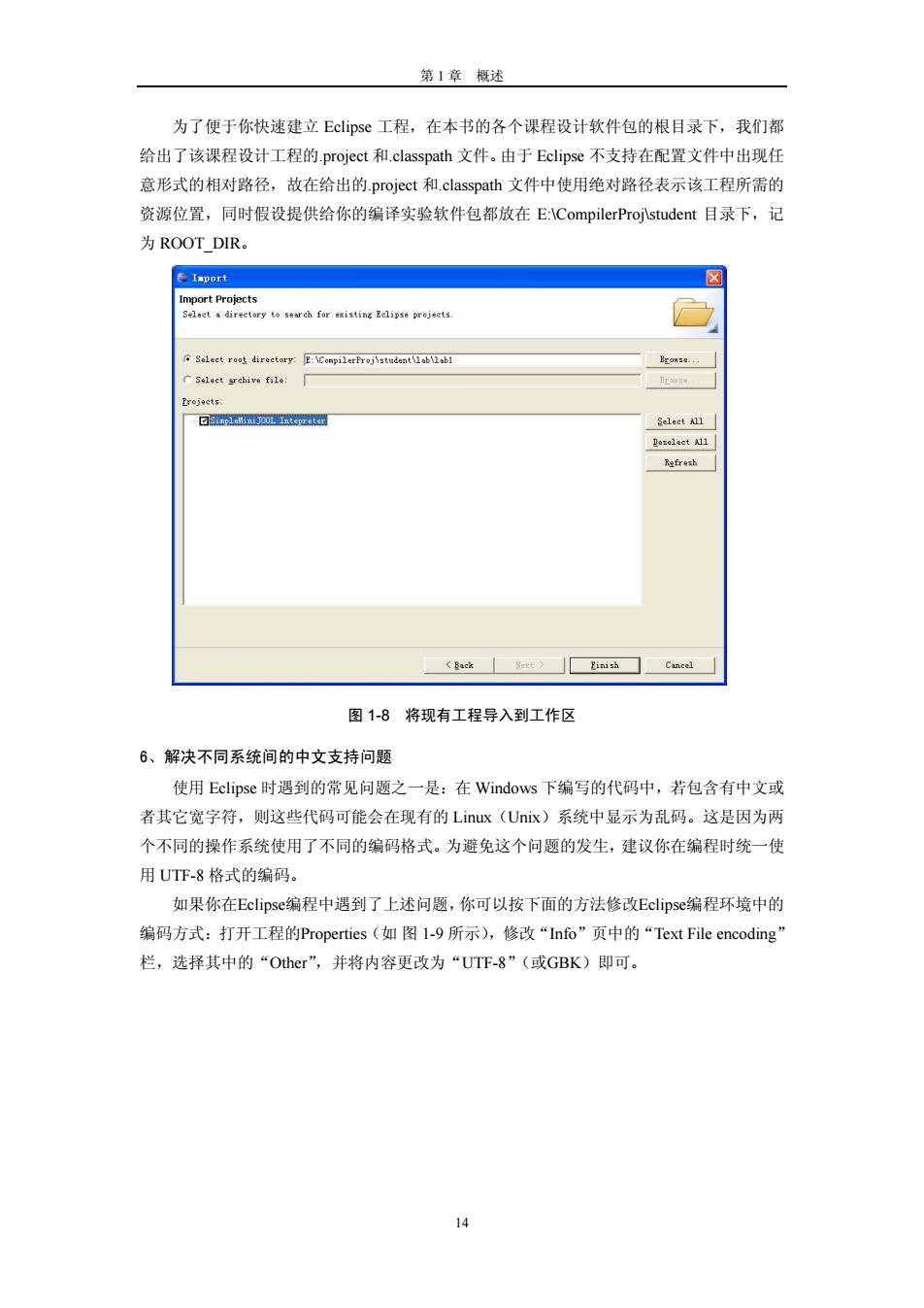
第1章概述 为了便于你快速建立Eclipse工程,在本书的各个课程设计软件包的根目录下,我们都 给出了该课程设计工程的project和.classpath文件。由于Eclipse不支持在配置文件中出现任 意形式的相对路径,故在给出的,project和.classpath文件中使用绝对路径表示该工程所需的 资源位置,同时假设提供给你的编译实验软件包都放在E:\CompilerProi\student目录下,记 为ROOT_DIR. y to seurch fer wristing Eelipue prajects Select Feot direetory:F \CempilerProjistadentabllab! h☐caea 图1-8将现有工程导入到工作区 6、解决不同系统间的中文支持问题 使用Eclipse时遇到的常见问题之一是:在Windows下编写的代码中,若包含有中文或 者其它宽字符,则这些代码可能会在现有的Linux(Unix)系统中显示为乱码。这是因为两 个不同的操作系统使用了不同的编码格式。为避免这个问题的发生,建议你在编程时统一使 用UT下-8格式的编码。 如果你在Eclipse编程中遇到了上述问题,你可以按下面的方法修改Eclipse编程环境中的 编码方式:打开工程的Properties(如图l-9所示),修改“Info”页中的“Text File encoding” 栏,选择其中的“Ohcr”,并将内容更改为“UTF-8”(或GBK)即可
第 1 章 概述 14 为了便于你快速建立 Eclipse 工程,在本书的各个课程设计软件包的根目录下,我们都 给出了该课程设计工程的.project 和.classpath 文件。由于 Eclipse 不支持在配置文件中出现任 意形式的相对路径,故在给出的.project 和.classpath 文件中使用绝对路径表示该工程所需的 资源位置,同时假设提供给你的编译实验软件包都放在 E:\CompilerProj\student 目录下,记 为 ROOT_DIR。 图 1-8 将现有工程导入到工作区 6、解决不同系统间的中文支持问题 使用 Eclipse 时遇到的常见问题之一是:在 Windows 下编写的代码中,若包含有中文或 者其它宽字符,则这些代码可能会在现有的 Linux(Unix)系统中显示为乱码。这是因为两 个不同的操作系统使用了不同的编码格式。为避免这个问题的发生,建议你在编程时统一使 用 UTF-8 格式的编码。 如果你在Eclipse编程中遇到了上述问题,你可以按下面的方法修改Eclipse编程环境中的 编码方式:打开工程的Properties(如 图 1-9 所示),修改“Info”页中的“Text File encoding” 栏,选择其中的“Other”,并将内容更改为“UTF-8”(或GBK)即可